Navigating Workflows with Ease: Understanding Desktop Switching in Windows 11
Related Articles: Navigating Workflows with Ease: Understanding Desktop Switching in Windows 11
Introduction
With great pleasure, we will explore the intriguing topic related to Navigating Workflows with Ease: Understanding Desktop Switching in Windows 11. Let’s weave interesting information and offer fresh perspectives to the readers.
Table of Content
- 1 Related Articles: Navigating Workflows with Ease: Understanding Desktop Switching in Windows 11
- 2 Introduction
- 3 Navigating Workflows with Ease: Understanding Desktop Switching in Windows 11
- 3.1 The Power of Multiple Desktops
- 3.2 Benefits of Desktop Switching in Windows 11
- 3.3 Exploring the Functionality: A Comprehensive Guide
- 3.4 Frequently Asked Questions (FAQs)
- 3.5 Tips for Effective Desktop Switching
- 3.6 Conclusion
- 4 Closure
Navigating Workflows with Ease: Understanding Desktop Switching in Windows 11

In the contemporary digital landscape, multitasking is no longer a luxury but a necessity. The ability to seamlessly switch between different tasks, applications, and even contexts, is critical for productivity and efficiency. Windows 11, recognizing this need, introduces a robust and intuitive system for managing multiple desktops, allowing users to organize their work and enhance their workflow.
The Power of Multiple Desktops
Desktop switching, a feature deeply integrated into Windows 11, empowers users to create and manage multiple virtual desktops. Each desktop operates independently, enabling the organization of open windows, applications, and even different workspaces. This functionality transcends the limitations of a single desktop, offering a structured and customizable environment for managing diverse tasks.
Benefits of Desktop Switching in Windows 11
The benefits of desktop switching in Windows 11 are multifaceted, contributing to a more efficient and organized user experience.
1. Enhanced Organization: Desktop switching allows for a clear separation of tasks and projects. Users can dedicate specific desktops to different work contexts, such as web browsing, coding, or creative projects. This organization minimizes distractions and promotes focus, leading to increased productivity.
2. Reduced Clutter: A single desktop can quickly become cluttered with numerous open windows. By utilizing multiple desktops, users can declutter their workspace, eliminating visual noise and fostering a more streamlined experience.
3. Improved Focus: Distraction is a major productivity killer. Desktop switching enables users to create dedicated workspaces for specific tasks, minimizing the temptation to switch between unrelated applications and fostering a more focused work environment.
4. Seamless Workflow Transitions: Imagine transitioning from drafting a presentation to reviewing code without the need to minimize and reopen windows. Desktop switching facilitates this seamless workflow, enabling users to move between tasks with minimal interruption.
5. Enhanced Multitasking: The ability to manage multiple tasks simultaneously is a critical aspect of modern work. Desktop switching provides a structured framework for managing multiple applications and projects, optimizing multitasking efficiency.
6. Personalized Workspaces: Desktop switching allows users to personalize their work environment. Each desktop can be tailored to specific needs, with different wallpapers, themes, and even application layouts. This customization empowers users to create a workspace that aligns with their preferences and workflow.
Exploring the Functionality: A Comprehensive Guide
1. Creating and Switching Between Desktops:
- Taskbar Icon: The Windows 11 taskbar houses a dedicated icon for desktop management. Clicking this icon reveals a visual representation of all active desktops, allowing for seamless switching.
- Keyboard Shortcuts: For faster navigation, Windows 11 offers keyboard shortcuts for creating and switching between desktops. The "Windows key + Ctrl + Left/Right arrow" combination allows for quick switching, while "Windows key + Ctrl + D" creates a new desktop.
- Mouse Gestures: Windows 11 supports mouse gestures for desktop switching. A simple swipe left or right on the taskbar, while holding down the "Windows key," allows for smooth navigation between desktops.
2. Managing Applications Across Desktops:
- Moving Applications: Applications can be moved between desktops by dragging their window to the desired desktop preview in the taskbar.
- Dragging and Dropping Files: Users can easily transfer files between desktops by dragging and dropping them from one desktop to another.
- Sharing Applications: Certain applications can be shared across multiple desktops, allowing users to access them simultaneously on different workspaces.
3. Customizing Desktops:
- Individual Wallpapers: Each desktop can have its unique wallpaper, offering a personalized visual experience for different work contexts.
- Application Layouts: Users can arrange applications on each desktop to suit their workflow, creating tailored layouts for different tasks.
- Themes and Colors: Each desktop can have its own theme and color scheme, further enhancing the customization and visual distinction between workspaces.
4. Advanced Features:
- Virtual Desktops in Task View: The Task View feature in Windows 11 provides a comprehensive overview of all open windows and applications, including those on different desktops. This allows for easy navigation and management of all active windows.
- Snap Layouts: Windows 11’s Snap Layouts feature enables users to quickly arrange applications on their desktops. This functionality complements desktop switching, allowing for efficient and visually appealing workspace organization.
Frequently Asked Questions (FAQs)
1. How many desktops can I create in Windows 11?
Windows 11 does not impose a limit on the number of desktops you can create. However, the practicality of managing numerous desktops depends on individual needs and workflow preferences.
2. Can I close or delete a desktop in Windows 11?
Yes, you can close or delete a desktop. Simply right-click on the desktop preview in the taskbar and select "Close Desktop."
3. Can I rename desktops in Windows 11?
While Windows 11 does not offer a built-in feature for renaming desktops, third-party applications and extensions can provide this functionality.
4. Are desktops persistent across system restarts?
No, desktops are not persistent across system restarts. When you restart your computer, all desktops will be reset to their default state.
5. Can I share applications across multiple desktops?
Yes, certain applications can be shared across multiple desktops. However, this functionality may vary depending on the specific application.
6. Can I use desktop switching with multiple monitors?
Yes, desktop switching works seamlessly with multiple monitors. Each monitor can display a different desktop, allowing for even greater flexibility and organization.
7. Is desktop switching available in all Windows 11 editions?
Yes, desktop switching is a standard feature in all editions of Windows 11.
Tips for Effective Desktop Switching
1. Define Clear Workspaces: Before starting, determine the purpose of each desktop. Assign specific desktops to different tasks or projects to maintain clarity and organization.
2. Utilize Keyboard Shortcuts: Master the keyboard shortcuts for desktop switching. This will significantly enhance your navigation speed and efficiency.
3. Leverage Task View: Utilize Task View to gain a comprehensive overview of your active windows and applications across all desktops.
4. Experiment with Different Layouts: Don’t be afraid to experiment with different application layouts on each desktop to find what works best for your workflow.
5. Minimize Distractions: Limit the number of applications open on each desktop to minimize distractions and maintain focus.
6. Use the Desktop Switching Feature Regularly: Consistent use of desktop switching will help you develop efficient work habits and maximize its benefits.
Conclusion
Desktop switching in Windows 11 is a powerful tool for enhancing productivity and organization. By providing a structured and customizable environment for managing multiple tasks, it empowers users to navigate complex workflows with ease. Whether you’re a professional juggling multiple projects, a student managing academic workloads, or simply someone seeking to optimize their digital experience, desktop switching offers a valuable solution for managing your digital life. Embrace this feature, explore its functionalities, and discover the transformative impact it can have on your workflow.



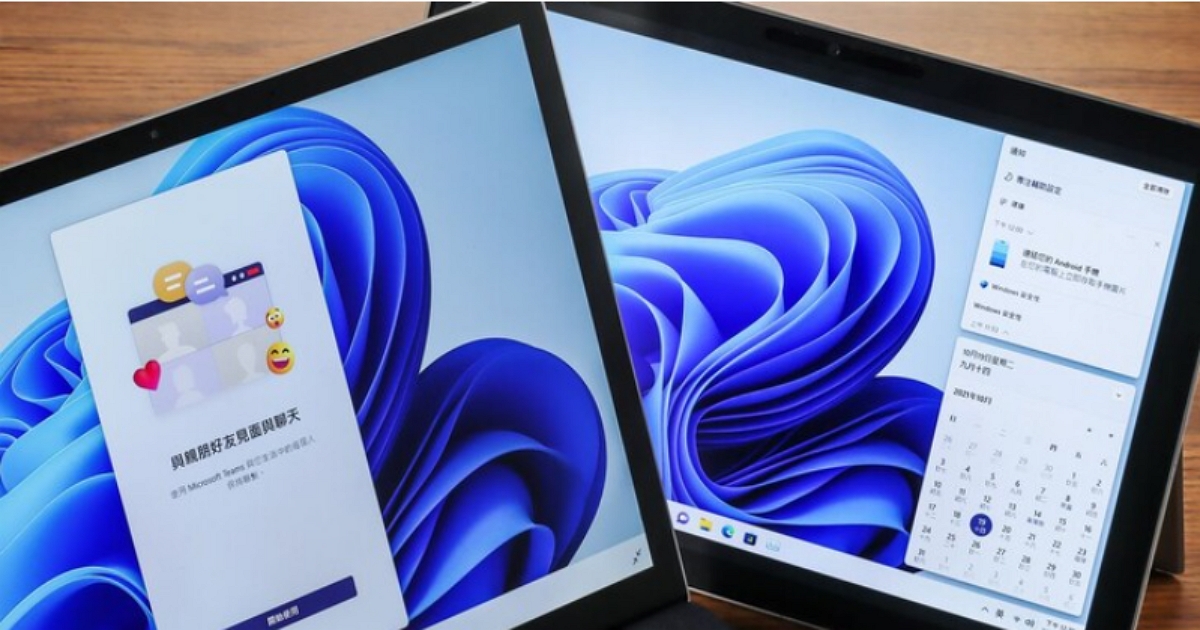
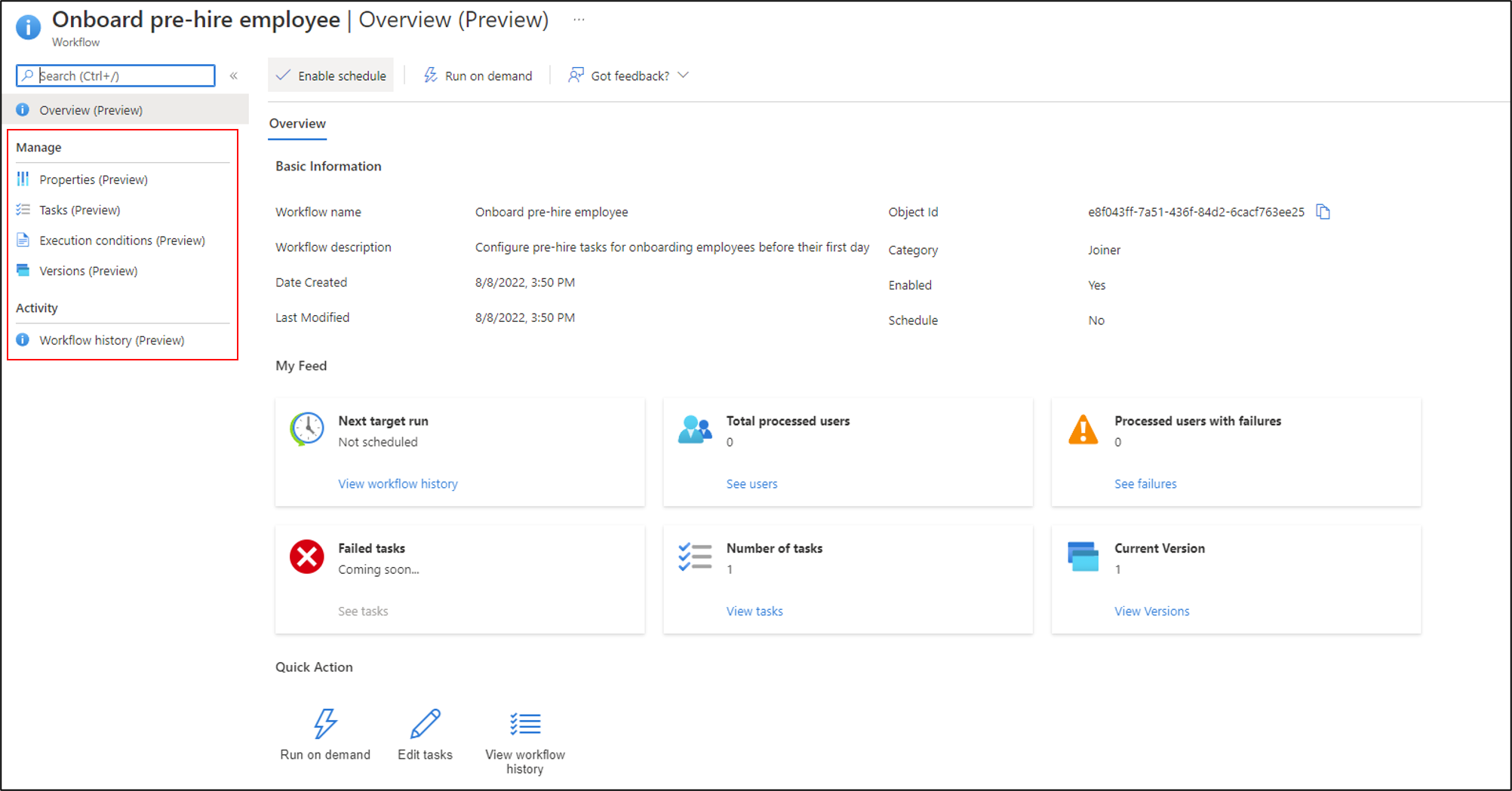
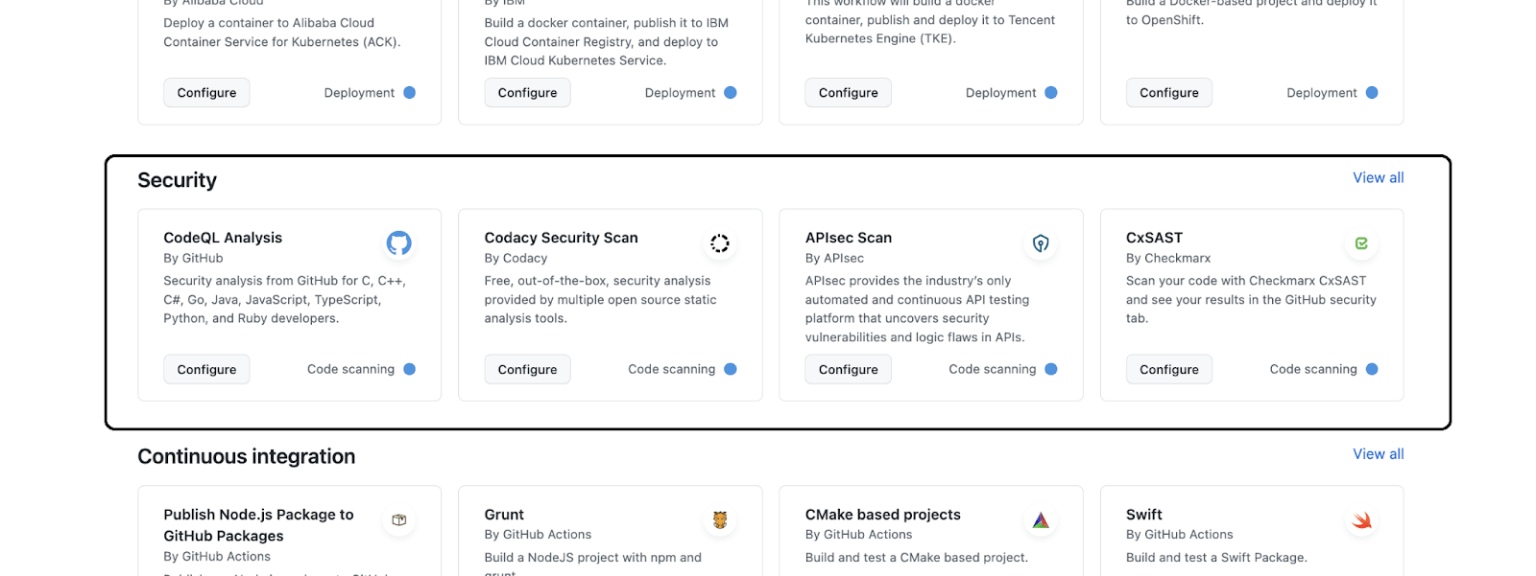

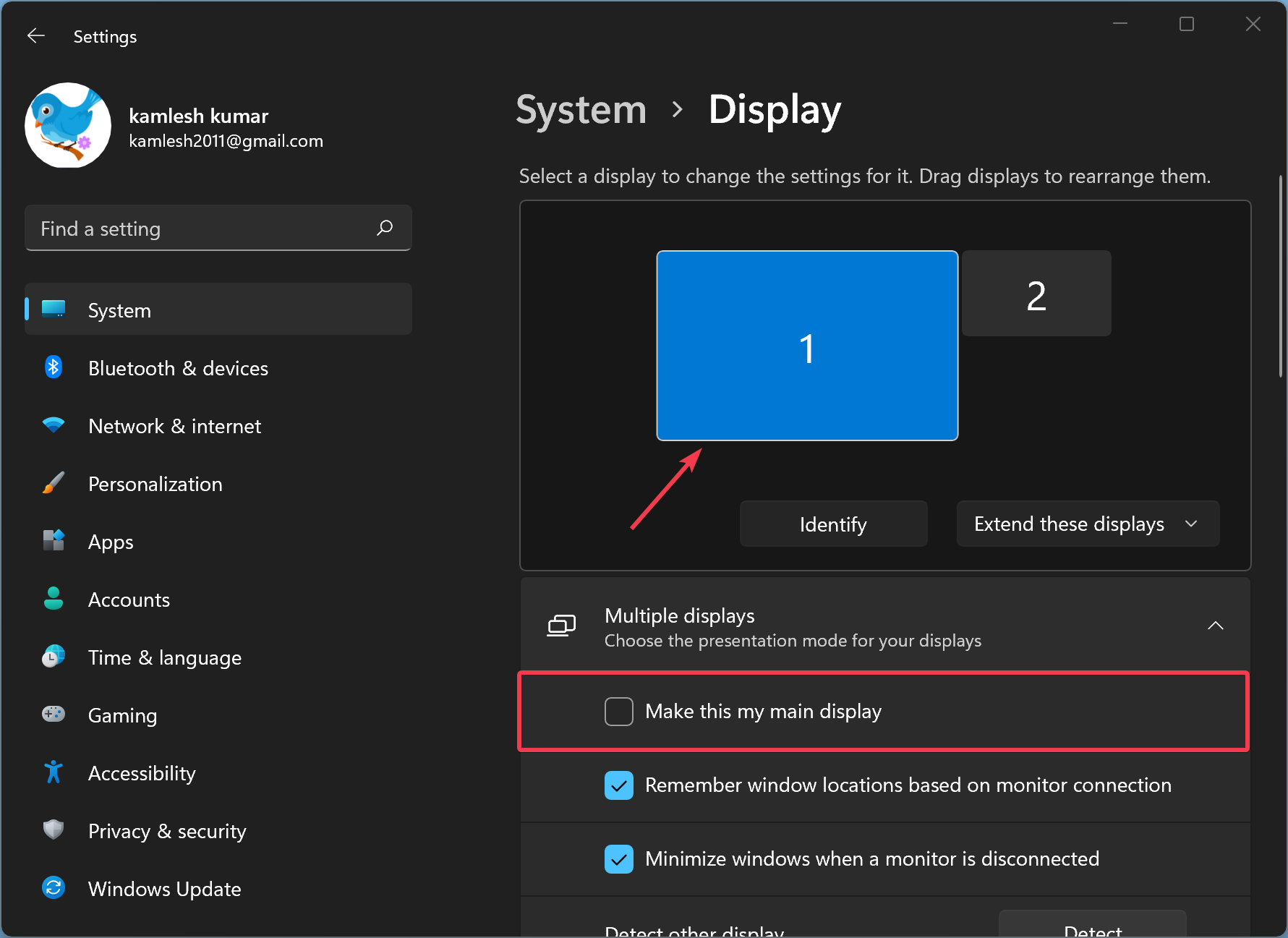
Closure
Thus, we hope this article has provided valuable insights into Navigating Workflows with Ease: Understanding Desktop Switching in Windows 11. We appreciate your attention to our article. See you in our next article!