Navigating Windows 11 with Ease: A Comprehensive Guide to Accessibility Features
Related Articles: Navigating Windows 11 with Ease: A Comprehensive Guide to Accessibility Features
Introduction
In this auspicious occasion, we are delighted to delve into the intriguing topic related to Navigating Windows 11 with Ease: A Comprehensive Guide to Accessibility Features. Let’s weave interesting information and offer fresh perspectives to the readers.
Table of Content
Navigating Windows 11 with Ease: A Comprehensive Guide to Accessibility Features
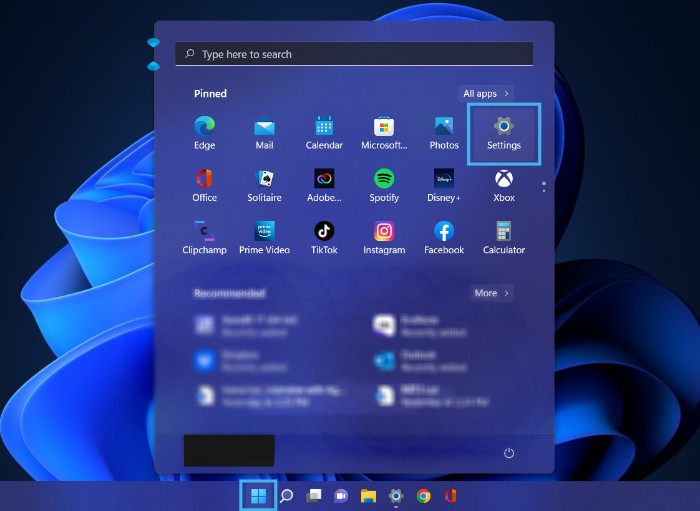
Windows 11, like its predecessors, offers a robust suite of accessibility features designed to empower users with diverse needs and abilities. These features cater to individuals with visual, auditory, motor, or cognitive impairments, ensuring a seamless and inclusive computing experience. This article delves into the various accessibility options available in Windows 11, providing a detailed overview and practical tips for maximizing their utility.
Unveiling the Accessibility Options:
Windows 11’s accessibility settings are conveniently located within the "Settings" app. Accessing them is straightforward:
- Click the Start button at the bottom left of the screen.
- Select "Settings" from the menu.
- Navigate to "Accessibility" in the left-hand pane.
The "Accessibility" section is organized into distinct categories, each addressing specific needs:
1. Vision:
- Magnifier: This feature enlarges the screen content, allowing users with low vision to see details clearly. Users can adjust the magnification level, choose between full-screen or window magnification, and even activate a lens mode for focused magnification on specific areas.
- High Contrast: This setting enhances the visual contrast between text and background colors, improving readability for users with visual impairments. Users can choose from various pre-defined high contrast themes or customize their own themes to suit their preferences.
- Narrator: Narrator is a screen reader that vocalizes the content displayed on the screen, including text, buttons, and menus. It is a valuable tool for users who are blind or visually impaired, enabling them to interact with the computer without relying on visual cues. Narrator can be customized with different voices, reading speeds, and settings to optimize its usability.
- Color Filters: This feature adjusts the color palette of the screen, enhancing visual clarity for users with color blindness or other visual impairments. Users can select from pre-defined color filters or create custom filters to suit their needs.
- Live Captions: This feature automatically generates captions for audio content playing on the computer, including videos, music, and even system sounds. Live Captions are particularly helpful for users who are hard of hearing or deaf, enabling them to understand audio content without relying on sound.
2. Hearing:
- Sound Settings: This section allows users to adjust system sounds, including volume levels, notification sounds, and audio output devices. Users can also customize the sound settings for specific apps and programs.
- Captioning: Windows 11 supports captioning for various media players and apps, allowing users to read the dialogue and other audio information displayed on the screen. Users can choose from different caption styles and sizes to enhance readability.
- Closed Captions: This feature enables the display of closed captions for videos and other media content. Users can customize the appearance and settings of closed captions to their preference.
3. Motor:
- Mouse Keys: This feature allows users to control the mouse cursor using the numeric keypad. This is particularly helpful for users with limited hand dexterity or who experience difficulty using a traditional mouse.
- Sticky Keys: This feature allows users to press and release individual keys one at a time, instead of having to press multiple keys simultaneously. This can be helpful for users with motor impairments who find it difficult to press multiple keys at once.
- Toggle Keys: This feature provides audible feedback when Caps Lock, Num Lock, or Scroll Lock keys are turned on or off. This is helpful for users who are blind or visually impaired, enabling them to know the status of these keys without having to look at the keyboard.
- On-Screen Keyboard: This feature displays a virtual keyboard on the screen, allowing users to type without using a physical keyboard. This is particularly helpful for users with motor impairments or who find it difficult to use a physical keyboard.
- Eye Control: This feature allows users to control their computer using their eyes. Users can select items on the screen, move the mouse, and type using their eye movements. Eye control is a powerful tool for users with severe motor impairments who cannot use a traditional mouse or keyboard.
4. Learning:
- Text to Speech: This feature converts written text into spoken words, allowing users to listen to documents, emails, and other text-based content. This is helpful for users with dyslexia or other learning disabilities, as well as for those who prefer to listen to content rather than read it.
- Speech Recognition: This feature allows users to control their computer using their voice. Users can dictate text, launch apps, and perform other tasks using their voice commands. Speech recognition is a valuable tool for users with motor impairments or who find it difficult to use a traditional mouse or keyboard.
- Focus Modes: This feature allows users to create custom profiles that block distractions and help them focus on specific tasks. Users can choose to disable notifications, minimize visual clutter, and even adjust the screen brightness to create an optimal environment for focused work.
Enhancing Accessibility: Tips and Techniques
- Explore the Accessibility Options: Take the time to experiment with the various accessibility settings available in Windows 11. Each feature offers unique benefits, and finding the right combination can significantly enhance the user experience.
- Customize Settings to Suit Your Needs: Windows 11 allows users to personalize their accessibility settings to match their individual requirements. Adjust font sizes, color schemes, and other settings to create an optimal and comfortable viewing experience.
- Use Keyboard Shortcuts: Utilize keyboard shortcuts to navigate the computer more efficiently. Many accessibility features have dedicated keyboard shortcuts that can save time and effort.
- Utilize the On-Screen Keyboard: The on-screen keyboard can be a valuable tool for users with motor impairments or who prefer a virtual keyboard. Customize the layout, size, and key arrangement to suit your needs.
- Enable Narrator and Live Captions: Narrator and Live Captions can provide valuable assistance for users with visual or auditory impairments. Experiment with these features to discover how they can enhance your computing experience.
- Consider Third-Party Accessibility Software: Explore third-party accessibility software that can complement the built-in features of Windows 11. These tools offer specialized functionalities and can further enhance the user experience.
Frequently Asked Questions (FAQs)
1. How do I enable or disable accessibility features?
Accessibility features can be enabled or disabled within the "Settings" app under the "Accessibility" section. Each feature has its own toggle switch that allows users to activate or deactivate it as needed.
2. Can I customize the appearance and functionality of accessibility features?
Yes, most accessibility features in Windows 11 can be customized to suit individual needs. Users can adjust font sizes, colors, keyboard shortcuts, and other settings to personalize the user experience.
3. Is there a way to create custom accessibility profiles?
While Windows 11 does not offer dedicated profiles for accessibility settings, users can create custom themes that adjust the appearance and functionality of the operating system. These themes can be used to create a more personalized and accessible environment.
4. How can I get help with accessibility features?
Windows 11 provides comprehensive documentation and support resources for accessibility features. Users can access help articles, tutorials, and community forums to learn more about these features and troubleshoot any issues they encounter.
Conclusion
Windows 11’s commitment to accessibility is evident in its wide range of features designed to empower users with diverse needs. By embracing these features, individuals can unlock a world of possibilities and experience the full potential of their computers. Whether it’s enhancing visual clarity, enabling auditory comprehension, improving motor control, or facilitating learning, Windows 11’s accessibility settings empower users to navigate the digital landscape with ease and confidence. By understanding and utilizing these features, users can unlock a more inclusive and accessible computing experience.
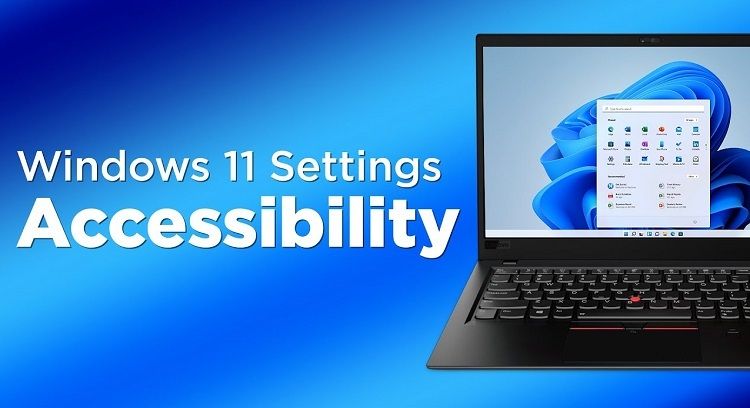

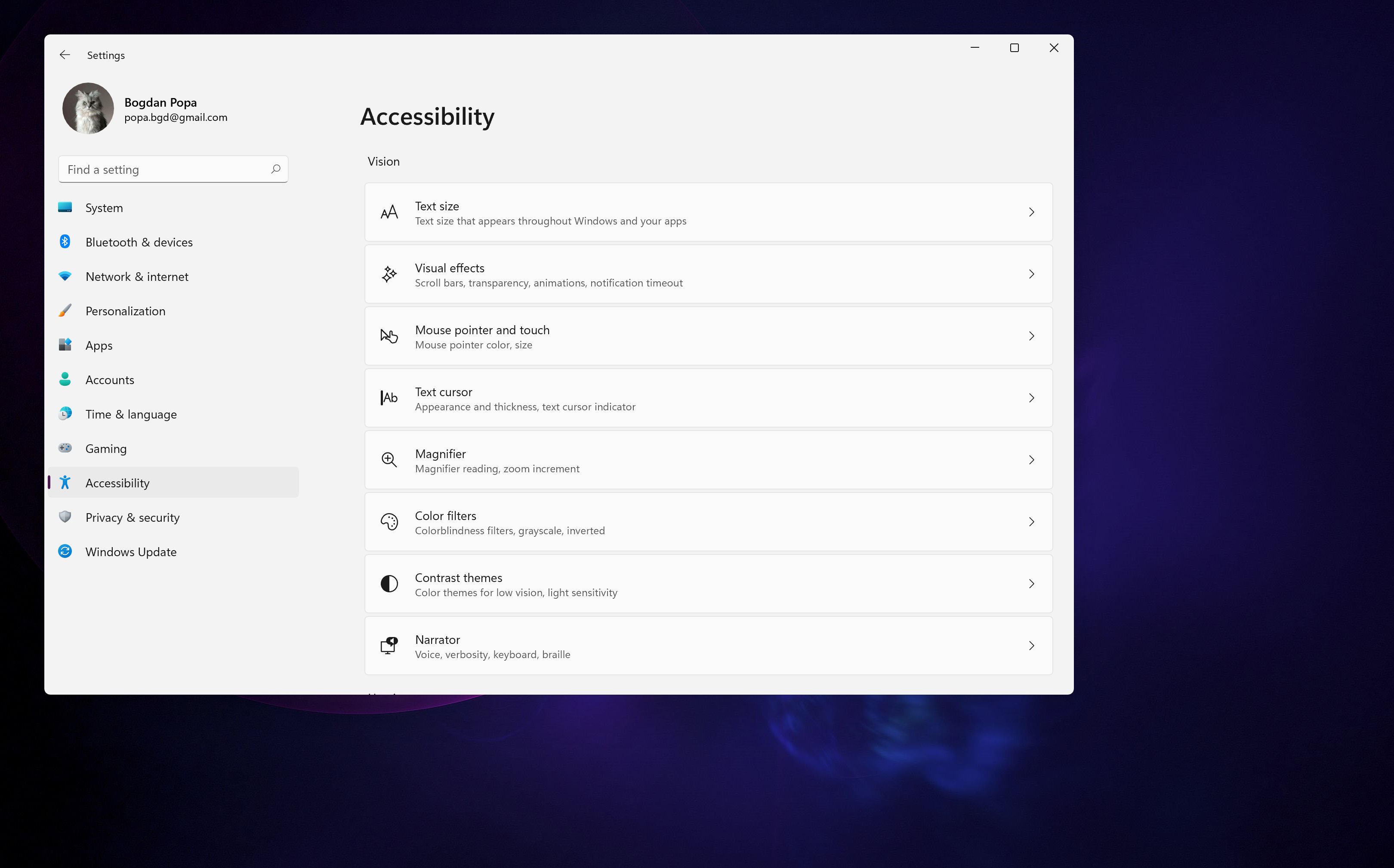
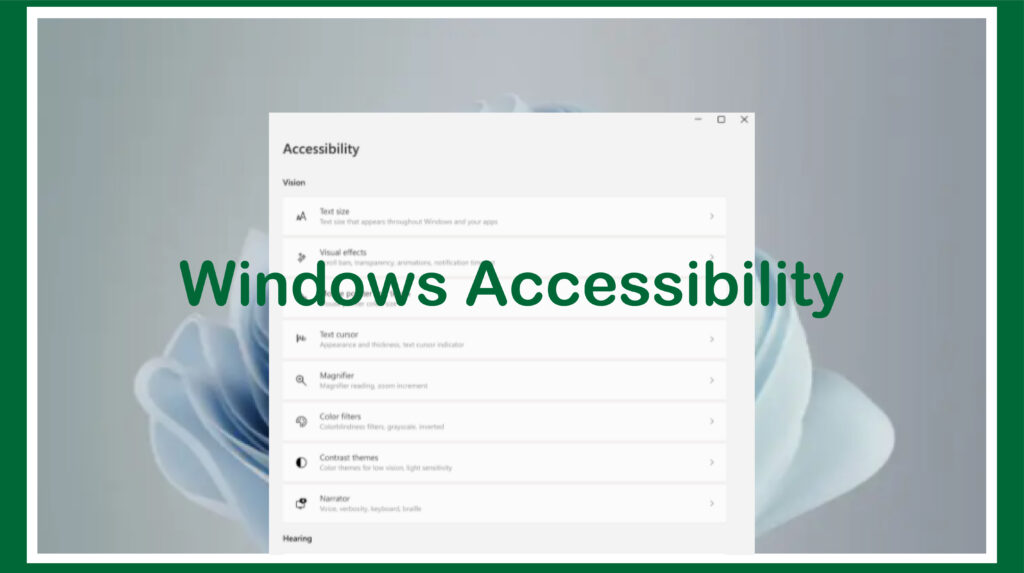
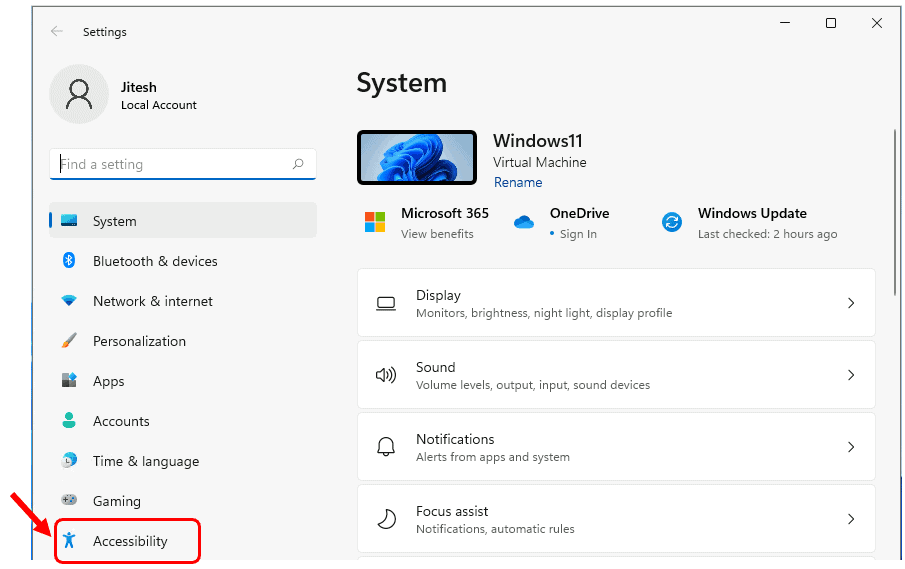
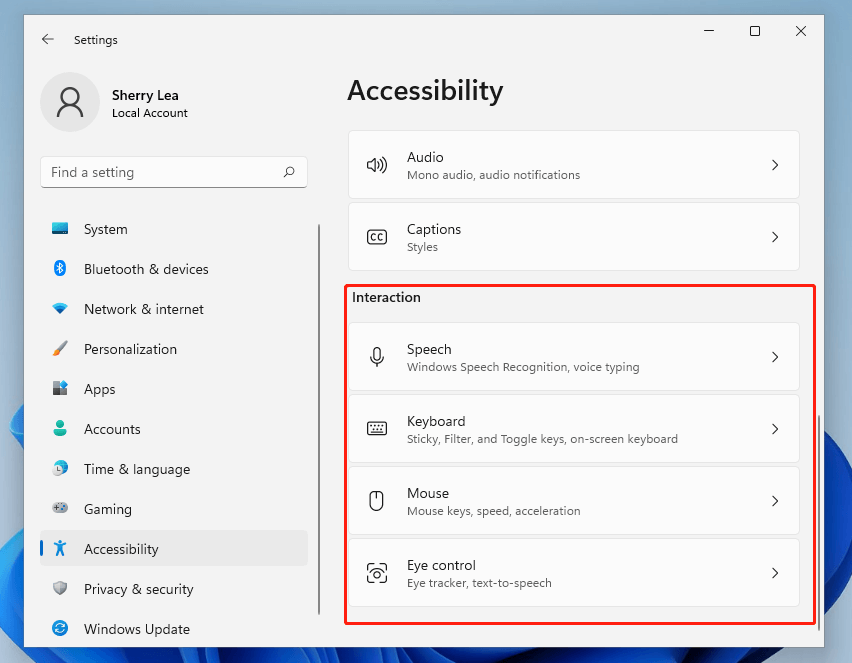
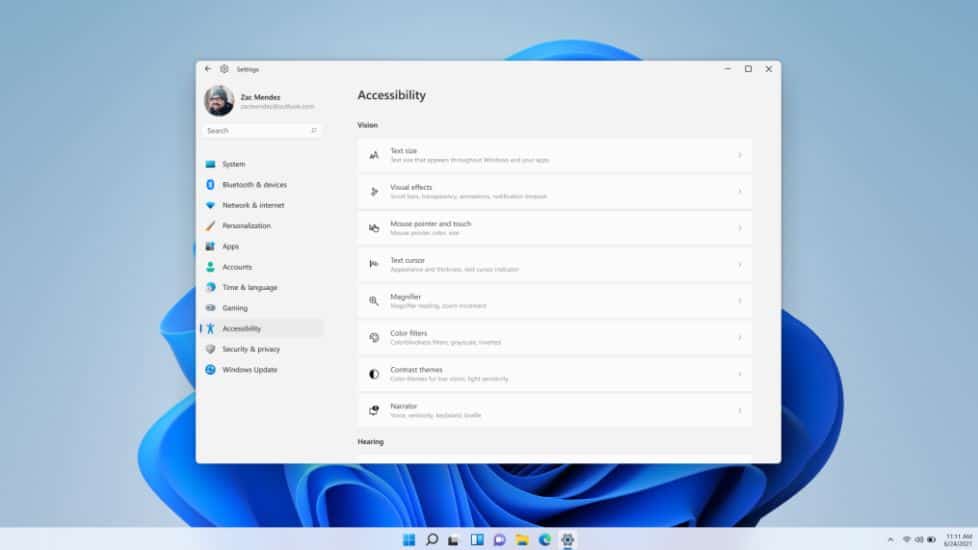

Closure
Thus, we hope this article has provided valuable insights into Navigating Windows 11 with Ease: A Comprehensive Guide to Accessibility Features. We hope you find this article informative and beneficial. See you in our next article!