Navigating Windows 11 Updates: A Comprehensive Guide for Dell Users
Related Articles: Navigating Windows 11 Updates: A Comprehensive Guide for Dell Users
Introduction
With enthusiasm, let’s navigate through the intriguing topic related to Navigating Windows 11 Updates: A Comprehensive Guide for Dell Users. Let’s weave interesting information and offer fresh perspectives to the readers.
Table of Content
- 1 Related Articles: Navigating Windows 11 Updates: A Comprehensive Guide for Dell Users
- 2 Introduction
- 3 Navigating Windows 11 Updates: A Comprehensive Guide for Dell Users
- 3.1 Understanding Windows 11 Updates
- 3.2 Dell’s Role in the Update Process
- 3.3 Methods for Updating Windows 11 on Dell Systems
- 3.4 Importance of Keeping Windows 11 Updated
- 3.5 FAQs: Navigating Windows 11 Updates on Dell Systems
- 3.6 Tips for a Smooth Windows 11 Update Experience on Dell Systems
- 3.7 Conclusion
- 4 Closure
Navigating Windows 11 Updates: A Comprehensive Guide for Dell Users
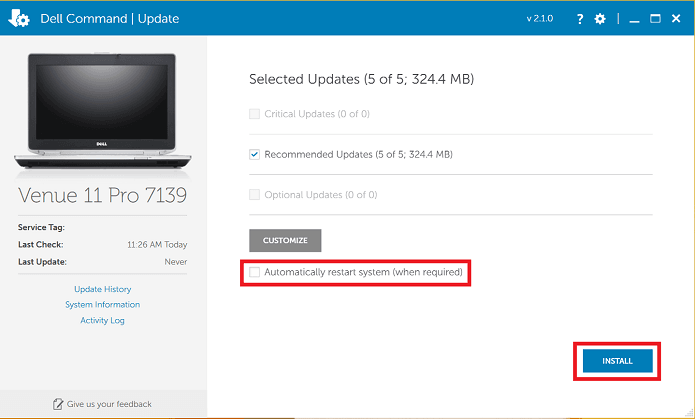
Windows 11, like any operating system, undergoes regular updates. These updates are crucial for maintaining system stability, enhancing security, and introducing new features. Dell users, with their diverse range of devices, often require specific guidance on navigating these updates. This article aims to provide a comprehensive understanding of the update process for Dell systems running Windows 11, emphasizing the importance and benefits of keeping your system up-to-date.
Understanding Windows 11 Updates
Windows 11 updates are broadly categorized into two types:
1. Feature Updates: These updates introduce significant new features, enhancements, and improvements to the operating system. They are typically released once or twice a year and require a larger download and installation process.
2. Security and Quality Updates: These updates focus on resolving security vulnerabilities, addressing bugs, and improving overall system performance. They are released more frequently, often on a monthly basis, and generally involve smaller downloads and installations.
Dell’s Role in the Update Process
Dell plays a crucial role in ensuring that its systems are compatible with the latest Windows 11 updates. The company works closely with Microsoft to test and validate updates for its specific hardware configurations, ensuring a smooth and reliable update experience for its customers.
Methods for Updating Windows 11 on Dell Systems
There are two primary methods for updating Windows 11 on Dell systems:
1. Windows Update: This is the standard method for updating Windows 11. It allows users to download and install updates directly from Microsoft’s servers. To access Windows Update, follow these steps:
a. Open the Settings app by pressing Windows key + I.
b. Navigate to Windows Update.
c. Click on Check for updates.
d. Windows Update will automatically scan for available updates and display them.
e. Select the updates you wish to install and click Download and install.
2. Dell Update: Dell provides a dedicated software application, "Dell Update," which allows users to update their Dell systems with the latest drivers, firmware, and software. This application streamlines the update process by providing a centralized platform for all necessary updates. To access Dell Update, follow these steps:
a. Visit the Dell Support website.
b. Enter your system’s Service Tag or Express Service Code.
c. Navigate to the Drivers & Downloads section.
d. Download and install the Dell Update application.
e. Launch Dell Update and follow the on-screen instructions to scan for and install available updates.
Importance of Keeping Windows 11 Updated
Maintaining an updated Windows 11 system is crucial for several reasons:
1. Enhanced Security: Regular updates address security vulnerabilities that could potentially expose your system to malware, ransomware, and other threats. By installing updates, you strengthen your system’s defenses against these attacks.
2. Improved Stability and Performance: Updates often include bug fixes and performance enhancements that optimize system stability and improve overall performance. This ensures a smoother and more reliable computing experience.
3. New Features and Functionality: Feature updates introduce new features, functionality, and improvements to the operating system, enhancing its capabilities and providing users with access to the latest innovations.
4. Compatibility with New Software and Hardware: Updates ensure that your system remains compatible with the latest software and hardware, allowing you to take advantage of new technologies and applications.
FAQs: Navigating Windows 11 Updates on Dell Systems
Q: What if I encounter issues during the update process?
A: If you encounter issues during the update process, it is recommended to consult Dell’s support website or contact Dell technical support for assistance. They can provide guidance and troubleshooting steps to resolve any update-related problems.
Q: How long does it take to install a Windows 11 update?
A: The time required to install a Windows 11 update varies depending on the size of the update and the hardware specifications of your system. Smaller updates may take a few minutes, while larger feature updates could take several hours.
Q: Do I need to back up my data before updating Windows 11?
A: While Windows 11 updates are generally safe, it is always recommended to back up your important data before installing any major update. This ensures that your data is protected in case of any unforeseen issues during the update process.
Q: Can I postpone a Windows 11 update?
A: Yes, you can postpone a Windows 11 update. However, it is recommended to install updates as soon as possible to ensure your system remains secure and up-to-date.
Q: What if I am running an older version of Windows 11?
A: If you are running an older version of Windows 11, you may need to upgrade to the latest version to receive the most recent updates. You can check for available upgrades through Windows Update.
Q: How can I ensure my Dell system is compatible with Windows 11 updates?
A: Dell provides compatibility information on its website for its various systems. You can check the Dell Support website for specific compatibility details for your system model.
Tips for a Smooth Windows 11 Update Experience on Dell Systems
1. Ensure sufficient storage space: Before initiating an update, ensure your system has enough free storage space to accommodate the update files.
2. Back up your data: It is always a good practice to back up your important data before installing any major update.
3. Connect to a stable internet connection: A stable internet connection is essential for downloading and installing updates.
4. Keep your system updated: Regularly check for and install available updates to ensure your system remains secure and up-to-date.
5. Use Dell Update: Dell Update provides a streamlined platform for managing updates, ensuring that your system receives the latest drivers, firmware, and software.
6. Consult Dell Support: If you encounter any issues during the update process, consult Dell’s support website or contact Dell technical support for assistance.
Conclusion
Keeping your Dell system running Windows 11 updated is crucial for maintaining system security, enhancing performance, and accessing new features. By following the methods and tips outlined in this article, you can ensure a smooth and reliable update experience. Remember to prioritize updates, back up your data, and consult Dell Support if you encounter any issues. By staying informed and proactive, you can ensure that your Dell system remains secure, stable, and fully optimized for the latest Windows 11 innovations.



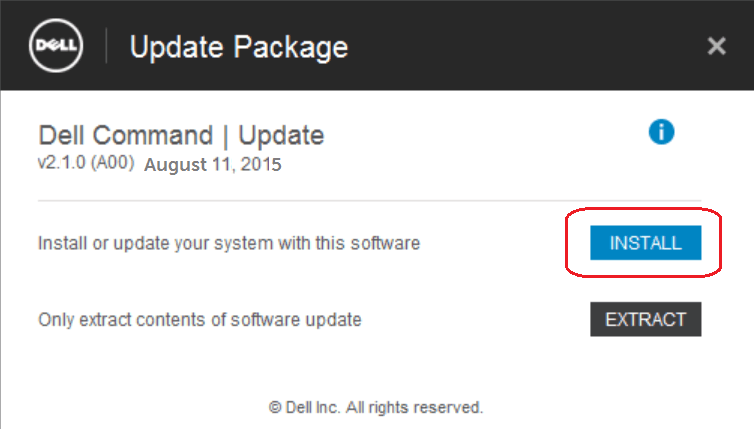




Closure
Thus, we hope this article has provided valuable insights into Navigating Windows 11 Updates: A Comprehensive Guide for Dell Users. We appreciate your attention to our article. See you in our next article!