Navigating Windows 11: Understanding Diagnostic and Feedback Tools
Related Articles: Navigating Windows 11: Understanding Diagnostic and Feedback Tools
Introduction
With enthusiasm, let’s navigate through the intriguing topic related to Navigating Windows 11: Understanding Diagnostic and Feedback Tools. Let’s weave interesting information and offer fresh perspectives to the readers.
Table of Content
Navigating Windows 11: Understanding Diagnostic and Feedback Tools

Windows 11, like its predecessors, is a complex operating system designed to be both user-friendly and powerful. This complexity necessitates a robust system for identifying and addressing issues, as well as gathering valuable user feedback for continuous improvement. This is where the diagnostic and feedback tools within Windows 11 play a crucial role.
Understanding the Purpose of Diagnostic Tools
Diagnostic tools within Windows 11 are designed to provide insights into the health and performance of the operating system and its components. These tools can be invaluable for troubleshooting issues, identifying potential problems, and optimizing system performance.
Types of Diagnostic Tools in Windows 11
Windows 11 offers a range of diagnostic tools, each serving a specific purpose:
- Event Viewer: This tool provides a comprehensive record of system events, including errors, warnings, and informational messages. By analyzing these logs, users and administrators can identify potential issues and troubleshoot problems.
- Performance Monitor: This tool allows users to monitor system resources such as CPU, memory, disk usage, and network activity. It provides real-time data and historical trends, enabling users to identify performance bottlenecks and optimize system settings.
- Resource Monitor: Similar to Performance Monitor, Resource Monitor provides detailed information about system resource usage, but with a more granular focus on individual processes and threads. This tool is particularly useful for identifying resource-intensive processes and understanding their impact on system performance.
- System Information: This tool provides a summary of system hardware and software configurations, including system specifications, installed programs, and network settings. It is a valuable resource for understanding the overall system configuration and identifying potential incompatibilities.
- Windows Memory Diagnostic: This tool tests the integrity of the system’s memory (RAM) for errors. It can be used to identify faulty memory modules that may be causing system crashes or performance issues.
- CHKDSK: This command-line tool checks the integrity of the hard drive and repairs any errors found. It can be used to prevent data loss and ensure optimal disk performance.
The Importance of Feedback in Windows 11
Feedback is an essential component of software development and improvement. By collecting user feedback, Microsoft can identify areas where Windows 11 can be enhanced, address user pain points, and prioritize future development efforts.
Windows 11 Feedback Channels
Windows 11 offers several channels for users to provide feedback:
- Feedback Hub: This dedicated app allows users to report bugs, suggest new features, and share their experiences with Windows 11. Users can categorize their feedback, provide detailed descriptions, and even attach screenshots or videos to illustrate their points.
- Windows Insider Program: This program allows users to test pre-release versions of Windows 11 and provide feedback directly to Microsoft developers. This provides valuable insights into the stability and usability of new features and allows for early identification and resolution of potential issues.
- Microsoft Community Forums: These online forums provide a platform for users to connect with each other and share their experiences with Windows 11. Users can post questions, share solutions, and engage in discussions on various aspects of the operating system.
Benefits of Utilizing Diagnostic and Feedback Tools
By effectively utilizing diagnostic and feedback tools, users can:
- Improve system stability and performance: Identifying and resolving issues early can prevent system crashes and improve overall performance.
- Optimize system settings: Understanding system resource usage allows users to fine-tune settings and prioritize resources to enhance performance.
- Contribute to the development of Windows 11: User feedback helps Microsoft identify areas for improvement and prioritize future development efforts, resulting in a better user experience for everyone.
- Stay informed about system health: Regular monitoring of system logs and resource usage provides valuable insights into the overall health and stability of the operating system.
Frequently Asked Questions (FAQs)
1. What are the most common diagnostic tools used in Windows 11?
The most commonly used diagnostic tools in Windows 11 include Event Viewer, Performance Monitor, Resource Monitor, and System Information. These tools provide comprehensive insights into system health and performance, enabling users to identify and troubleshoot issues.
2. How can I provide feedback on Windows 11?
You can provide feedback on Windows 11 through the Feedback Hub app, the Windows Insider Program, or the Microsoft Community Forums. These platforms allow you to report bugs, suggest new features, and share your experiences with the operating system.
3. What are the benefits of using diagnostic tools?
Diagnostic tools help users identify and resolve issues early, optimize system settings, and contribute to the development of Windows 11. They also provide valuable insights into system health and performance.
4. How do I access the Feedback Hub app?
You can access the Feedback Hub app by searching for it in the Windows search bar. Alternatively, you can find it in the Start menu under "Windows Accessories."
5. Is it safe to use diagnostic tools?
Yes, diagnostic tools are safe to use. They are built-in components of Windows 11 and designed to provide insights into system health and performance.
Tips for Using Diagnostic and Feedback Tools Effectively
- Familiarize yourself with the available tools: Explore the different diagnostic tools and understand their capabilities and limitations.
- Regularly monitor system logs: Regularly review Event Viewer logs to identify potential issues and proactively address them.
- Use performance monitoring tools: Monitor system resource usage to identify performance bottlenecks and optimize settings.
- Provide detailed feedback: When providing feedback, be specific and provide clear explanations and examples to help Microsoft understand your concerns.
- Engage with the community: Participate in online forums and share your experiences with other users to learn from their insights and contribute to the collective knowledge base.
Conclusion
Diagnostic and feedback tools are essential components of Windows 11, enabling users to identify and resolve issues, optimize system performance, and contribute to the ongoing development of the operating system. By utilizing these tools effectively, users can ensure a smoother and more enjoyable experience with Windows 11.
Remember, the more information you provide, the better Microsoft can understand your needs and address them in future updates. By actively participating in the feedback process, you can play a vital role in shaping the future of Windows 11.


![[8 Ways] Open Windows 11 Memory Diagnostic Tool for Memory Test? - MiniTool](https://www.minitool.com/images/uploads/news/2022/03/open-windows-11-memory-diagnostic/open-windows-11-memory-diagnostic-1.png)
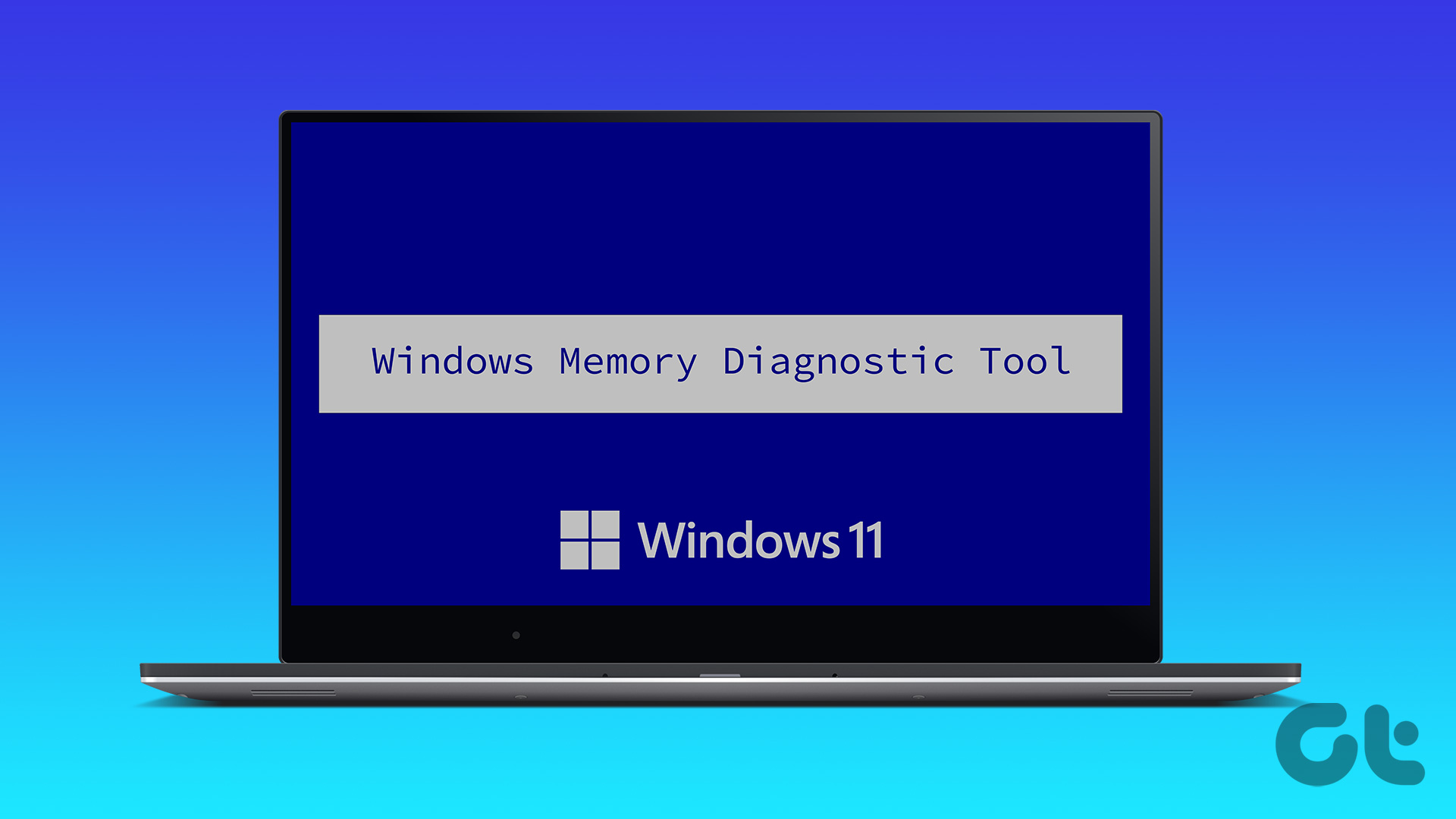



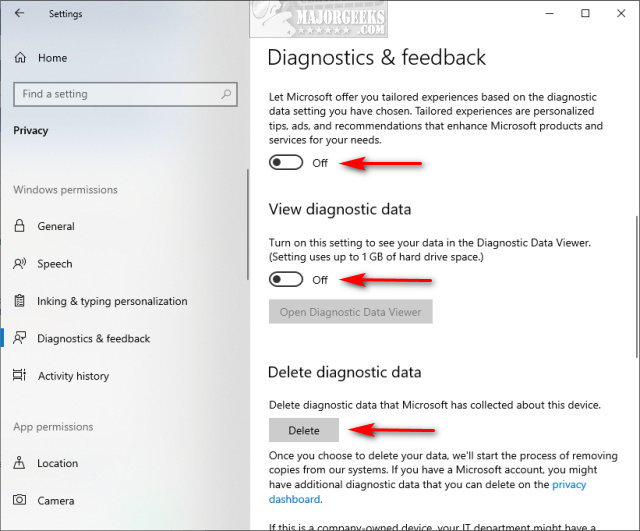
Closure
Thus, we hope this article has provided valuable insights into Navigating Windows 11: Understanding Diagnostic and Feedback Tools. We appreciate your attention to our article. See you in our next article!