Navigating Windows 11: Understanding and Optimizing Tablet Mode
Related Articles: Navigating Windows 11: Understanding and Optimizing Tablet Mode
Introduction
With great pleasure, we will explore the intriguing topic related to Navigating Windows 11: Understanding and Optimizing Tablet Mode. Let’s weave interesting information and offer fresh perspectives to the readers.
Table of Content
Navigating Windows 11: Understanding and Optimizing Tablet Mode
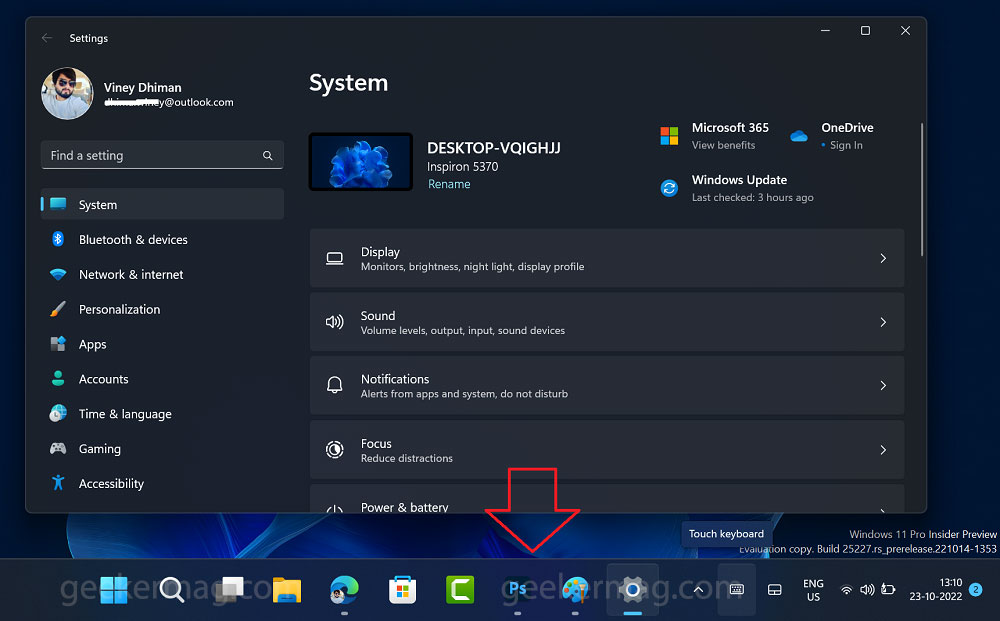
Windows 11, with its modern interface and enhanced functionalities, caters to a diverse range of users and devices. While designed for touchscreen-centric experiences, its adaptability often leads to the activation of Tablet Mode, a feature meant to optimize the user interface for touch-based interactions. However, for users primarily utilizing a keyboard and mouse, Tablet Mode can present an unnecessary barrier, hindering productivity and hindering the familiar desktop experience. This article delves into the intricacies of Windows 11’s Tablet Mode, its benefits, and how to effectively disable it for a streamlined desktop experience.
Understanding Tablet Mode in Windows 11
Tablet Mode in Windows 11 is a user interface optimization designed for touch-based interactions. It simplifies the user interface, making it easier to navigate with touch gestures. This mode is typically activated when a device is detected as a convertible or tablet, or when the user manually toggles it on.
Benefits of Tablet Mode
While Tablet Mode is primarily designed for touch-based devices, it can offer benefits for certain users:
- Enhanced Touch Interaction: Tablet Mode optimizes the user interface for touch gestures, making it easier to navigate and interact with applications.
- Simplified Interface: The simplified layout in Tablet Mode can be easier to understand and use for those unfamiliar with traditional desktop interfaces.
- Improved Accessibility: For individuals with mobility limitations, Tablet Mode can provide a more accessible and intuitive interface.
Reasons for Disabling Tablet Mode
Despite its benefits, Tablet Mode can be a hindrance for many users, particularly those primarily using a keyboard and mouse. Common reasons for disabling Tablet Mode include:
- Loss of Desktop Functionality: Tablet Mode often hides the taskbar and removes traditional desktop elements, leading to a less familiar and less functional interface.
- Reduced Productivity: The simplified interface in Tablet Mode can limit access to commonly used desktop features and applications, potentially impacting productivity.
- Disrupted Workflow: The transition between Tablet Mode and desktop mode can disrupt workflows, leading to unnecessary interruptions and adjustments.
Methods for Disabling Tablet Mode
Windows 11 provides multiple methods to disable Tablet Mode and maintain a consistent desktop experience:
1. Using the Action Center:
- Click the Action Center icon in the taskbar.
- Locate the "Tablet Mode" toggle and switch it to "Off."
- This method allows for quick and temporary disabling of Tablet Mode.
2. Modifying Tablet Mode Settings:
- Open the "Settings" app.
- Navigate to "System" > "Tablet".
- In the "Tablet mode" section, disable the option "Make taskbar and start menu bigger for touch."
- This setting prevents the taskbar and start menu from resizing in Tablet Mode.
- Additionally, disable "Show app suggestions in Tablet mode" to prevent unwanted recommendations.
3. Using the Registry Editor:
- Open the "Run" dialog box by pressing the Windows key + R.
- Type "regedit" and press Enter.
- Navigate to the following registry key:
HKEY_CURRENT_USERSoftwareMicrosoftWindowsCurrentVersionImmersiveShell
- Create a new DWORD (32-bit) value named "UseTabletMode" and set its value to "0".
- This method permanently disables Tablet Mode.
4. Using Group Policy Editor:
- Press the Windows key + R and type "gpedit.msc" in the "Run" dialog box.
- Navigate to "Computer Configuration" > "Administrative Templates" > "Windows Components" > "Tablet PC Input Service".
- Double-click on "Turn off Tablet Mode" and select "Enabled".
- This method is only available on Windows 11 Pro and Enterprise editions.
5. Using Third-Party Software:
- Several third-party applications allow you to manage and disable Tablet Mode.
- These tools often provide additional features and customization options.
Importance of Choosing the Right Method
Selecting the appropriate method for disabling Tablet Mode depends on individual needs and preferences:
- Action Center: Ideal for temporary disabling of Tablet Mode.
- Tablet Mode Settings: Provides more granular control over Tablet Mode behavior.
- Registry Editor: Offers a permanent solution for disabling Tablet Mode.
- Group Policy Editor: Suitable for managing Tablet Mode across multiple devices within an organization.
- Third-Party Software: Provides additional features and customization options.
FAQs about Disabling Tablet Mode
Q: Is disabling Tablet Mode necessary for all users?
A: Disabling Tablet Mode is not necessary for all users. It primarily benefits those primarily using a keyboard and mouse who find Tablet Mode disruptive to their workflow.
Q: Can I disable Tablet Mode without affecting touch functionality?
A: Yes, disabling Tablet Mode does not affect touch functionality. It only disables the interface optimization for touch-based interactions.
Q: Will disabling Tablet Mode affect other features?
A: Disabling Tablet Mode primarily affects the user interface and does not impact other system features.
Q: Can I revert back to Tablet Mode after disabling it?
A: Yes, you can re-enable Tablet Mode by following the same methods used for disabling it.
Tips for Optimizing Windows 11 for Desktop Use
Beyond disabling Tablet Mode, several other tips can optimize Windows 11 for a seamless desktop experience:
- Customize Taskbar: Right-click on the taskbar and choose "Taskbar settings" to customize its appearance, behavior, and icons.
- Enable Desktop Mode: Ensure that "Desktop Mode" is enabled in the "System" > "Tablet" settings.
- Manage Notifications: Customize notification settings in the "System" > "Notifications" section to reduce distractions.
- Adjust Display Settings: Optimize display settings in "System" > "Display" for optimal clarity and resolution.
- Optimize Mouse Settings: Adjust mouse settings in "Settings" > "Bluetooth & devices" > "Mouse" to improve responsiveness and navigation.
Conclusion
Windows 11’s Tablet Mode, while designed for touch-based interactions, can hinder productivity for users primarily utilizing a keyboard and mouse. Disabling Tablet Mode can restore a familiar desktop experience, improve workflow, and enhance productivity. By understanding the various methods for disabling Tablet Mode and implementing appropriate settings, users can tailor Windows 11 to their specific needs and preferences, ensuring a smooth and efficient desktop experience.

![How to Use Tablet Mode on Windows 11 [Tested Methods 2024]](https://10scopes.com/wp-content/uploads/2022/06/how-to-use-tablet-mode-on-windows-11.jpg)



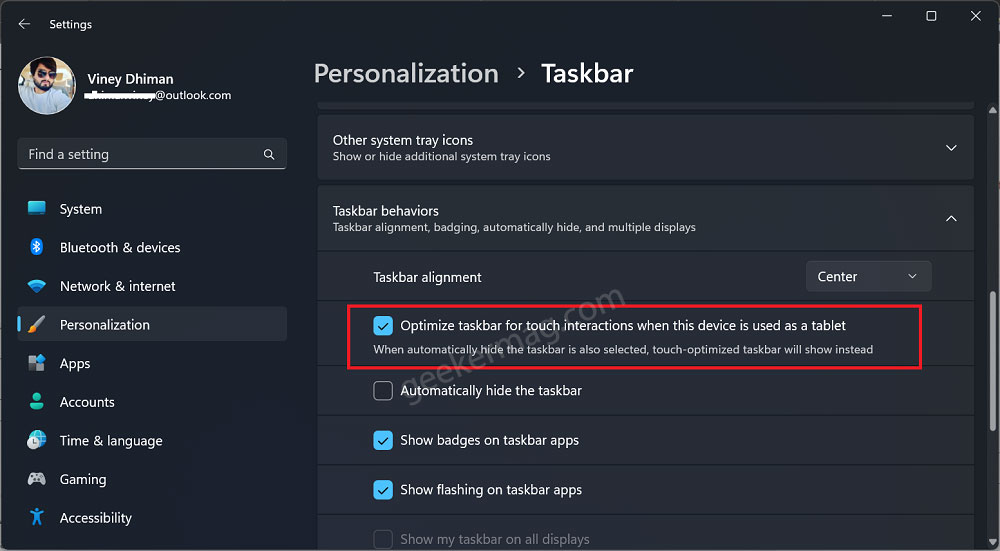
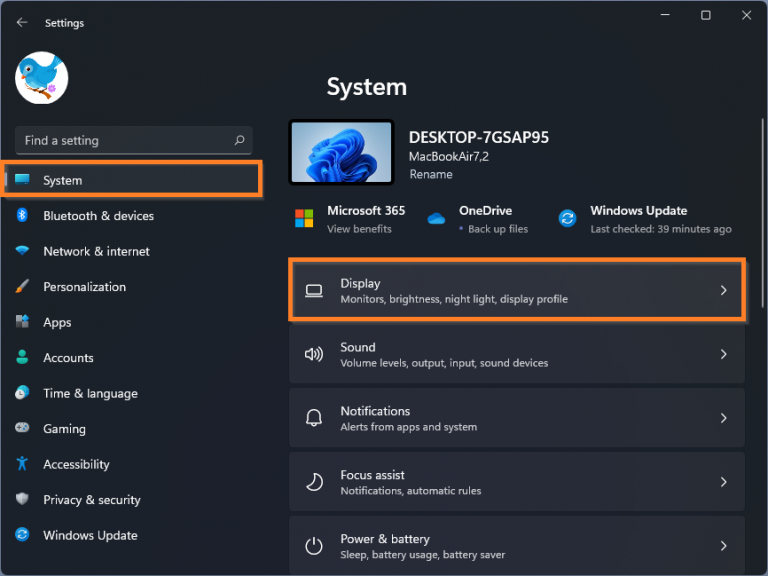
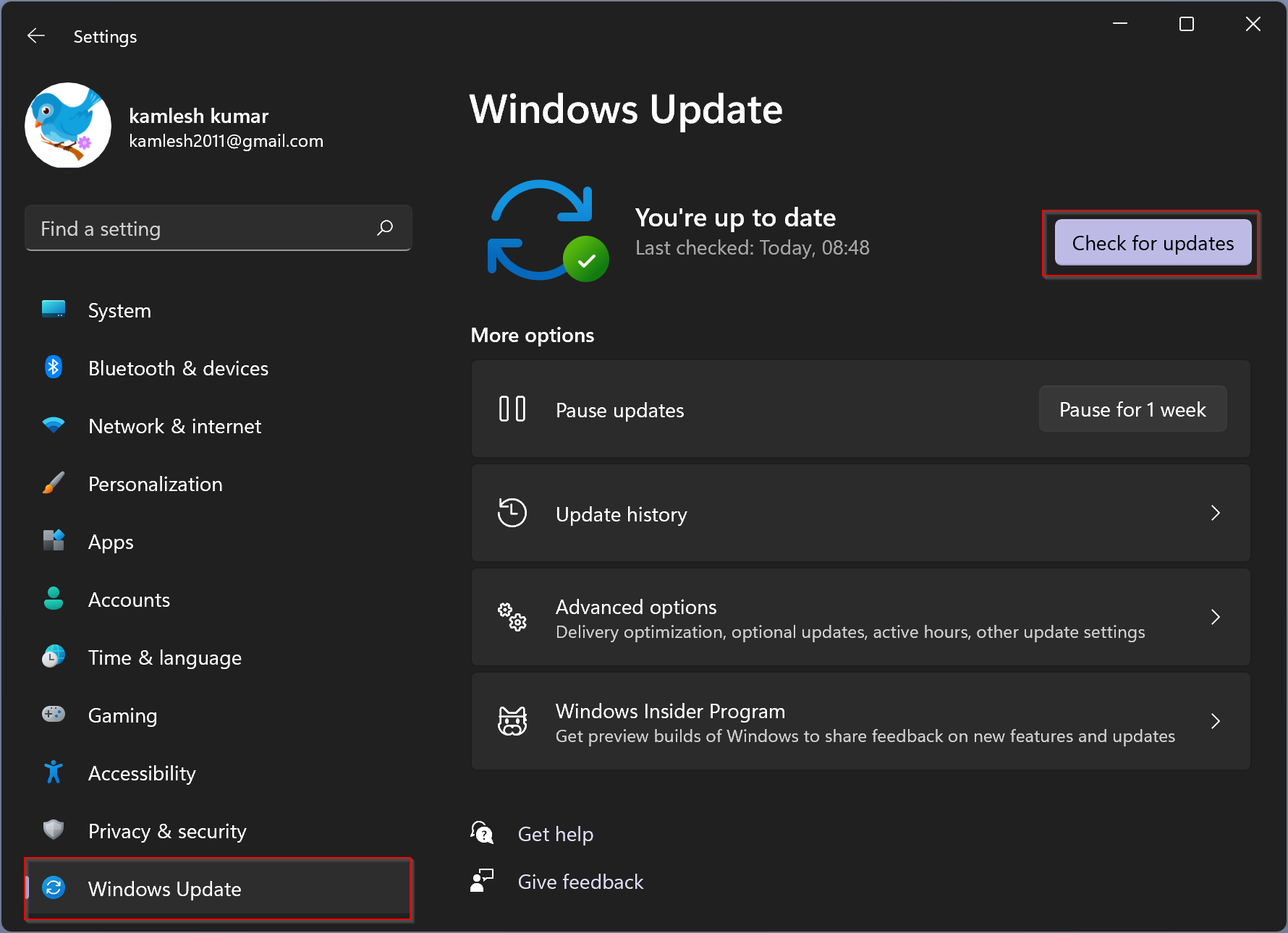
Closure
Thus, we hope this article has provided valuable insights into Navigating Windows 11: Understanding and Optimizing Tablet Mode. We appreciate your attention to our article. See you in our next article!