Navigating Windows 11: Understanding and Managing Task View
Related Articles: Navigating Windows 11: Understanding and Managing Task View
Introduction
With enthusiasm, let’s navigate through the intriguing topic related to Navigating Windows 11: Understanding and Managing Task View. Let’s weave interesting information and offer fresh perspectives to the readers.
Table of Content
Navigating Windows 11: Understanding and Managing Task View
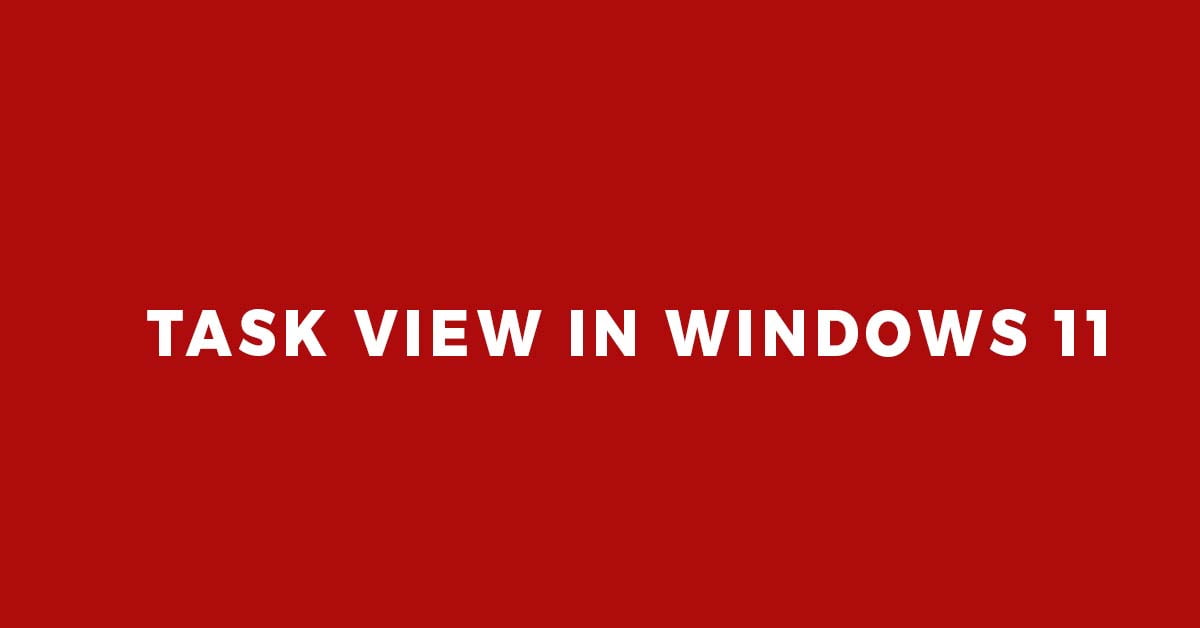
Windows 11, with its focus on visual clarity and intuitive user experience, offers Task View as a key feature for managing multiple open applications. Task View, often referred to as "virtual desktops," provides a visual overview of all running applications, allowing users to switch between them seamlessly. However, for specific user workflows or system configurations, disabling Task View might be necessary. This article explores the reasons for disabling Task View, the implications of doing so, and provides comprehensive guidance on how to achieve this.
Understanding Task View and Its Benefits
Task View, a core component of Windows 11’s multitasking capabilities, allows users to create and manage multiple virtual desktops. This feature offers several advantages:
- Enhanced Organization: By dividing the workspace into virtual desktops, users can group related applications, minimizing clutter and improving focus.
- Seamless Switching: Task View enables swift transitions between open applications, eliminating the need to manually minimize and maximize windows.
- Improved Productivity: Task View’s visual overview of running applications facilitates efficient task management, allowing users to prioritize and switch between tasks effortlessly.
Why Disable Task View?
While Task View offers undeniable advantages, specific situations might necessitate its deactivation. These situations include:
- Limited System Resources: Users with older or less powerful computers may experience performance issues when using Task View, particularly with multiple virtual desktops. Disabling Task View can alleviate these performance bottlenecks, improving overall system responsiveness.
- Keyboard Shortcut Conflicts: Task View’s default keyboard shortcut (Windows key + Tab) might conflict with existing hotkeys used by other applications or custom configurations. Disabling Task View resolves this conflict, ensuring seamless operation of all shortcuts.
- Specific Workflows: Certain workflows, such as intensive gaming or specialized software applications, might require exclusive access to system resources. Disabling Task View can prevent potential conflicts and ensure optimal performance.
- Accessibility Considerations: Some users might find the visual presentation of Task View overwhelming or difficult to navigate. In such cases, disabling Task View can improve accessibility and user experience.
- Customization Preferences: Individuals who prefer a more traditional desktop environment and find Task View unnecessary might choose to disable it to maintain a familiar interface.
Disabling Task View: A Step-by-Step Guide
Disabling Task View in Windows 11 can be achieved through a straightforward process:
- Access Settings: Click the "Start" button, then select the "Settings" gear icon.
- Navigate to System: In the Settings window, click on "System."
- Choose Multitasking: From the left-hand menu, select "Multitasking."
- Disable Task View: Locate the "Task View" toggle switch and turn it off.
Implications of Disabling Task View
Disabling Task View alters the user experience in Windows 11, impacting multitasking and desktop management:
- No Virtual Desktops: Disabling Task View eliminates the ability to create and manage virtual desktops, requiring users to rely on traditional window management methods.
- Limited Multitasking: Without Task View, managing multiple applications becomes more challenging, requiring manual window switching and potentially leading to screen clutter.
- Alternative Multitasking Options: Users can still utilize other multitasking features, such as "Snap Layouts" and "Snap Groups," to organize and manage open applications.
FAQ: Addressing Common Questions
Q: Can I re-enable Task View after disabling it?
A: Yes, Task View can be re-enabled at any time by following the same steps outlined above, toggling the "Task View" switch back to the "On" position.
Q: Will disabling Task View affect other system features?
A: Disabling Task View primarily affects the creation and management of virtual desktops. Other features, such as "Snap Layouts" and "Snap Groups," will remain functional.
Q: Are there alternative methods to disable Task View?
A: While the Settings menu is the primary method, advanced users can also consider using third-party software or modifying system registry settings to disable Task View. However, these methods require technical expertise and should be approached with caution.
Tips for Managing Windows 11 Without Task View
- Utilize "Snap Layouts" and "Snap Groups": These features allow users to arrange windows in predefined layouts, maximizing screen space and improving organization.
- Employ Window Management Shortcuts: Keyboard shortcuts like Alt + Tab, Win + Arrow keys, and Win + D can efficiently manage multiple windows without relying on Task View.
- Consider Third-Party Tools: Various third-party applications offer advanced window management features, potentially providing a more comprehensive solution than Task View.
Conclusion
Task View is a valuable feature in Windows 11, enhancing multitasking and desktop organization. However, specific situations might necessitate its deactivation. By understanding the reasons for disabling Task View and its implications, users can make informed decisions about their workflow preferences. The outlined steps provide a clear guide for disabling Task View, while additional tips and FAQs offer further insights into managing Windows 11 without this feature. Ultimately, choosing whether to enable or disable Task View is a personal decision based on individual needs and preferences.
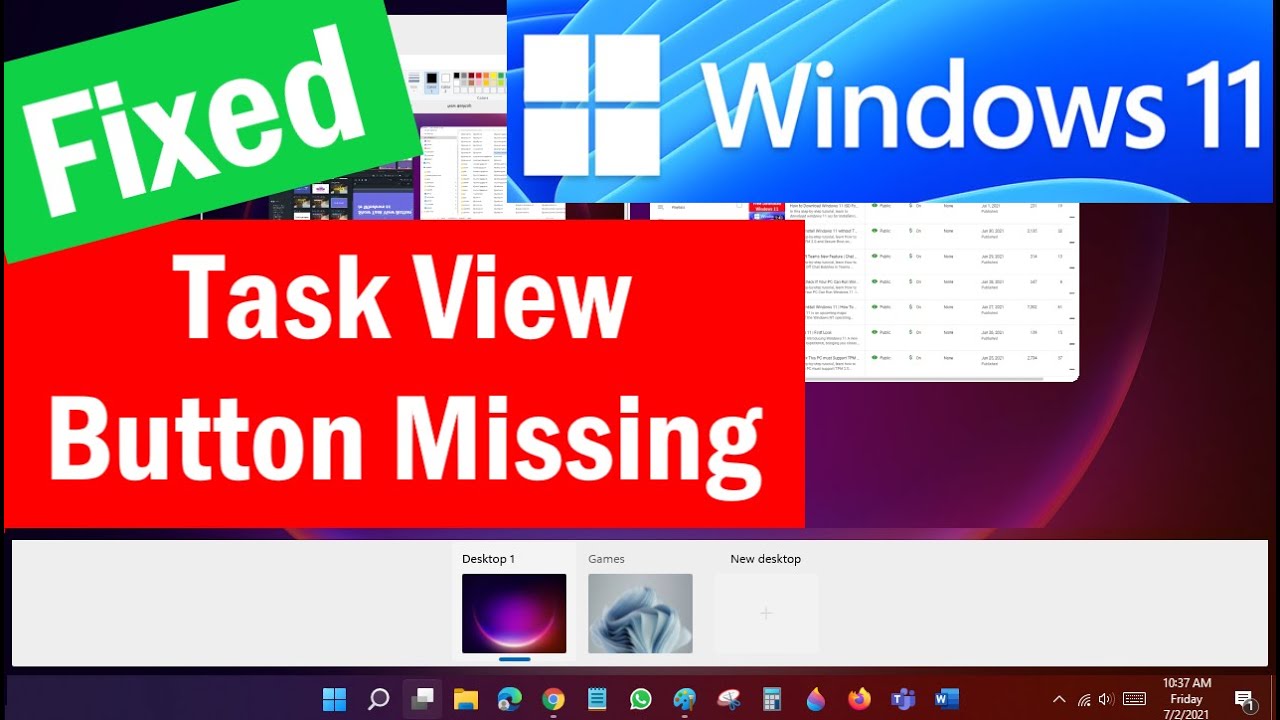

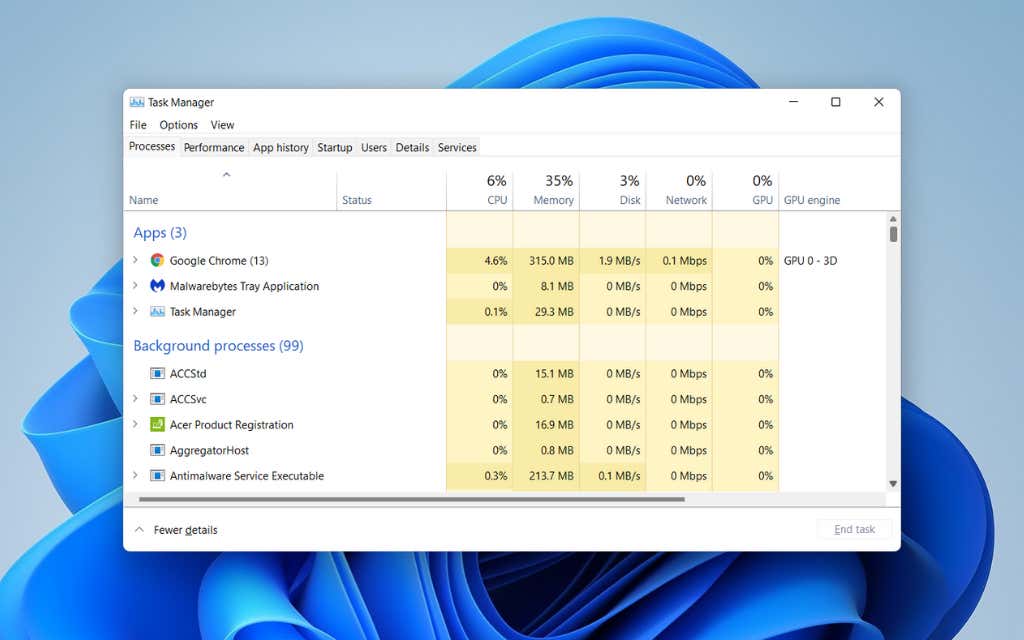
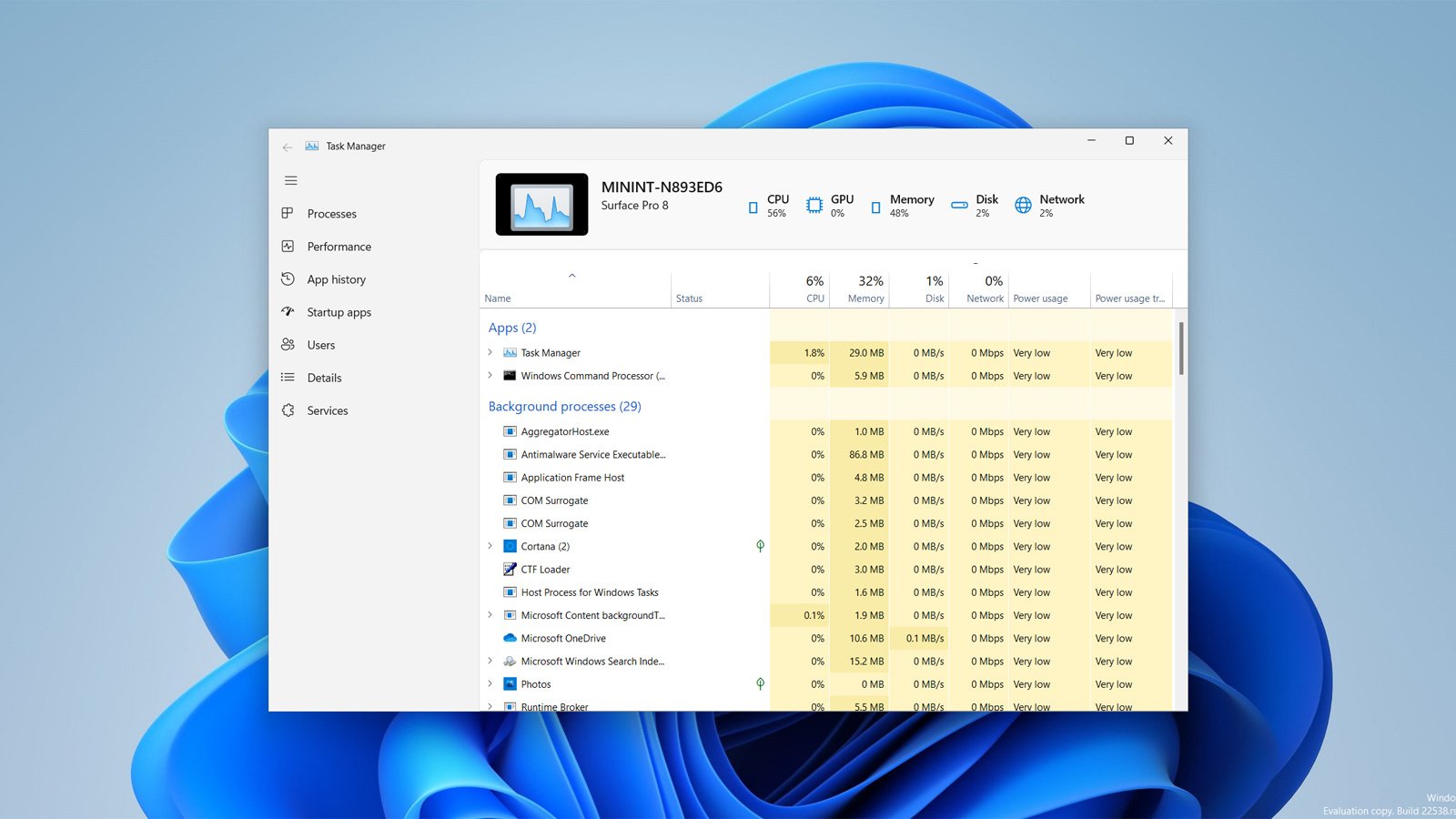
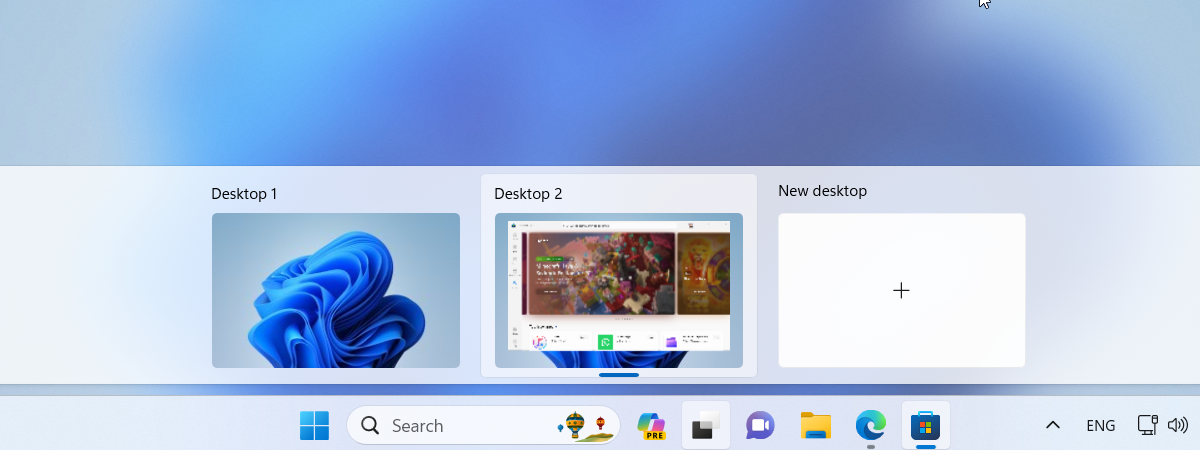
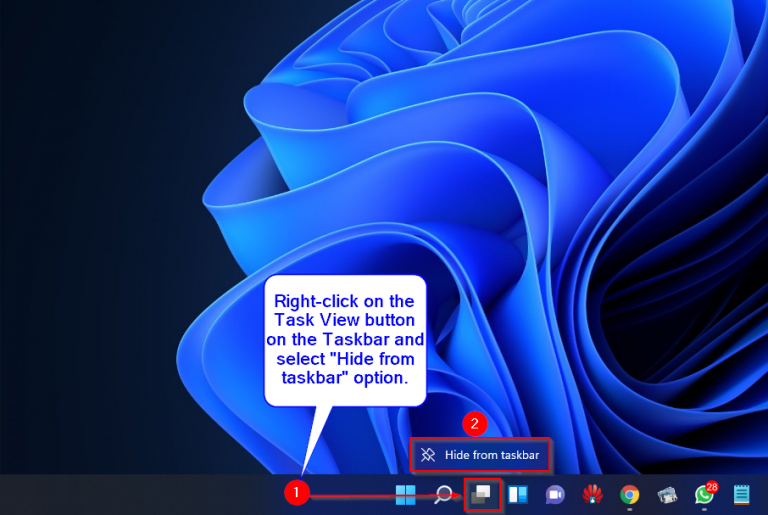
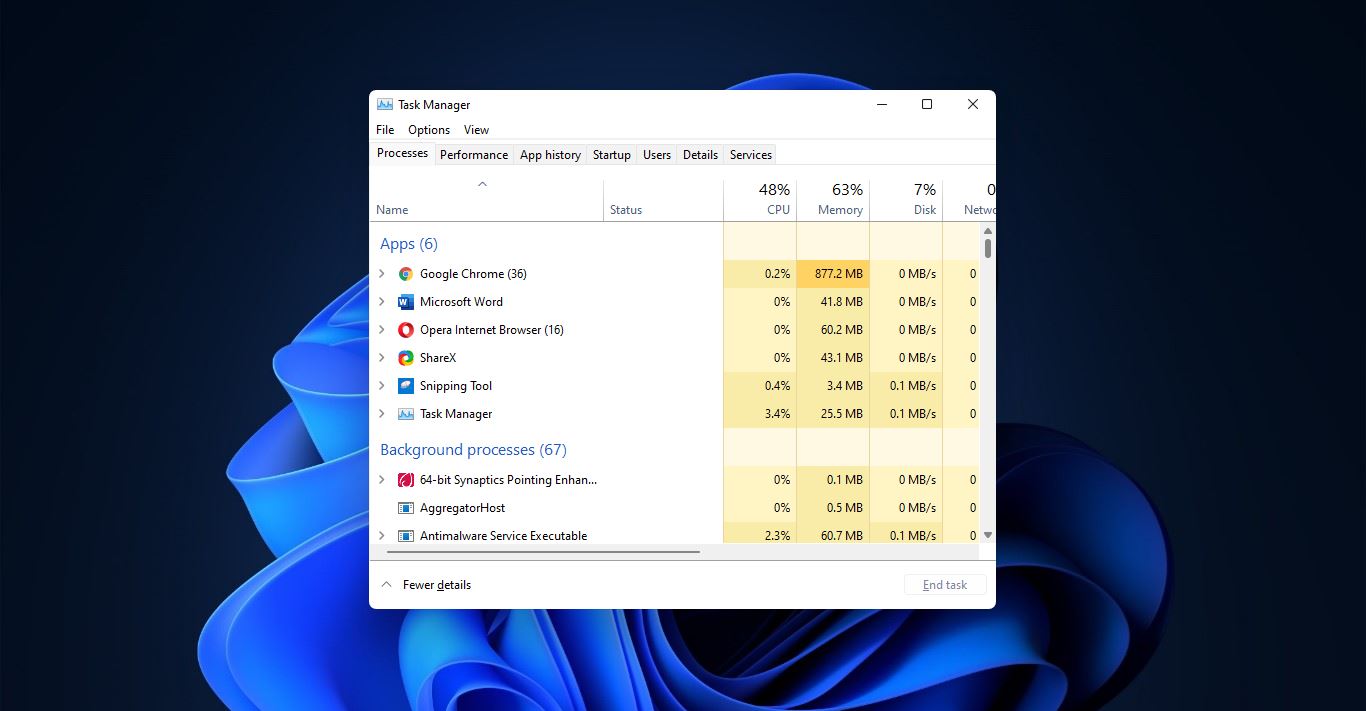
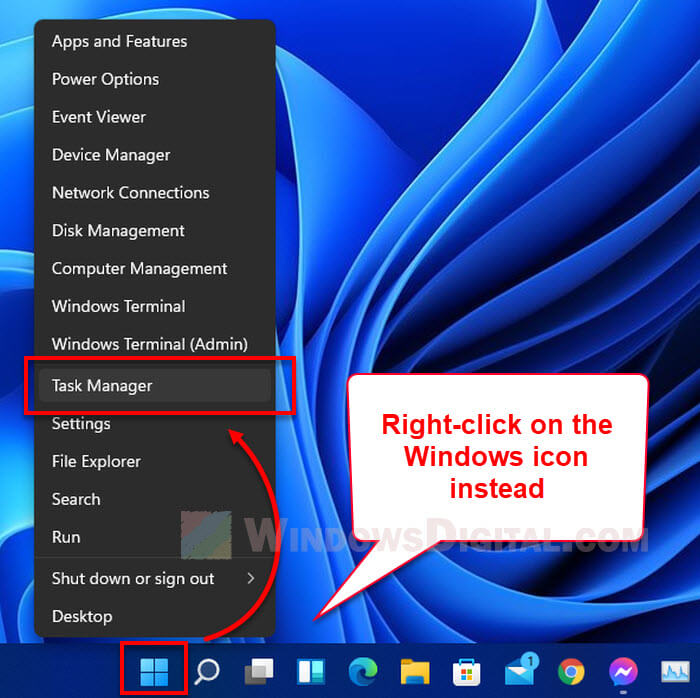
Closure
Thus, we hope this article has provided valuable insights into Navigating Windows 11: Understanding and Managing Task View. We hope you find this article informative and beneficial. See you in our next article!