Navigating Windows 11: Understanding and Managing Copilot
Related Articles: Navigating Windows 11: Understanding and Managing Copilot
Introduction
With great pleasure, we will explore the intriguing topic related to Navigating Windows 11: Understanding and Managing Copilot. Let’s weave interesting information and offer fresh perspectives to the readers.
Table of Content
Navigating Windows 11: Understanding and Managing Copilot

Windows 11, Microsoft’s latest operating system, introduced a powerful new feature: Copilot. This AI-powered assistant aims to enhance user experience by offering intuitive, context-aware assistance across various tasks. However, users may encounter situations where disabling Copilot becomes necessary, either due to personal preference, privacy concerns, or technical issues. This article provides a comprehensive guide to understanding Copilot, exploring reasons for disabling it, and outlining the steps involved in managing its presence in Windows 11.
Understanding the Function of Copilot in Windows 11
Copilot, at its core, is a sophisticated AI assistant designed to streamline and simplify user interaction with Windows 11. Its capabilities extend across a wide range of functions, including:
- Contextual Assistance: Copilot analyzes user actions and system state to provide relevant suggestions and recommendations. For instance, it might suggest relevant files or apps based on the current task.
- Natural Language Interaction: Users can interact with Copilot using natural language, allowing for more intuitive and conversational communication. This eliminates the need for complex commands or menus.
- Personalized Recommendations: Copilot learns user preferences and habits over time, offering personalized suggestions for apps, settings, and content.
- Enhanced Productivity: Copilot can automate repetitive tasks, allowing users to focus on more complex or creative endeavors.
Reasons for Disabling Copilot
While Copilot offers significant benefits, users may choose to disable it for various reasons:
- Privacy Concerns: Copilot’s ability to collect and analyze user data raises concerns for some individuals. Disabling Copilot eliminates the potential for data collection and analysis.
- Performance Issues: Copilot’s AI processing can consume system resources, potentially leading to performance degradation. Disabling Copilot can improve system responsiveness and efficiency.
- Personal Preference: Some users may prefer a more traditional, hands-on approach to interacting with their operating system. Disabling Copilot allows them to retain full control over their system’s behavior.
- Technical Issues: Users may encounter technical problems with Copilot, such as unexpected behavior or incompatibility with specific applications. Disabling Copilot can resolve these issues.
Disabling Copilot in Windows 11: A Step-by-Step Guide
Disabling Copilot in Windows 11 is a straightforward process, accessible through the system settings:
- Open Settings: Click the Windows icon in the taskbar, and then select the "Settings" gear icon.
- Navigate to Privacy & Security: In the left-hand menu, click "Privacy & Security."
- Select "Copilot": Within the "Privacy & Security" section, locate and click "Copilot."
- Toggle the "Copilot" switch: In the "Copilot" settings, locate the toggle switch for "Copilot" and slide it to the "Off" position.
Once the "Copilot" toggle is turned off, the AI assistant will be disabled, preventing it from collecting data, providing suggestions, or interacting with the system.
FAQs: Addressing Common Concerns Regarding Copilot
Q: Does disabling Copilot affect other Windows 11 features?
A: Disabling Copilot primarily affects its AI-powered assistance functions. It does not impact other core Windows 11 features, such as the Start menu, taskbar, or file explorer.
Q: Can I re-enable Copilot later if I choose to disable it?
A: Yes, re-enabling Copilot is as simple as following the same steps outlined above and toggling the "Copilot" switch back to the "On" position.
Q: Is disabling Copilot permanent?
A: No, disabling Copilot is not permanent. You can re-enable it at any time by following the steps outlined above.
Q: Will disabling Copilot prevent Windows 11 updates?
A: Disabling Copilot will not prevent Windows 11 updates. Updates will continue to be delivered as scheduled, regardless of whether Copilot is enabled or disabled.
Tips for Optimizing Copilot’s Performance
While disabling Copilot may be necessary in certain situations, users can also optimize its performance and minimize potential issues:
- Adjust Copilot settings: Explore the "Copilot" settings within the "Privacy & Security" section to customize its behavior and control data collection.
- Monitor system resources: Keep an eye on system performance and resource usage while Copilot is enabled. If you notice significant performance degradation, consider temporarily disabling Copilot.
- Update Windows 11: Ensure your system is running the latest version of Windows 11, as updates often include performance enhancements and bug fixes for Copilot.
- Consider alternative AI assistants: If you’re primarily concerned with privacy, explore alternative AI assistants that offer more granular control over data collection and usage.
Conclusion
Copilot represents a significant leap forward in AI-powered assistance for Windows 11, offering a wide range of benefits for users. However, understanding the reasons for disabling it and the steps involved in managing its presence is crucial. By navigating the settings and exploring the options available, users can tailor their Windows 11 experience to their specific needs and preferences, ensuring a seamless and efficient computing environment.
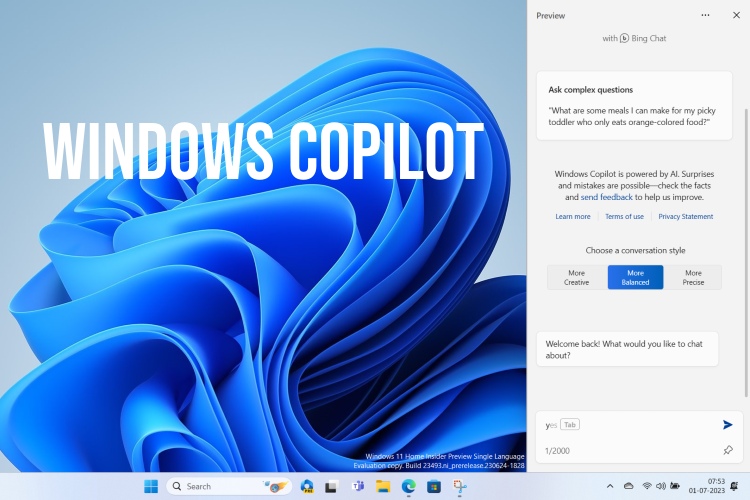
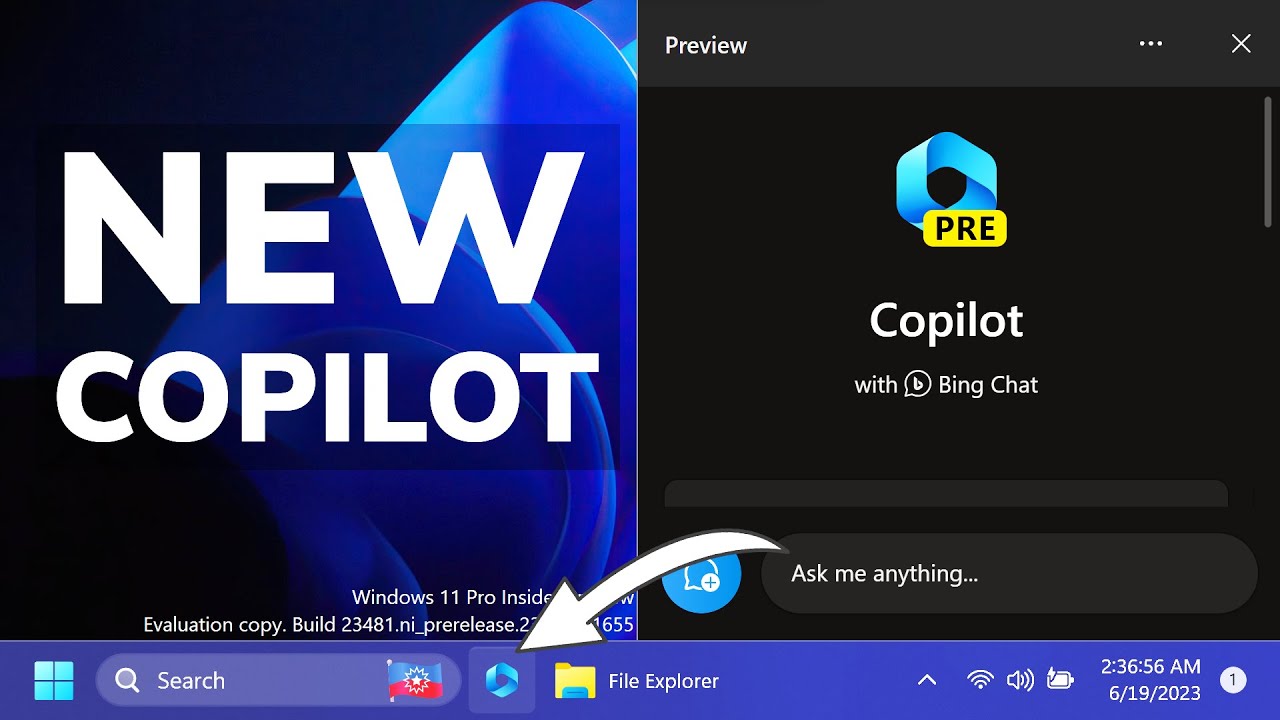
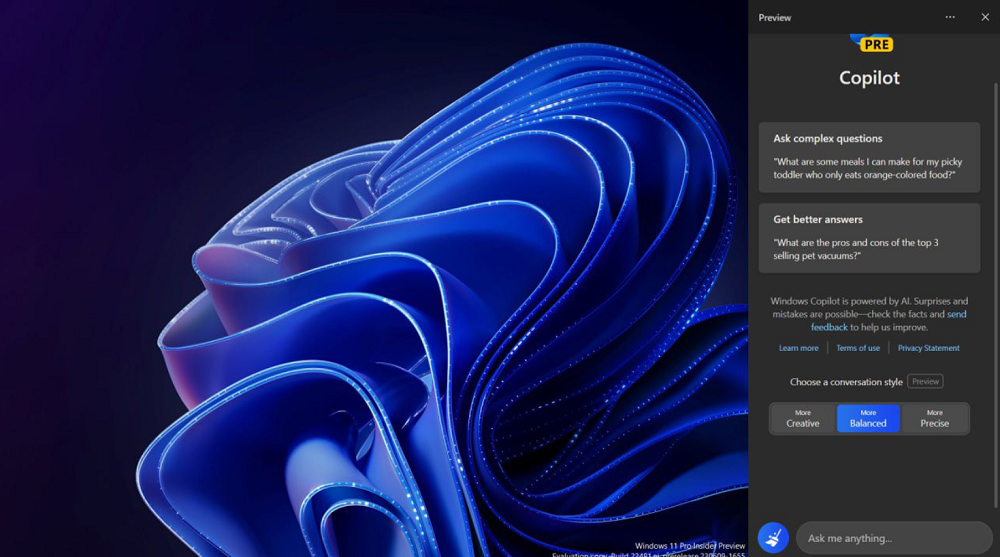

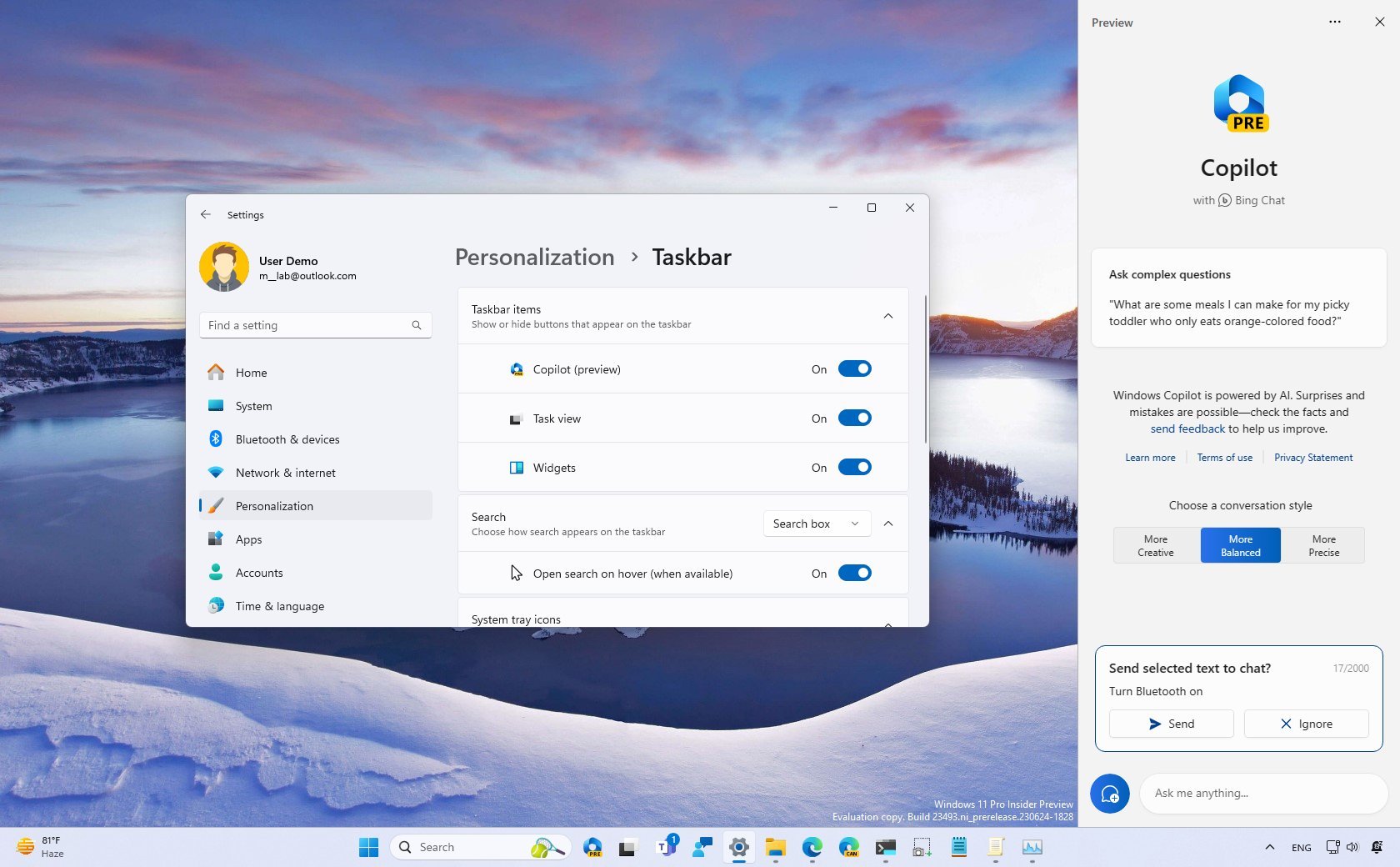


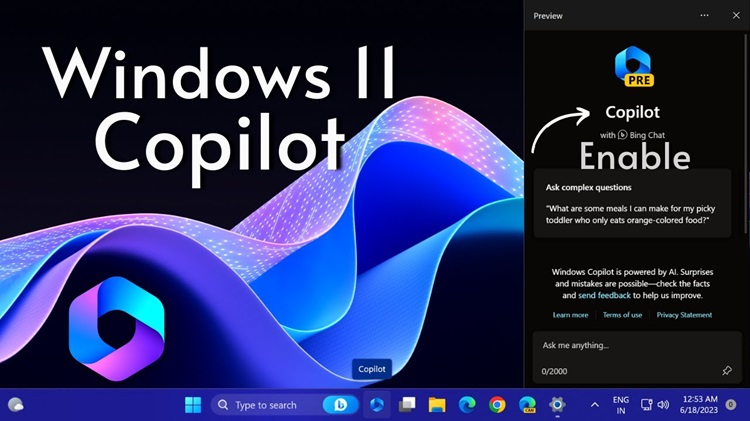
Closure
Thus, we hope this article has provided valuable insights into Navigating Windows 11: Understanding and Managing Copilot. We thank you for taking the time to read this article. See you in our next article!