Navigating Windows 11: The Power of the Quick Search Shortcut
Related Articles: Navigating Windows 11: The Power of the Quick Search Shortcut
Introduction
With great pleasure, we will explore the intriguing topic related to Navigating Windows 11: The Power of the Quick Search Shortcut. Let’s weave interesting information and offer fresh perspectives to the readers.
Table of Content
Navigating Windows 11: The Power of the Quick Search Shortcut
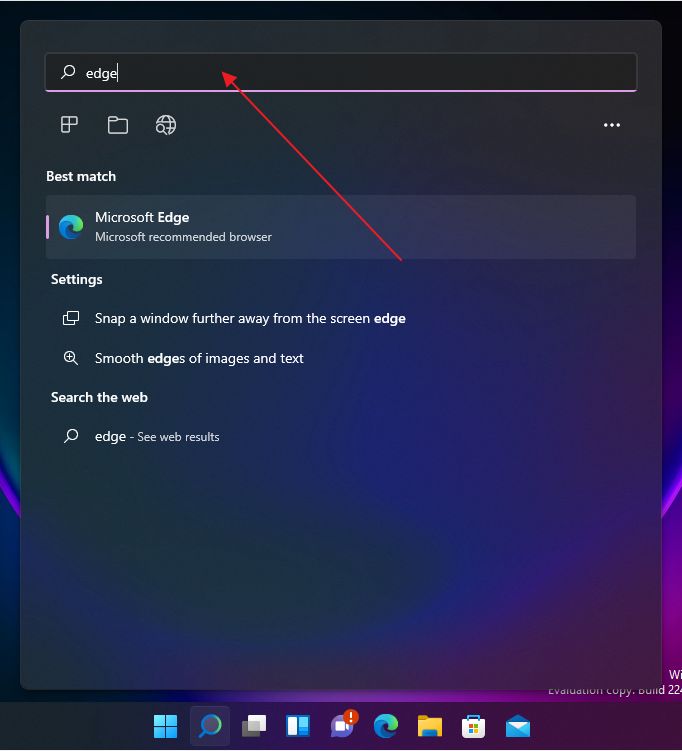
Windows 11, Microsoft’s latest operating system, boasts a refined user interface and a multitude of features aimed at enhancing productivity and user experience. One such feature, often overlooked but undeniably powerful, is the "Ctrl + Q" keyboard shortcut. This seemingly simple combination unlocks a world of efficient searching capabilities within the operating system, making it a valuable tool for navigating and interacting with Windows 11.
Understanding the Functionality of "Ctrl + Q"
The "Ctrl + Q" shortcut serves as a universal search command within Windows 11. It acts as a gateway to a comprehensive search engine that indexes various aspects of your system, including:
- Installed Applications: Quickly locate and launch any application installed on your device, eliminating the need to navigate through menus or folders.
- Files and Folders: Search for specific files and folders across your entire system, including external drives, simplifying file retrieval.
- Settings: Access specific settings within Windows 11, bypassing the need to navigate through the Settings app’s intricate menus.
- Web Content: Search the internet directly from the Windows 11 search bar, offering a seamless integration with your browsing experience.
Benefits of Utilizing "Ctrl + Q"
The "Ctrl + Q" shortcut offers several tangible benefits to users of Windows 11, contributing to a more efficient and streamlined workflow:
- Time Savings: By eliminating the need for extensive navigation, this shortcut significantly reduces the time required to locate desired applications, files, or settings.
- Improved Efficiency: The shortcut simplifies the process of finding information, promoting a more focused and productive work environment.
- Enhanced Accessibility: For users with mobility limitations, the keyboard shortcut provides a convenient alternative to using the mouse or touch screen for search operations.
- Intuitive Interface: The search bar’s design is intuitive and user-friendly, enabling users to quickly understand and utilize its functionality.
Beyond the Basics: Exploring Advanced Search Capabilities
The "Ctrl + Q" shortcut, while simple in its execution, offers a range of advanced search capabilities:
- Filtering Options: Users can refine their search results by employing filters such as file type, date modified, and location.
- Keyword Matching: The search engine utilizes keyword matching, allowing users to find relevant information even with partial or misspelled keywords.
- Contextual Suggestions: Based on previous searches and user behavior, the search bar provides contextual suggestions, offering relevant results before the user completes their query.
- Advanced Search Operators: For more specific searches, users can leverage advanced search operators like quotation marks for exact matches or minus signs to exclude certain keywords.
FAQs: Addressing Common Queries
Q: Does "Ctrl + Q" search the entire system, including external drives?
A: Yes, the search function extends to all connected drives, including external storage devices.
Q: Can I search for specific file types using "Ctrl + Q"?
A: Yes, you can filter your search results by file type, including documents, images, videos, and more.
Q: Is it possible to search for content within specific folders?
A: While you can search for files within specific folders, the search function will also scan your entire system for relevant results.
Q: Can I use "Ctrl + Q" to search for content within applications?
A: The search function is primarily designed for system-level searching and does not extend to individual applications.
Tips for Optimizing "Ctrl + Q" Usage
- Utilize Keywords: Use precise and descriptive keywords to ensure accurate and relevant search results.
- Experiment with Filters: Explore different filter options to narrow down your search results and find specific information.
- Embrace Advanced Operators: Learn and utilize advanced search operators for more precise and efficient searches.
- Customize Search Settings: Modify search settings to prioritize specific locations or file types based on your needs.
Conclusion: Embracing the Power of "Ctrl + Q"
The "Ctrl + Q" shortcut in Windows 11 is a powerful tool that can significantly enhance your productivity and navigation experience. By embracing its capabilities, users can streamline their workflow, save valuable time, and access information with ease. From searching for specific applications to finding vital files, this shortcut empowers users to navigate the complexities of Windows 11 with greater efficiency and control.

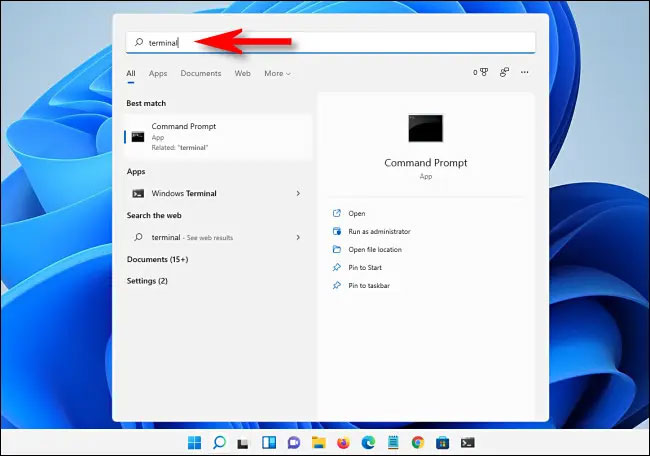
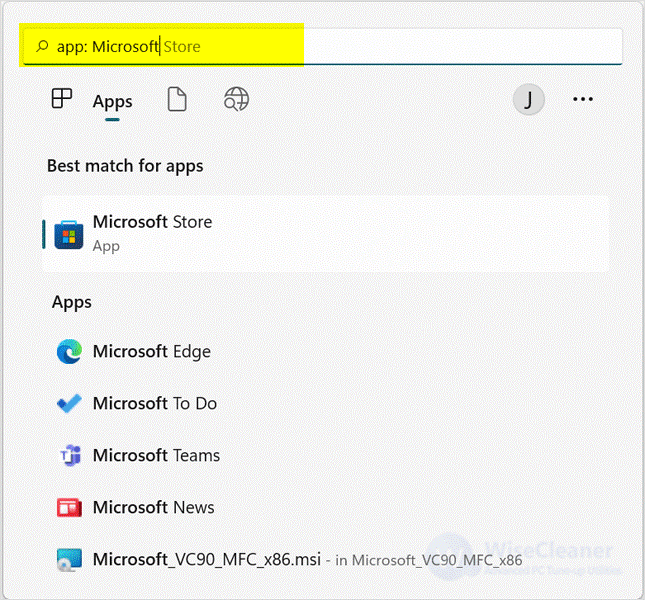
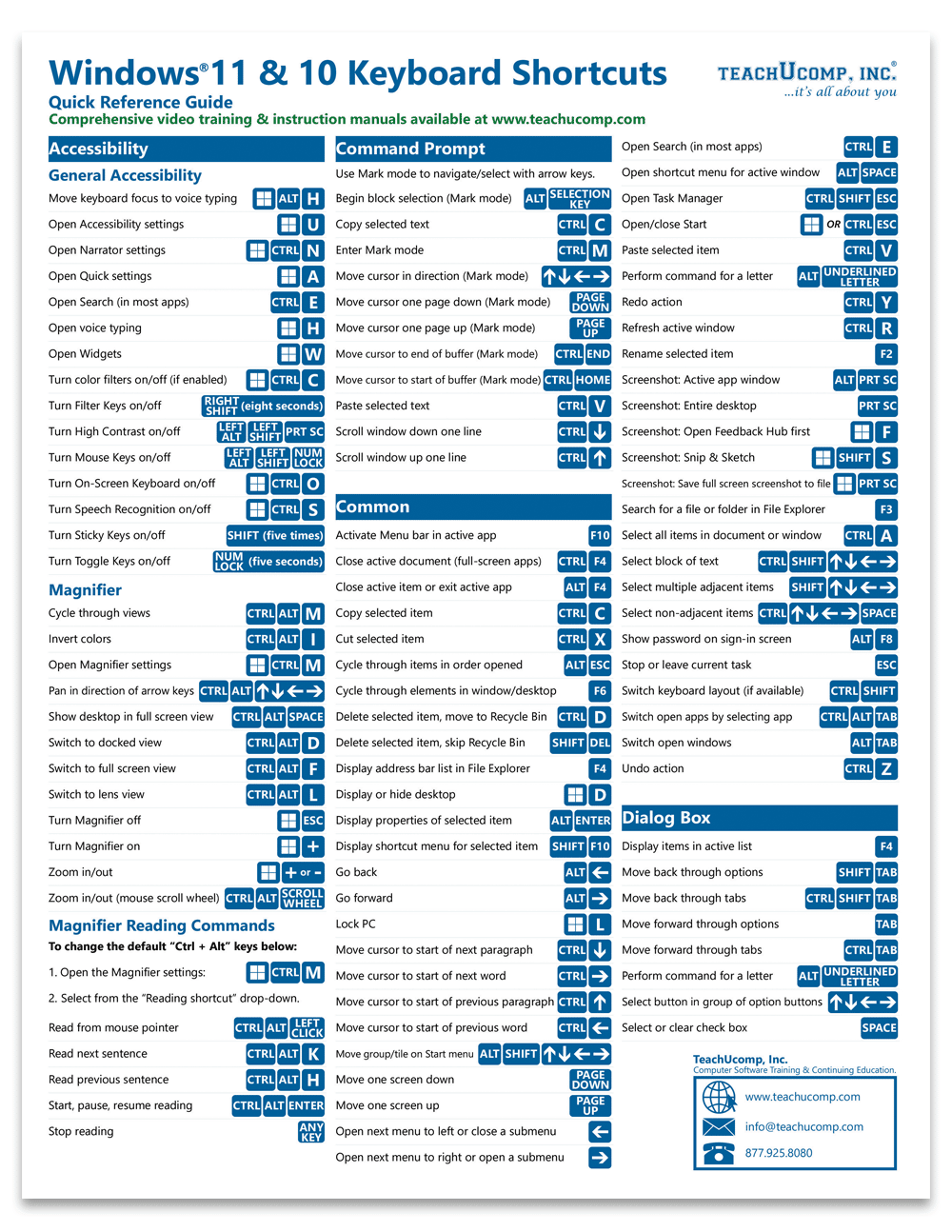

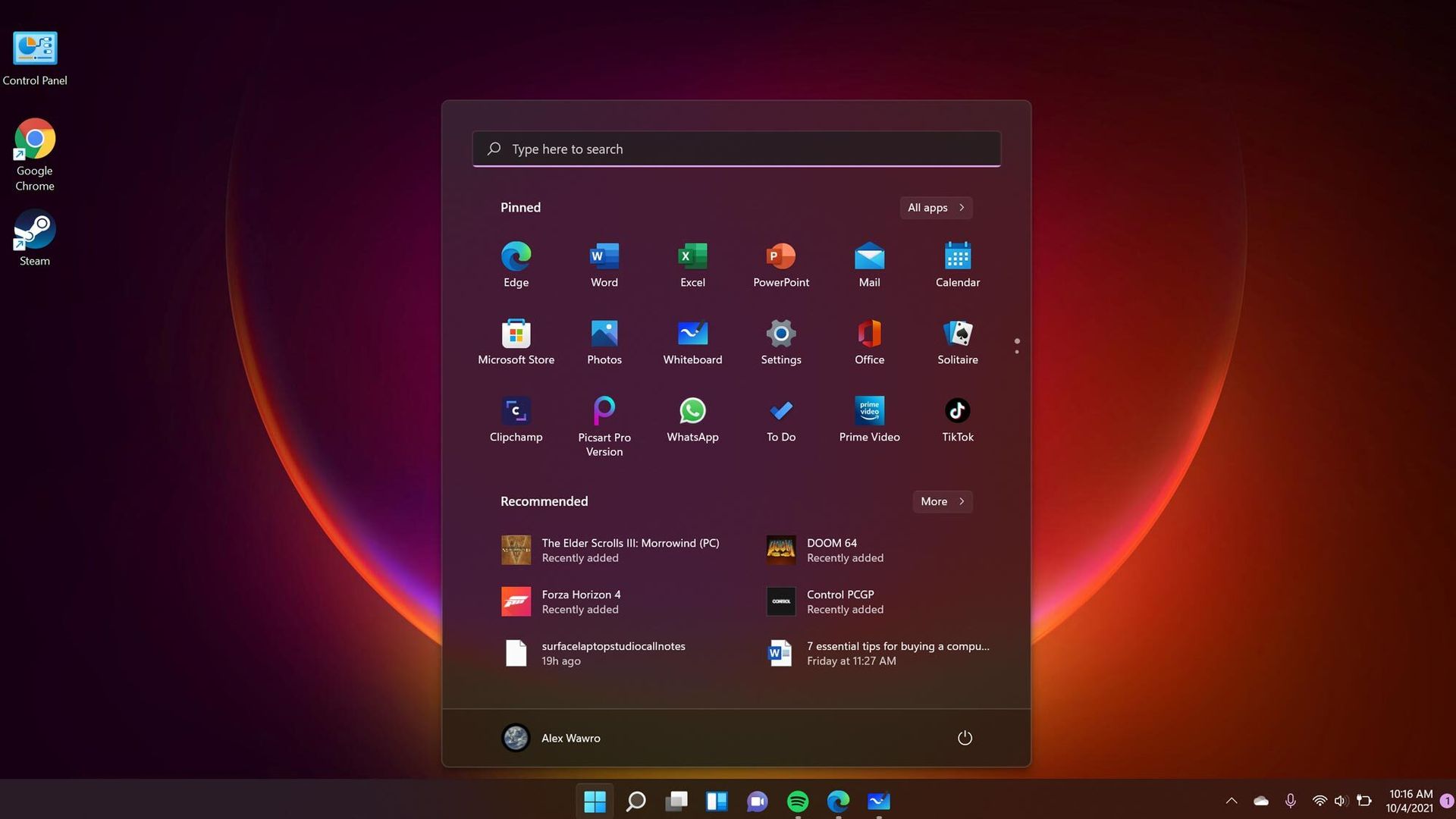
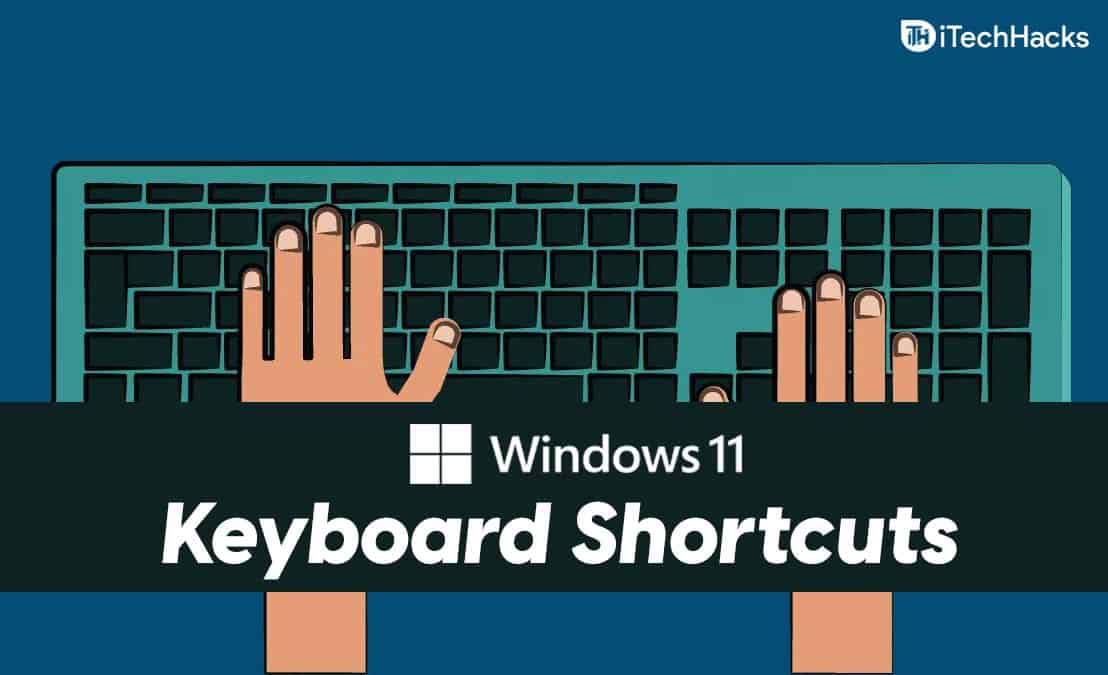
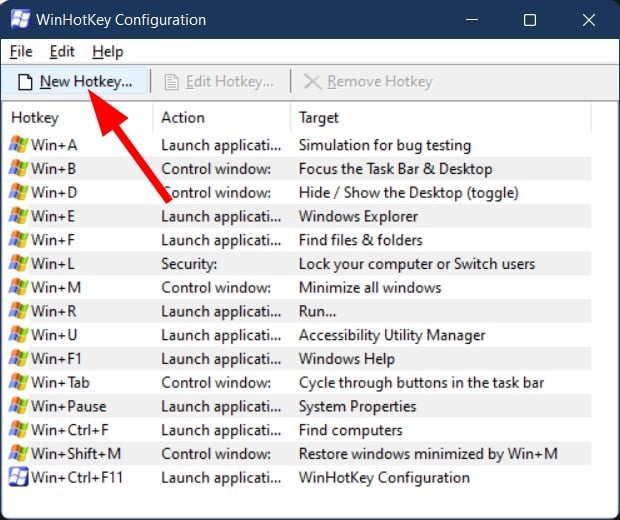
Closure
Thus, we hope this article has provided valuable insights into Navigating Windows 11: The Power of the Quick Search Shortcut. We hope you find this article informative and beneficial. See you in our next article!