Navigating Windows 11: A Guide to Accessibility Features
Related Articles: Navigating Windows 11: A Guide to Accessibility Features
Introduction
With great pleasure, we will explore the intriguing topic related to Navigating Windows 11: A Guide to Accessibility Features. Let’s weave interesting information and offer fresh perspectives to the readers.
Table of Content
Navigating Windows 11: A Guide to Accessibility Features
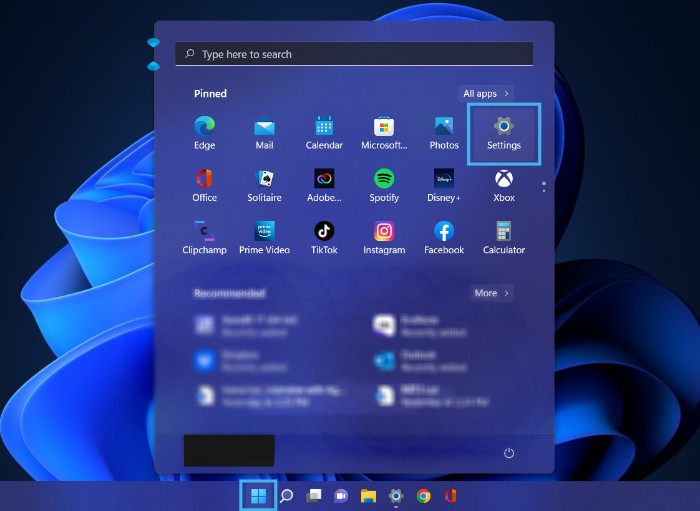
Windows 11 boasts a comprehensive suite of accessibility features designed to cater to a diverse range of users, fostering inclusivity and empowering individuals with disabilities to fully engage with the operating system. These features enhance user experience by providing alternative input methods, visual aids, and tailored configurations, ensuring a seamless and personalized interaction with the digital world.
Understanding Accessibility: A Foundation for Inclusivity
Accessibility in the context of technology refers to the design and development of systems and devices that are usable by individuals with diverse abilities. This encompasses a broad spectrum of needs, including visual impairments, hearing loss, mobility limitations, cognitive differences, and learning disabilities.
Windows 11 recognizes the importance of accessibility, integrating features that address these diverse needs and promote equal access to information and technology. By embracing accessibility, Windows 11 strives to create a digital environment where everyone can participate, learn, work, and connect, regardless of their abilities.
A Comprehensive Overview of Accessibility Features in Windows 11
Windows 11 offers a robust set of accessibility features that can be categorized into distinct areas:
1. Vision:
- Magnifier: This feature enlarges portions of the screen, allowing users with low vision to see content more clearly. Users can adjust magnification levels, customize colors, and utilize various viewing modes like full-screen magnification or lens magnification.
- High Contrast: This option enhances visual clarity by inverting colors, making text and icons more distinct against the background. This can be particularly beneficial for individuals with visual impairments who experience difficulty discerning colors.
- Narrator: Windows 11’s Narrator provides a comprehensive screen reader experience, vocalizing on-screen text, menus, and notifications. Users can customize the Narrator’s voice, speed, and other settings to suit their preferences.
- Live Captions: This feature automatically generates captions for audio content playing on the computer, including videos, music, and even system sounds. It assists individuals with hearing impairments by providing a visual representation of audio content.
- Color Filters: Windows 11 allows users to apply color filters to the screen, which can enhance visual clarity and reduce eye strain. Users can choose from various filter options, including grayscale, sepia, and inverted colors.
2. Hearing:
- Closed Captions: This feature enables users to display captions for videos and other media content, providing a visual representation of audio for individuals with hearing impairments. Users can customize the appearance and size of captions.
- Sound Settings: Windows 11 offers comprehensive sound settings, allowing users to adjust volume levels, configure audio output devices, and customize sound effects. This provides flexibility for individuals with hearing loss to optimize their audio experience.
3. Mobility:
- Keyboard Navigation: Windows 11 allows users to navigate the operating system entirely using the keyboard, eliminating the need for mouse interaction. This is particularly helpful for individuals with mobility limitations who may find it difficult to use a mouse.
- Sticky Keys: This feature allows users to press and hold down modifier keys like Shift, Ctrl, and Alt, eliminating the need to press multiple keys simultaneously. This can be beneficial for individuals with dexterity challenges.
- Toggle Keys: This feature provides audible feedback when a modifier key like Caps Lock or Num Lock is activated or deactivated. This helps users with visual impairments to confirm the status of these keys.
- Mouse Keys: This feature enables users to control the mouse pointer using the numeric keypad. Users can navigate the cursor, click, and drag items using the keypad, providing an alternative input method for individuals with mobility limitations.
- Eye Control: This feature allows users to interact with Windows 11 using their eyes. Users can control the cursor, select items, and perform other actions by tracking their eye movements. This provides an innovative and accessible input method for individuals with severe motor impairments.
4. Cognitive:
- Immersive Reader: This feature simplifies the reading experience by providing a distraction-free environment with customizable font size, spacing, and background color. It also offers text-to-speech functionality, highlighting words as they are read aloud.
- Focus Assist: This feature minimizes distractions by silencing notifications and visual alerts. Users can customize Focus Assist settings to prioritize specific apps or activities, creating a focused work or learning environment.
- Text Prediction: This feature suggests words as users type, helping to improve typing speed and accuracy. It can be particularly helpful for individuals with cognitive difficulties or dyslexia.
- On-Screen Keyboard: This feature provides a virtual keyboard that appears on the screen, allowing users to type without a physical keyboard. It is beneficial for individuals with physical limitations or who prefer alternative input methods.
5. Customization:
- Ease of Access Settings: Windows 11 offers a dedicated Ease of Access settings panel where users can personalize various accessibility features to suit their individual needs. This includes configuring keyboard shortcuts, customizing display settings, and managing accessibility tools.
- Personalization Options: Windows 11 provides extensive personalization options, allowing users to tailor their desktop appearance, theme, and other settings to create a comfortable and accessible environment.
- Third-Party Apps: Windows 11 is compatible with a wide range of third-party accessibility apps, expanding the range of available features and customization options.
The Importance of Accessibility: Fostering Inclusion and Empowerment
Accessibility is not merely a technical feature; it represents a fundamental principle of inclusivity. By designing and developing technology that is accessible to everyone, we create a more equitable and just society. Accessibility empowers individuals with disabilities to participate fully in the digital world, enhancing their independence, productivity, and overall quality of life.
Benefits of Accessibility in Windows 11
- Enhanced User Experience: Accessibility features improve the user experience for everyone, not just individuals with disabilities. For example, using the magnifier can be helpful for anyone who wants to zoom in on a specific detail or read smaller text.
- Increased Productivity: Accessibility features can help individuals with disabilities to be more productive. For example, using the keyboard to navigate the computer can be faster and more efficient than using a mouse for individuals with mobility limitations.
- Improved Inclusivity: Accessibility features promote inclusivity by ensuring that everyone has equal access to technology. This can help to break down barriers and create a more equitable society.
FAQs on Ease of Access in Windows 11
Q: How do I access the Ease of Access settings in Windows 11?
A: You can access the Ease of Access settings by following these steps:
- Open the Start menu.
- Click on Settings.
- Select Accessibility.
Q: Can I customize the Narrator’s voice and speed?
A: Yes, you can customize the Narrator’s voice, speed, and other settings by opening the Narrator settings. You can find this option within the Accessibility settings.
Q: How do I use the Magnifier to enlarge portions of the screen?
A: To use the Magnifier, you can either use the keyboard shortcut Windows key + Plus key or open the Magnifier app from the Ease of Access settings. You can then adjust the magnification level and select the desired viewing mode.
Q: Is there a way to enable closed captions for videos in Windows 11?
A: Yes, Windows 11 allows you to enable closed captions for videos by selecting the "Closed Captions" option within the Accessibility settings.
Q: What are some tips for using the keyboard to navigate Windows 11?
A: Here are some tips for using the keyboard to navigate Windows 11:
- Use the Tab key to move between elements on the screen.
- Use the arrow keys to move within a list or table.
- Use the Enter key to select an item or activate a button.
- Use the Shift key in combination with the Tab key to move backward through elements.
Tips for Optimizing Accessibility in Windows 11
- Explore the Accessibility Settings: Take the time to explore the comprehensive Ease of Access settings. Experiment with different features to discover those that best suit your needs.
- Customize Keyboard Shortcuts: Utilize the keyboard shortcut customization options within the Ease of Access settings to create personalized shortcuts for frequently used accessibility features.
- Utilize Third-Party Apps: Consider exploring and installing third-party accessibility apps that expand the functionality and customization options available in Windows 11.
- Seek Support: Don’t hesitate to reach out to Microsoft support or online resources for assistance with setting up and utilizing accessibility features.
Conclusion: Empowering Everyone Through Accessibility
Windows 11’s commitment to accessibility fosters a more inclusive and equitable digital world. The operating system’s comprehensive suite of accessibility features empowers individuals with disabilities to fully participate in all aspects of digital life. By embracing accessibility, Windows 11 demonstrates a commitment to creating a world where technology is truly accessible to everyone.
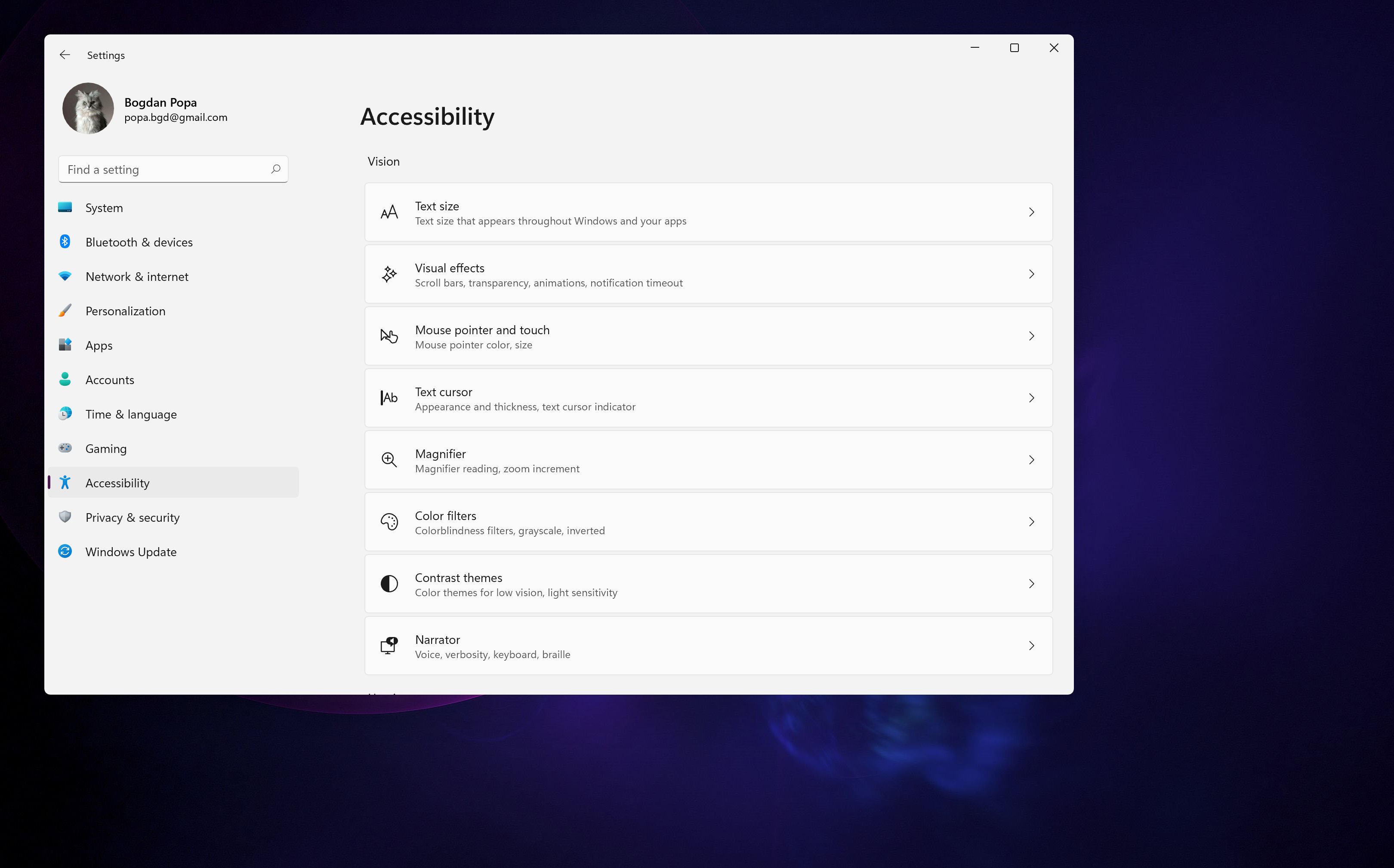
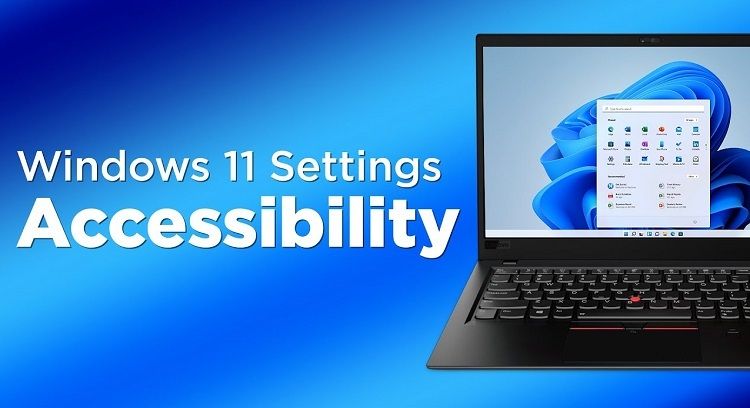


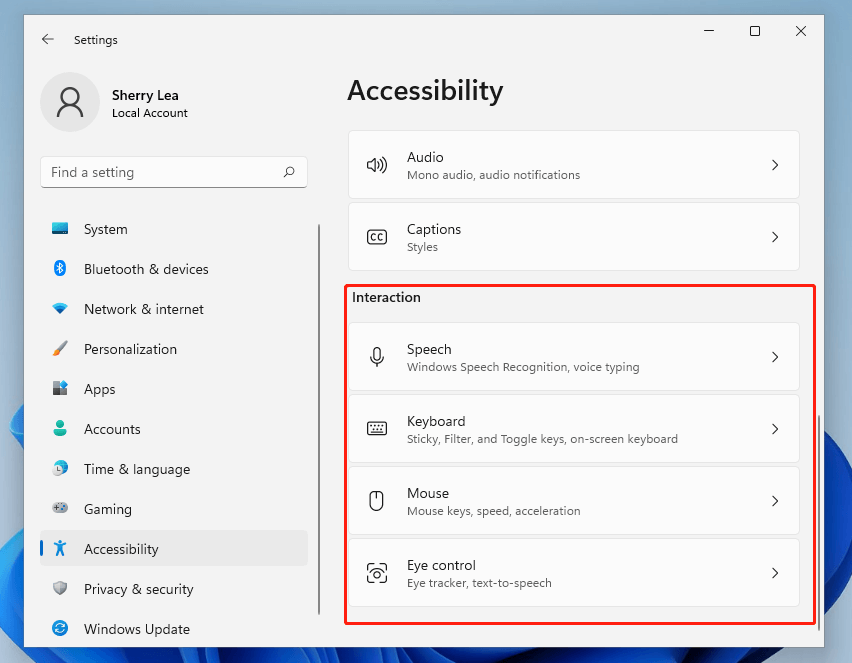


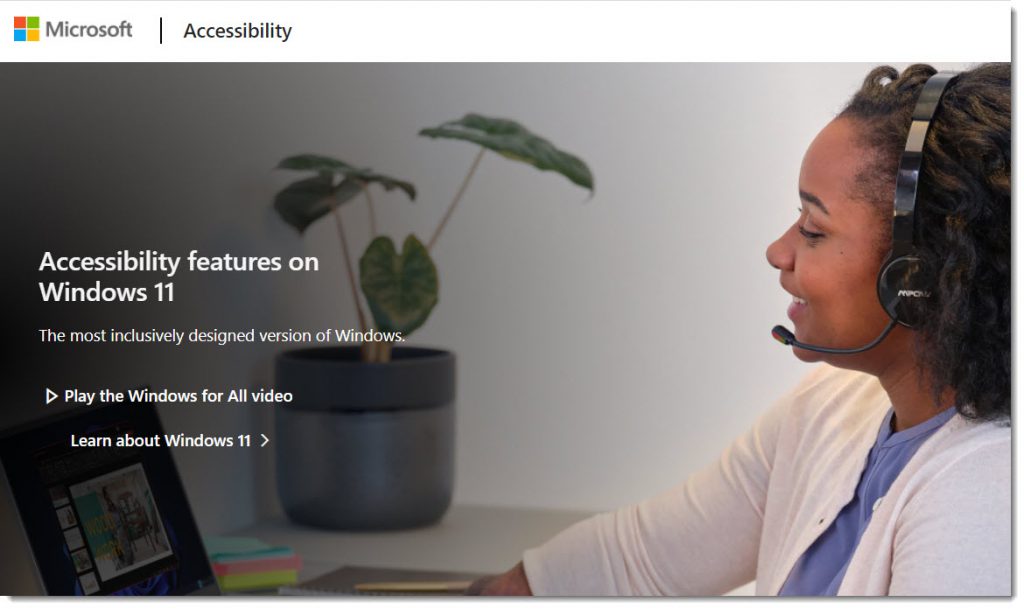
Closure
Thus, we hope this article has provided valuable insights into Navigating Windows 11: A Guide to Accessibility Features. We appreciate your attention to our article. See you in our next article!