Navigating Windows 11: A Comprehensive Guide to Frequently Asked Questions
Related Articles: Navigating Windows 11: A Comprehensive Guide to Frequently Asked Questions
Introduction
In this auspicious occasion, we are delighted to delve into the intriguing topic related to Navigating Windows 11: A Comprehensive Guide to Frequently Asked Questions. Let’s weave interesting information and offer fresh perspectives to the readers.
Table of Content
Navigating Windows 11: A Comprehensive Guide to Frequently Asked Questions

Windows 11, the latest iteration of Microsoft’s operating system, has arrived with a fresh coat of paint and a suite of new features. While the transition may seem seamless for some, others might find themselves grappling with unfamiliar territory. This comprehensive guide aims to address the most common questions surrounding Windows 11, providing clarity and guidance for users at all levels of experience.
System Requirements and Compatibility:
1. What are the minimum system requirements for Windows 11?
To ensure optimal performance and compatibility, Windows 11 mandates specific hardware specifications. These include:
- Processor: 1 gigahertz (GHz) or faster with two or more cores
- RAM: 4 GB
- Storage: 64 GB or larger SSD
- Graphics Card: Compatible with DirectX 12 or later with WDDM 2.x driver
- Display: High-definition (720p) display with at least 9 inches in diagonal size
- Internet Connection: Required for initial setup and some features
2. Can I upgrade my current Windows 10 device to Windows 11?
While Windows 11 is designed to be compatible with a wide range of devices, not all Windows 10 machines meet the minimum system requirements. To check if your device is eligible for an upgrade, Microsoft offers a dedicated PC Health Check application available for download on their website. This tool analyzes your system specifications and informs you of any potential compatibility issues.
3. What happens to my data and applications during the upgrade process?
The upgrade process from Windows 10 to Windows 11 is designed to be as smooth as possible. Your personal files, settings, and applications will be preserved during the upgrade. However, it is always recommended to back up your data before undertaking any major system changes.
4. Will I lose access to my old Windows 10 applications after upgrading?
In most cases, your existing Windows 10 applications will continue to function without any issues after upgrading to Windows 11. However, some applications, particularly older or less frequently updated programs, might encounter compatibility problems. It is advisable to check for updates for your applications before or after the upgrade to ensure smooth operation.
5. Is it possible to downgrade back to Windows 10 after upgrading to Windows 11?
Microsoft provides a 10-day grace period after upgrading to Windows 11 where you can choose to revert back to your previous Windows 10 installation. This option is available through the Settings app in Windows 11. However, after the 10-day period, reverting back to Windows 10 might require a clean installation, potentially involving data loss.
User Interface and Features:
6. What are the key changes in the user interface of Windows 11?
Windows 11 features a refined and modern user interface compared to its predecessor. The most notable changes include:
- Centered Taskbar: The taskbar icons are now centered, offering a cleaner and more symmetrical aesthetic.
- Rounded Corners: Windows, app windows, and menu elements now have rounded corners, contributing to a softer and more visually appealing experience.
- Start Menu Redesign: The Start menu has been redesigned with a minimalist approach, featuring a pinned apps section and a list of recently used applications.
- Widgets Panel: Windows 11 introduces a dedicated Widgets panel, providing quick access to information and news feeds from various sources.
- Focus Modes: Users can customize their focus modes to minimize distractions and enhance productivity by silencing notifications and visually highlighting specific applications.
7. How do I use the new Start menu in Windows 11?
The Start menu in Windows 11 offers a streamlined and intuitive experience. You can access it by clicking on the Windows icon at the bottom left of the screen. The Start menu consists of two main sections:
- Pinned Apps: This section allows you to pin your most frequently used applications for quick access.
- Recent Items: This section displays a list of recently opened files and applications.
You can customize the Start menu by right-clicking on an application and selecting "Pin to Start" to add it to the pinned apps section. You can also search for applications or files directly within the Start menu using the search bar at the top.
8. What are the new features introduced in Windows 11?
Windows 11 comes equipped with a suite of new features designed to enhance productivity, security, and user experience. Some of the most notable additions include:
- Android App Support: Windows 11 allows you to run Android applications directly on your PC using the Amazon Appstore. This feature expands the functionality of your Windows device, enabling access to a wider range of applications.
- Microsoft Teams Integration: Windows 11 seamlessly integrates Microsoft Teams, providing a unified platform for communication, collaboration, and video conferencing.
- Improved Gaming Experience: Windows 11 optimizes the gaming experience with features like Auto HDR and DirectStorage, enhancing visual fidelity and reducing loading times.
- Enhanced Security Features: Windows 11 strengthens security with features like Windows Hello for biometric authentication, Windows Defender for malware protection, and Secure Boot for enhanced system security.
9. How do I personalize the appearance of Windows 11?
Windows 11 offers extensive customization options to personalize your user experience. You can change the appearance of your desktop, including:
- Themes: Choose from a variety of pre-defined themes or create your own custom theme by selecting different background images, colors, and sounds.
- Backgrounds: Set a static image, a slideshow of images, or a solid color as your desktop background.
- Colors: Customize the accent color that appears in the taskbar, Start menu, and other elements of the user interface.
- Sounds: Choose from a library of sounds for different system events, such as notifications and logins.
10. How do I manage my storage space in Windows 11?
Windows 11 provides tools to help you manage your storage space effectively. You can access these tools through the Settings app:
- Storage Sense: This feature automatically frees up disk space by deleting temporary files, emptying the Recycle Bin, and removing unused files.
- Storage Management: This section allows you to view the breakdown of your storage usage by category, such as apps, system files, and personal files. You can then choose to remove specific files or applications to free up space.
- Storage Settings: This section allows you to adjust the settings for Storage Sense, including how often it runs and what types of files it cleans up.
Troubleshooting and Support:
11. What should I do if I encounter problems with Windows 11?
If you encounter problems with Windows 11, there are several troubleshooting steps you can take:
- Restart your computer: A simple restart can often resolve minor issues.
- Check for updates: Microsoft regularly releases updates to address bugs and improve system stability.
- Run a system scan: Use the built-in System File Checker (SFC) tool to scan for and repair corrupted system files.
- Troubleshoot specific issues: Windows 11 includes a built-in troubleshooter that can help diagnose and resolve common problems.
- Contact Microsoft support: If you are unable to resolve the issue yourself, you can contact Microsoft support for assistance.
12. Where can I find help and resources for Windows 11?
Microsoft provides a comprehensive set of resources for Windows 11 users:
- Windows 11 website: The official Windows 11 website offers documentation, tutorials, and troubleshooting guides.
- Microsoft Support: You can contact Microsoft support for technical assistance via phone, email, or chat.
- Microsoft Community Forums: Engage with other Windows 11 users and seek help from the community.
13. What are the common issues reported by Windows 11 users?
While Windows 11 is a relatively stable operating system, some users have reported encountering specific issues. These include:
- Application compatibility problems: Some older applications may not be fully compatible with Windows 11.
- Driver issues: Certain hardware components may require updated drivers for optimal performance in Windows 11.
- Performance issues: Some users have reported experiencing slower performance or unexpected system behavior.
- Blue Screen of Death (BSOD): While less frequent, some users have encountered BSOD errors, indicating critical system failures.
14. How do I ensure the security of my Windows 11 device?
Windows 11 incorporates robust security features to protect your device and data. It is essential to maintain these security measures to mitigate potential risks:
- Keep your system updated: Microsoft regularly releases security updates to address vulnerabilities.
- Use a strong password: Create a complex and unique password for your Windows account.
- Enable Windows Defender: This built-in antivirus software provides real-time protection against malware.
- Be cautious of suspicious links and attachments: Avoid clicking on links or opening attachments from unknown sources.
- Enable two-factor authentication: This adds an extra layer of security to your account by requiring a second verification step.
15. What are the benefits of upgrading to Windows 11?
Upgrading to Windows 11 offers several advantages:
- Modern and intuitive user interface: The redesigned user interface provides a cleaner and more visually appealing experience.
- Enhanced productivity: New features like Focus Modes and Microsoft Teams integration streamline workflows and enhance productivity.
- Improved gaming experience: Windows 11 optimizes the gaming experience with features like Auto HDR and DirectStorage.
- Enhanced security: Windows 11 incorporates robust security features to protect your device and data.
- Access to new features: Windows 11 introduces a range of new features, including Android app support and improved touch screen functionality.
Conclusion:
Windows 11 represents a significant evolution in the Windows ecosystem, offering a modern and feature-rich experience. This comprehensive guide has addressed some of the most common questions surrounding Windows 11, providing insights into system requirements, user interface changes, new features, troubleshooting tips, and security measures. By understanding these key aspects, users can effectively navigate the transition to Windows 11 and leverage its full potential. Remember, Microsoft provides a wealth of resources to assist users throughout the journey, ensuring a smooth and rewarding experience with the latest version of Windows.
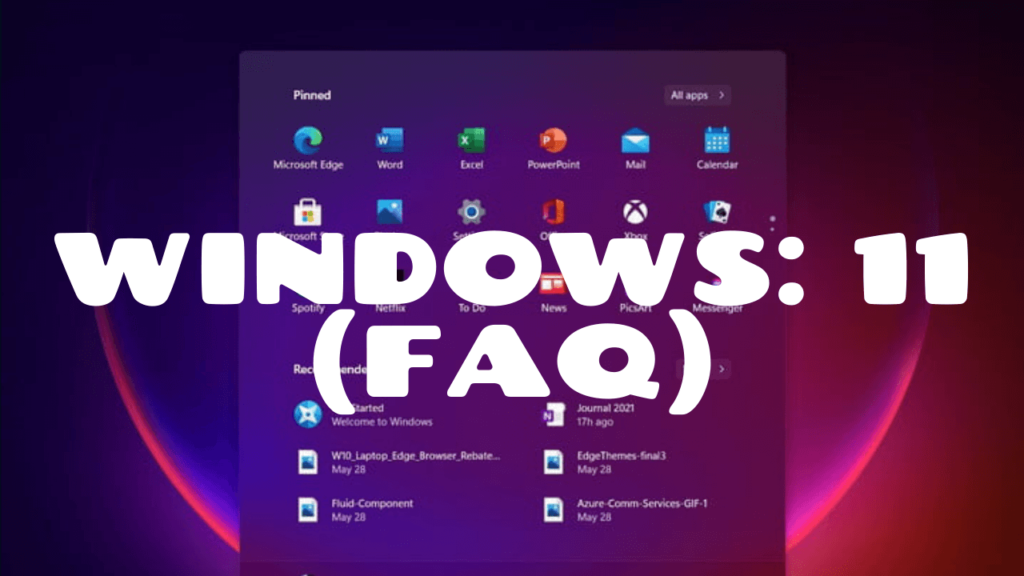


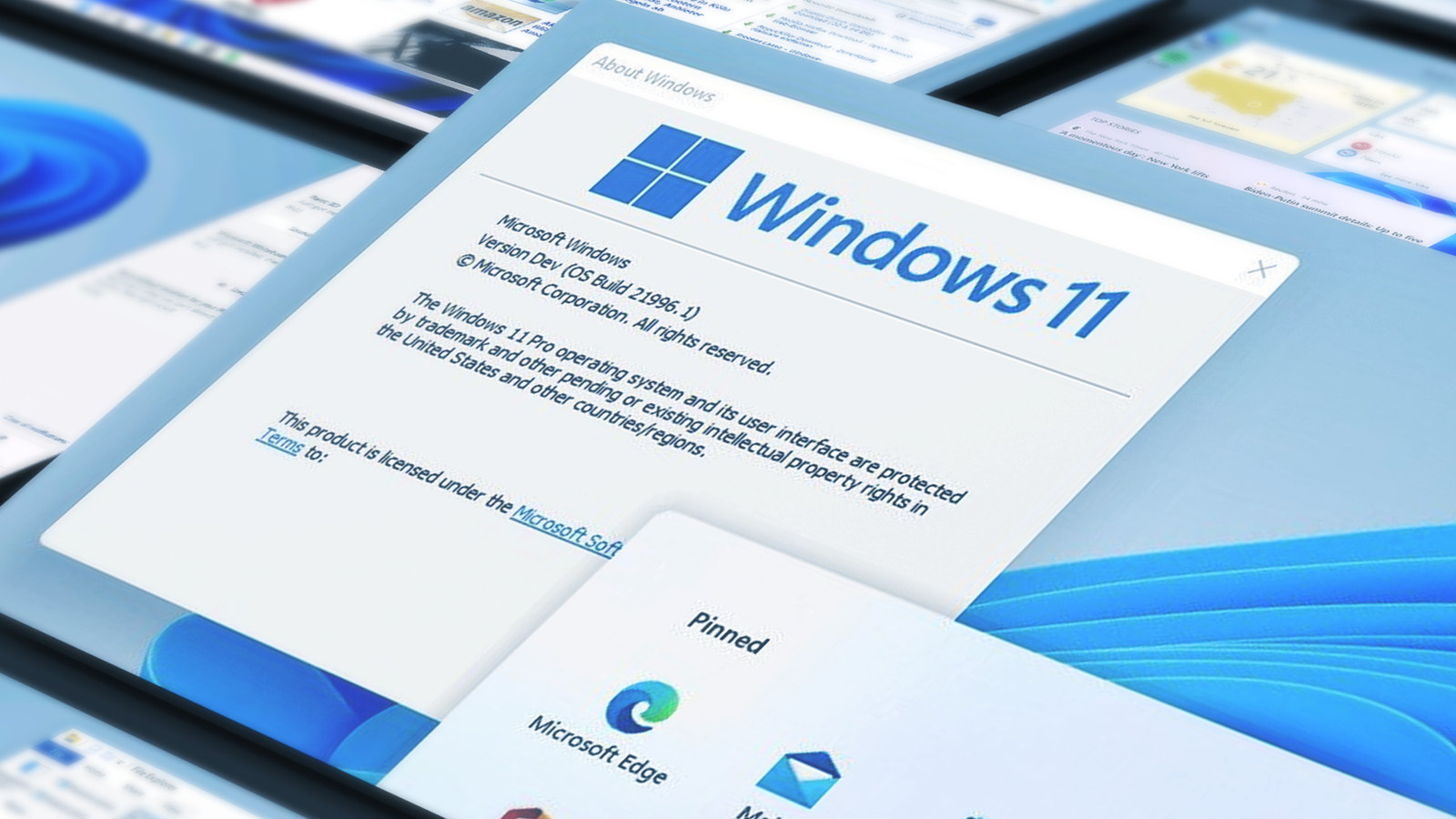
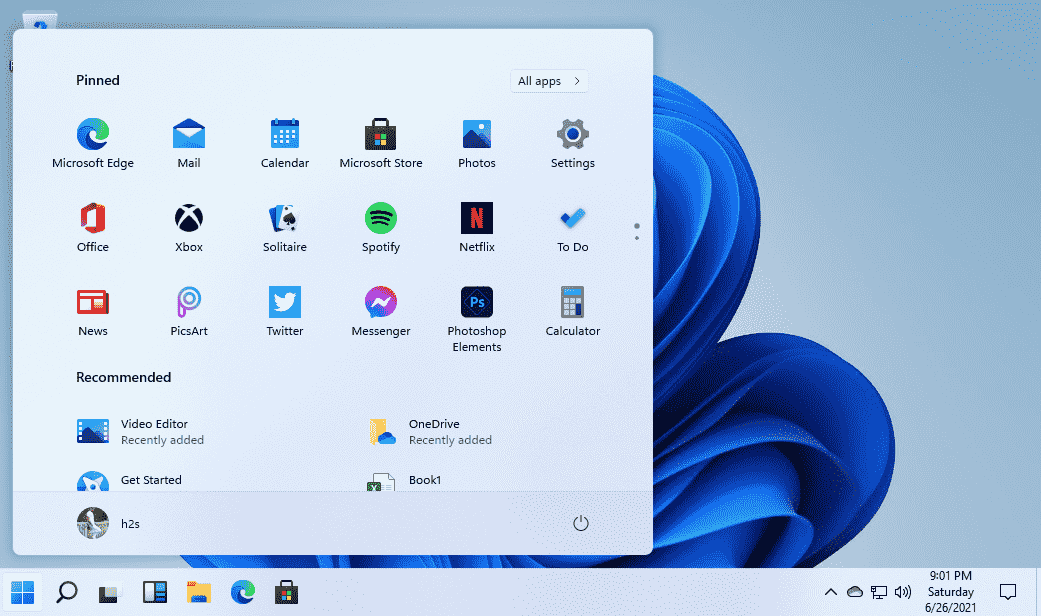

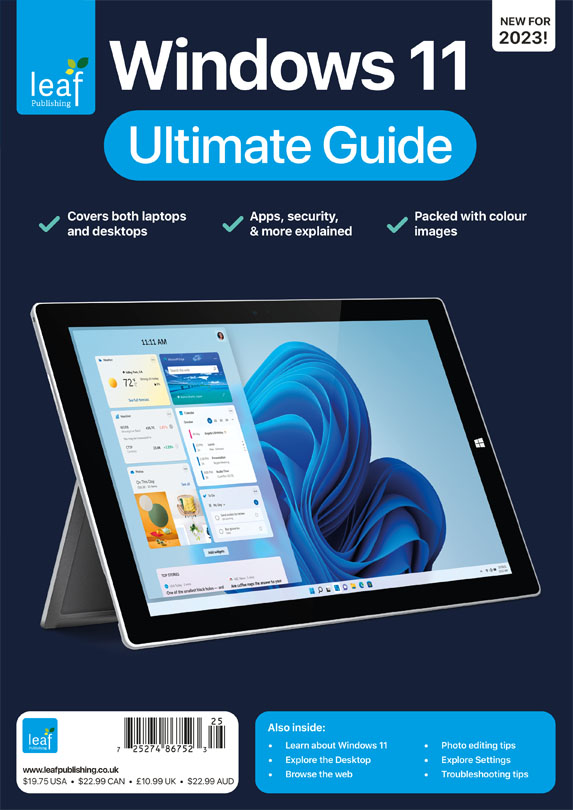

Closure
Thus, we hope this article has provided valuable insights into Navigating Windows 11: A Comprehensive Guide to Frequently Asked Questions. We hope you find this article informative and beneficial. See you in our next article!