Navigating Windows 10 with Ease: Mastering the Art of Shortcuts
Related Articles: Navigating Windows 10 with Ease: Mastering the Art of Shortcuts
Introduction
With enthusiasm, let’s navigate through the intriguing topic related to Navigating Windows 10 with Ease: Mastering the Art of Shortcuts. Let’s weave interesting information and offer fresh perspectives to the readers.
Table of Content
- 1 Related Articles: Navigating Windows 10 with Ease: Mastering the Art of Shortcuts
- 2 Introduction
- 3 Navigating Windows 10 with Ease: Mastering the Art of Shortcuts
- 3.1 Understanding the Power of Shortcuts
- 3.2 Creating Shortcuts: A Step-by-Step Guide
- 3.3 Beyond the Basics: Advanced Shortcut Creation
- 3.4 The Benefits of Using Shortcuts
- 3.5 Frequently Asked Questions (FAQs)
- 3.6 Tips for Creating Effective Shortcuts
- 3.7 Conclusion
- 4 Closure
Navigating Windows 10 with Ease: Mastering the Art of Shortcuts
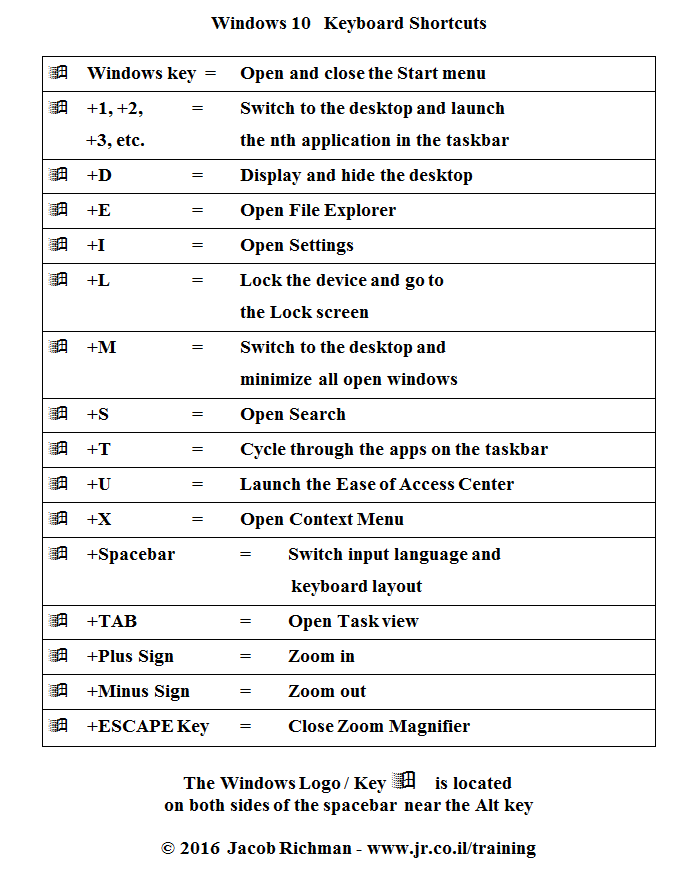
Windows 10, with its intricate interface and vast array of features, can sometimes feel overwhelming. However, beneath the surface lies a powerful system of shortcuts, designed to streamline user experience and enhance productivity. These shortcuts, ranging from keyboard combinations to context-sensitive menus, offer a more efficient way to interact with the operating system. This article delves into the world of Windows 10 shortcuts, exploring their creation, application, and benefits.
Understanding the Power of Shortcuts
Shortcuts, in essence, are alternative methods for accessing specific functions, applications, or files within Windows 10. They provide a faster and more direct path to desired actions, minimizing the need for navigating through menus or searching for specific files. This efficiency translates into substantial time savings, particularly for users who frequently perform repetitive tasks or navigate complex workflows.
Creating Shortcuts: A Step-by-Step Guide
The process of creating shortcuts in Windows 10 is remarkably simple, requiring only a few basic steps:
1. Identify the Target:
- File or Folder: Begin by locating the specific file or folder you wish to create a shortcut for. This could be a document, an executable file, or a directory containing multiple files.
- Application: Alternatively, you can choose an application, such as a web browser, a productivity tool, or a game.
2. Right-Click and Select "Create Shortcut":
- Once the target is identified, right-click on it. This will open a context menu with a range of options.
- Select "Create shortcut" from the list. Windows 10 will automatically generate a shortcut icon, representing the selected target.
3. Customize the Shortcut (Optional):
- Location: The shortcut will be created in the same location as the original target. However, you can easily move it to a more convenient location, such as the desktop, the taskbar, or a specific folder.
- Name: The default shortcut name will typically reflect the name of the target. You can rename it for better organization or clarity.
- Icon: While not essential, you can change the shortcut icon to a more visually appealing or recognizable image.
4. Use Your New Shortcut:
- Double-clicking the shortcut icon will execute the associated action. This could open a file, launch an application, or navigate to a specific folder.
Beyond the Basics: Advanced Shortcut Creation
While the basic steps outlined above are sufficient for creating simple shortcuts, Windows 10 offers additional features for more advanced customization:
1. Shortcut Keys:
- Keyboard Combinations: Assign specific keyboard combinations (e.g., Ctrl+Shift+A) to trigger a shortcut, enabling quick access to applications or actions without using the mouse.
- Keyboard Shortcuts in Applications: Many applications, particularly productivity tools and development environments, have their own set of shortcut keys, further enhancing efficiency.
2. Context Menus:
- Right-Click Shortcuts: Customize the context menu associated with a specific file type or folder. This allows you to add frequently used actions or applications to the right-click menu, streamlining your workflow.
3. Desktop Shortcuts:
- Drag-and-Drop: Create shortcuts directly on the desktop by dragging and dropping files, folders, or applications. This is a convenient method for quick access to commonly used items.
4. Taskbar Shortcuts:
- Pin to Taskbar: Pin frequently used applications to the taskbar, providing instant access with a single click.
- Taskbar Jump Lists: Access recently used files or folders associated with an application by right-clicking its taskbar icon.
The Benefits of Using Shortcuts
The benefits of utilizing shortcuts in Windows 10 are numerous and multifaceted:
1. Enhanced Productivity:
- Time Savings: Shortcuts eliminate the need for navigating through menus or searching for files, significantly reducing time spent on routine tasks.
- Efficient Workflows: Streamlined workflows, enabling users to complete tasks more efficiently and with fewer steps.
2. Improved User Experience:
- Ease of Access: Shortcuts make it easier to access frequently used applications, files, and folders, simplifying the user experience.
- Increased Control: Shortcuts empower users with greater control over their computer, allowing them to customize their workflow and access specific functions quickly.
3. Personalization:
- Customized Workspaces: Shortcuts allow users to create personalized workspaces tailored to their specific needs and preferences.
- Individualized Efficiency: Users can tailor their shortcuts to match their unique work habits and requirements.
4. Accessibility:
- Keyboard Navigation: Shortcuts provide an alternative method of interacting with Windows 10, particularly beneficial for users who may have difficulty using a mouse.
- Faster Access: Shortcuts offer a more efficient way to access information and perform tasks, improving accessibility for all users.
Frequently Asked Questions (FAQs)
1. Can I create shortcuts for web pages?
Yes, you can create shortcuts for web pages. Simply right-click on the web page in your browser, select "Create Shortcut," and then choose a location for the shortcut.
2. How can I change the icon of a shortcut?
Right-click on the shortcut, select "Properties," and then click on the "Change Icon" button. You can choose from a variety of icons provided by Windows 10 or browse your computer for custom icons.
3. What are some useful shortcut keys for Windows 10?
- Ctrl+C: Copy
- Ctrl+V: Paste
- Ctrl+X: Cut
- Ctrl+Z: Undo
- Ctrl+Y: Redo
- Alt+Tab: Switch between open windows
- Win+D: Show desktop
4. Can I create shortcuts for specific folders within a file explorer window?
Yes, you can create shortcuts for specific folders by right-clicking on the folder in the file explorer window and selecting "Create shortcut."
5. How can I delete a shortcut?
Simply right-click on the shortcut and select "Delete."
Tips for Creating Effective Shortcuts
1. Organize Shortcuts:
- Dedicated Folders: Create separate folders for shortcuts to different applications, files, or folders, ensuring better organization and easier navigation.
- Descriptive Names: Use clear and descriptive names for your shortcuts to easily identify their purpose.
2. Customize for Your Workflow:
- Frequent Use: Create shortcuts for tasks you perform regularly, maximizing efficiency.
- Personalized Shortcuts: Tailor your shortcuts to match your specific work habits and preferences.
3. Experiment and Explore:
- Discover New Shortcuts: Explore the various shortcut options available within Windows 10 and its applications.
- Practice Regularly: Regularly use and experiment with shortcuts to improve your proficiency and discover new possibilities.
Conclusion
Mastering the art of shortcuts in Windows 10 empowers users with greater control, efficiency, and personalization. By creating and utilizing shortcuts, users can navigate the operating system with ease, streamline their workflows, and maximize their productivity. As you delve deeper into the world of Windows 10 shortcuts, you will discover a wealth of possibilities for enhancing your user experience and unlocking the full potential of this powerful operating system.

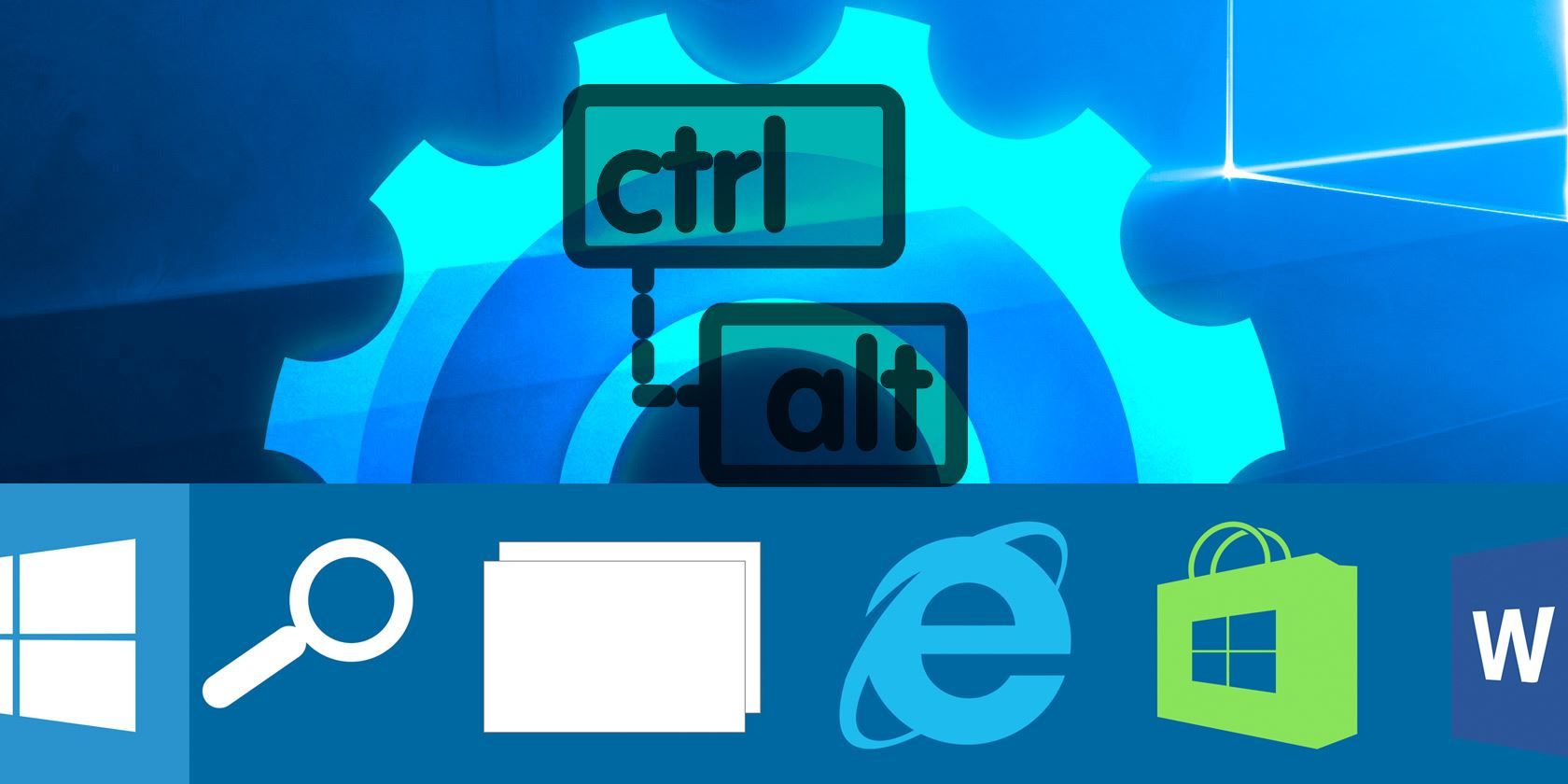


![All about Ease of Access Setting in Windows 10 [Tutorial]](https://www.tips-howto.com/wp-content/uploads/2020/04/ease-of-access-setting-in-windows-10-27.jpg)

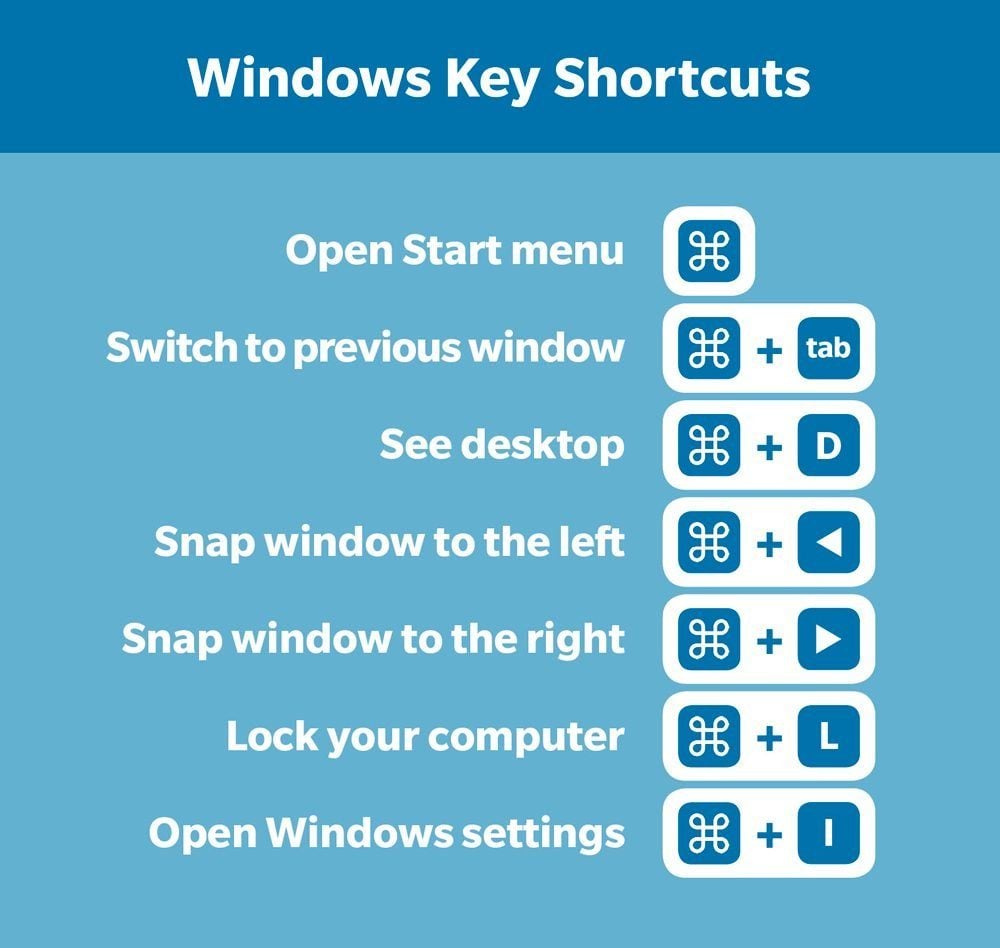

Closure
Thus, we hope this article has provided valuable insights into Navigating Windows 10 with Ease: Mastering the Art of Shortcuts. We thank you for taking the time to read this article. See you in our next article!