Navigating Windows 10 Updates: A Comprehensive Guide to Command-Line Management
Related Articles: Navigating Windows 10 Updates: A Comprehensive Guide to Command-Line Management
Introduction
With great pleasure, we will explore the intriguing topic related to Navigating Windows 10 Updates: A Comprehensive Guide to Command-Line Management. Let’s weave interesting information and offer fresh perspectives to the readers.
Table of Content
- 1 Related Articles: Navigating Windows 10 Updates: A Comprehensive Guide to Command-Line Management
- 2 Introduction
- 3 Navigating Windows 10 Updates: A Comprehensive Guide to Command-Line Management
- 3.1 Understanding the Power of the Command Line
- 3.2 Essential Commands for Windows 10 Updates
- 3.3 Best Practices for Command-Line Update Management
- 3.4 Frequently Asked Questions (FAQs)
- 3.5 Tips for Effective Command-Line Update Management
- 3.6 Conclusion
- 4 Closure
Navigating Windows 10 Updates: A Comprehensive Guide to Command-Line Management
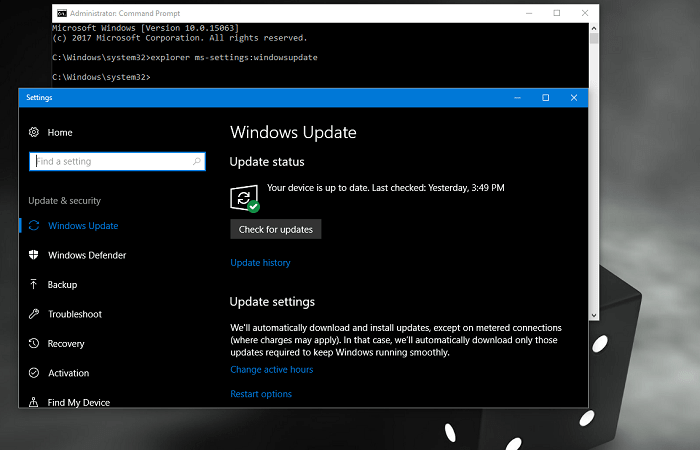
The Windows 10 operating system is a dynamic environment, constantly evolving with new features, security patches, and performance enhancements delivered through regular updates. While the graphical user interface (GUI) provides a straightforward method for managing these updates, utilizing the command-line interface (CLI) offers a powerful alternative with greater control and flexibility. This article delves into the world of command-line update management for Windows 10, exploring its benefits, functionalities, and best practices.
Understanding the Power of the Command Line
The command line, often referred to as the command prompt or terminal, provides a text-based interface for interacting with the operating system. It grants access to a vast array of commands and tools that allow users to perform tasks that may be more complex or time-consuming through the GUI. In the context of Windows 10 updates, the command line offers several advantages:
- Automation: Scripts can be created to automate repetitive tasks such as checking for updates, downloading, and installing them, saving time and effort.
- Advanced Control: The command line provides granular control over update processes, enabling users to specify update parameters, download locations, and installation options.
- Troubleshooting: When encountering update issues, the command line offers diagnostic tools and commands to identify and resolve problems more efficiently.
- Remote Management: System administrators can manage updates remotely on multiple computers using command-line tools, simplifying maintenance and deployment.
Essential Commands for Windows 10 Updates
The following commands are crucial for effectively managing Windows 10 updates through the command line:
1. Checking for Updates:
-
wuauclt.exe /updatenow: Triggers a search for available updates and downloads them. -
wuauclt.exe /detectnow: Scans for available updates but does not download them. -
wmic qfe get hotfixid: Lists installed updates and their associated Hotfix IDs.
2. Downloading Updates:
-
wuauclt.exe /download /updatenow: Downloads available updates without installing them.
3. Installing Updates:
-
wuauclt.exe /install /updatenow: Installs downloaded updates. -
DISM /Online /Cleanup-Image /RestoreHealth: Repairs system files and resolves potential update issues.
4. Controlling Update Behavior:
-
reg add "HKLMSOFTWAREMicrosoftWindowsCurrentVersionWindowsUpdateAuto Update" /v AUOptions /t REG_DWORD /d 4 /f: Disables automatic updates. -
reg add "HKLMSOFTWAREMicrosoftWindowsCurrentVersionWindowsUpdateAuto Update" /v AUOptions /t REG_DWORD /d 2 /f: Enables automatic updates, but only downloads them. -
reg add "HKLMSOFTWAREMicrosoftWindowsCurrentVersionWindowsUpdateAuto Update" /v AUOptions /t REG_DWORD /d 1 /f: Enables automatic updates, including downloading and installing them.
5. Managing Update Delivery:
-
net stop wuauserv: Stops the Windows Update service. -
net start wuauserv: Starts the Windows Update service. -
ren %systemroot%SoftwareDistribution SoftwareDistribution.old: Resets the Windows Update cache.
6. Viewing Update History:
-
wmic qfe list full: Displays a detailed list of installed updates. -
wmic qfe where hotfixid="KB[Update Number]" get installedon: Retrieves the installation date of a specific update.
7. Troubleshooting Update Errors:
-
sfc /scannow: Scans system files for corruption and attempts to repair them. -
chkdsk /f /r: Checks the hard drive for errors and attempts to fix them. -
DISM /Online /Cleanup-Image /RestoreHealth: Repairs system files and resolves potential update issues.
Best Practices for Command-Line Update Management
- Backup your system: Before attempting any significant update actions, create a system backup to ensure data recovery in case of unexpected issues.
- Understand the commands: Carefully read the documentation for each command and its parameters to avoid unintended consequences.
- Test on a non-critical machine: If unsure about the impact of a command, test it on a non-production machine before implementing it on a critical system.
- Use scripts for automation: Create scripts to automate repetitive tasks, saving time and ensuring consistent results.
- Monitor update processes: Regularly check the status of updates and logs to identify potential issues early.
- Keep your system updated: Regularly check for and install updates to ensure optimal performance, security, and stability.
Frequently Asked Questions (FAQs)
Q1: What are the benefits of using the command line for Windows 10 updates?
A: The command line offers greater control and flexibility compared to the GUI, allowing for automation, advanced customization, and efficient troubleshooting.
Q2: How do I prevent automatic updates from downloading and installing?
A: Use the command reg add "HKLMSOFTWAREMicrosoftWindowsCurrentVersionWindowsUpdateAuto Update" /v AUOptions /t REG_DWORD /d 4 /f to disable automatic updates.
Q3: Can I use the command line to install specific updates?
A: Yes, you can specify the update KB number using the wmic qfe get hotfixid command to list installed updates and their associated Hotfix IDs.
Q4: How do I resolve update errors using the command line?
A: Utilize commands like sfc /scannow, chkdsk /f /r, and DISM /Online /Cleanup-Image /RestoreHealth to diagnose and repair system files and resolve potential update issues.
Q5: Can I schedule updates using the command line?
A: While scheduling updates through the command line is not directly supported, you can create scripts to run specific update commands at scheduled times.
Tips for Effective Command-Line Update Management
- Use a text editor with syntax highlighting: A text editor that supports syntax highlighting for batch files or PowerShell scripts can make code easier to read and write.
- Document your commands: Create a log file or documentation to track the commands used, their parameters, and any relevant information.
- Utilize online resources: Websites like Microsoft Docs, TechNet, and forums offer valuable information and troubleshooting guides for command-line update management.
- Experiment and learn: Practice using the command line in a safe environment to gain confidence and explore its capabilities.
Conclusion
The command line provides a powerful and flexible alternative for managing Windows 10 updates, offering greater control, automation, and troubleshooting capabilities. By understanding the essential commands, best practices, and troubleshooting techniques, users can leverage the command line to ensure their systems are up-to-date, secure, and performing optimally. Remember to always approach command-line operations with caution and thorough understanding to avoid unintended consequences.



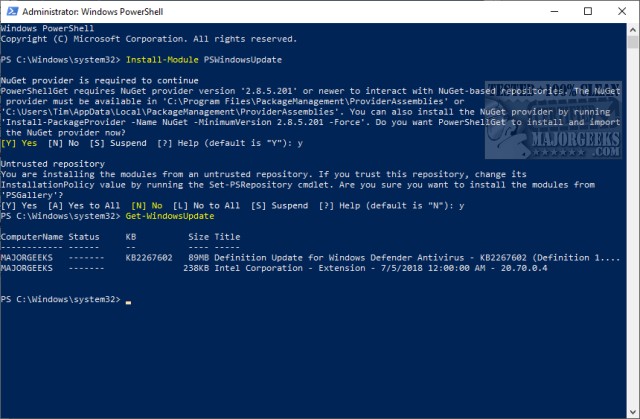

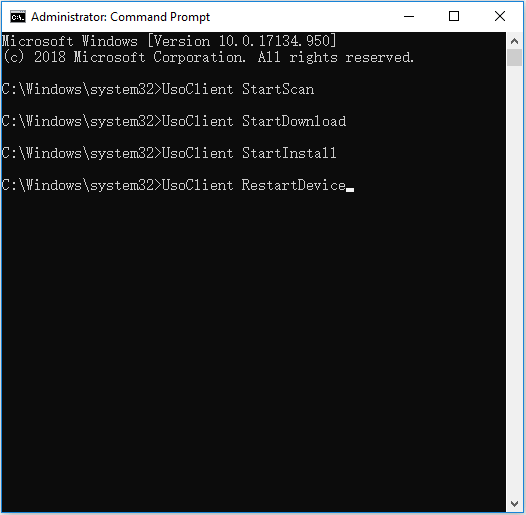
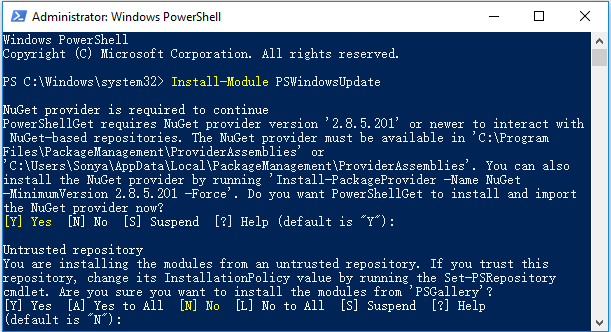
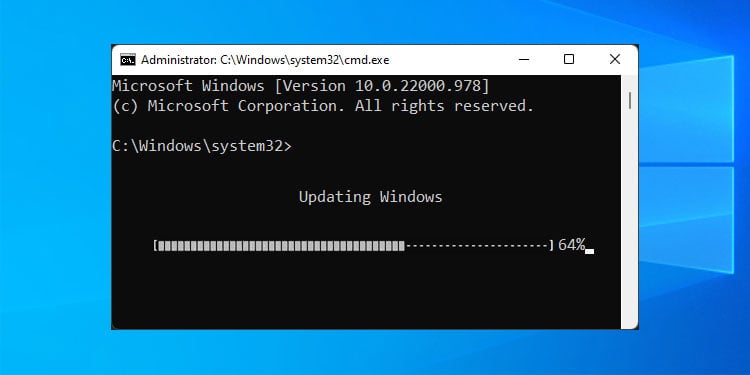
Closure
Thus, we hope this article has provided valuable insights into Navigating Windows 10 Updates: A Comprehensive Guide to Command-Line Management. We thank you for taking the time to read this article. See you in our next article!