Navigating Windows 10 Troubles: A Guide to Safe Mode
Related Articles: Navigating Windows 10 Troubles: A Guide to Safe Mode
Introduction
In this auspicious occasion, we are delighted to delve into the intriguing topic related to Navigating Windows 10 Troubles: A Guide to Safe Mode. Let’s weave interesting information and offer fresh perspectives to the readers.
Table of Content
Navigating Windows 10 Troubles: A Guide to Safe Mode

Windows 10, like any complex operating system, can occasionally encounter issues. These problems can range from minor inconveniences like slow performance to more serious errors that prevent the system from booting properly. In such situations, a valuable troubleshooting tool becomes available: Safe Mode.
Safe Mode is a diagnostic startup environment that loads Windows with minimal drivers and programs. This stripped-down environment allows users to identify and address various issues without the interference of potentially problematic software or drivers.
Understanding Safe Mode’s Importance
Safe Mode plays a crucial role in addressing a wide range of Windows 10 problems, including:
- Driver Conflicts: Incompatible or corrupted drivers can cause system instability, crashes, or even prevent Windows from booting. Safe Mode allows users to uninstall or update drivers without the interference of other software.
- Malware Infections: Malicious software can disrupt system operations, compromise data, or even hijack user accounts. Safe Mode provides a secure environment to remove malware without its interference.
- Software Conflicts: Conflicts between programs can lead to errors, crashes, or performance degradation. Safe Mode allows users to uninstall problematic software or disable conflicting programs.
- System Configuration Errors: Incorrect system settings or corrupted files can cause various issues. Safe Mode provides access to advanced troubleshooting tools and allows users to modify system configurations.
- Hardware Problems: Faulty hardware can lead to system errors or crashes. Safe Mode can help identify hardware problems by isolating the issue from software conflicts.
Accessing Safe Mode on a Dell Laptop
Dell laptops, like other Windows 10 devices, offer multiple methods to access Safe Mode.
Method 1: Using the Startup Settings Menu
- Restart the Laptop: Press the "Start" button, select "Power," and then choose "Restart."
- Access Startup Settings: As the laptop restarts, press and hold the "Shift" key until the "Choose an option" screen appears.
- Select Troubleshoot: Click on "Troubleshoot."
- Choose Advanced Options: Select "Advanced options."
- Access Startup Settings: Click on "Startup Settings."
- Restart: Click on "Restart" to restart the laptop and enter Startup Settings.
- Choose Safe Mode: Use the number keys to select the desired Safe Mode option.
Method 2: Using the Command Prompt (Advanced Users)
- Access Command Prompt: Follow steps 1-5 from Method 1.
- Open Command Prompt: Select "Command Prompt" from the Advanced Options menu.
- Enter Command: Type the command "bcdedit /set default bootmenupolicy legacy" and press Enter.
- Restart: Restart the laptop.
- Choose Safe Mode: During the boot process, press the F8 key repeatedly to access the Advanced Boot Options menu. Select "Safe Mode" from the menu.
Important Note: Both methods require the laptop to be restarted.
Navigating Safe Mode
Once in Safe Mode, the Windows environment will look slightly different. The desktop will have a lower resolution, and only essential drivers and programs will be loaded. The following tips can help you navigate Safe Mode effectively:
- Use the Task Manager: The Task Manager can be used to identify and terminate programs that might be causing issues.
- Access System Settings: You can access system settings like Device Manager, Control Panel, and System Configuration to troubleshoot problems.
- Run System Scans: Use tools like System File Checker (SFC) and Disk Cleanup to scan for and repair system errors.
- Uninstall or Update Drivers: The Device Manager allows you to uninstall or update drivers that might be causing conflicts.
- Remove Malware: Use antivirus software or specialized malware removal tools to eliminate threats.
Frequently Asked Questions (FAQs)
Q: What is the difference between the different Safe Mode options?
A: Windows 10 offers several Safe Mode options, each with specific purposes:
- Safe Mode: Loads Windows with minimal drivers and services.
- Safe Mode with Networking: Includes network drivers, allowing internet access.
- Safe Mode with Command Prompt: Boots into a command prompt, useful for advanced troubleshooting.
Q: Can I install programs in Safe Mode?
A: You can install programs in Safe Mode, but it’s generally not recommended. Safe Mode is intended for troubleshooting, and installing programs might introduce new issues or conflicts.
Q: How do I exit Safe Mode?
A: To exit Safe Mode, simply restart your laptop normally. Windows will boot into its regular mode.
Q: What should I do if Safe Mode doesn’t resolve the issue?
A: If Safe Mode doesn’t resolve the issue, you might need to consider more advanced troubleshooting steps, such as a system restore or a clean installation of Windows.
Conclusion
Safe Mode is a powerful tool for troubleshooting Windows 10 problems. By providing a stripped-down environment, it allows users to identify and address issues without the interference of potentially problematic software or drivers. Mastering Safe Mode empowers users to tackle various technical challenges, ensuring a smooth and reliable computing experience.
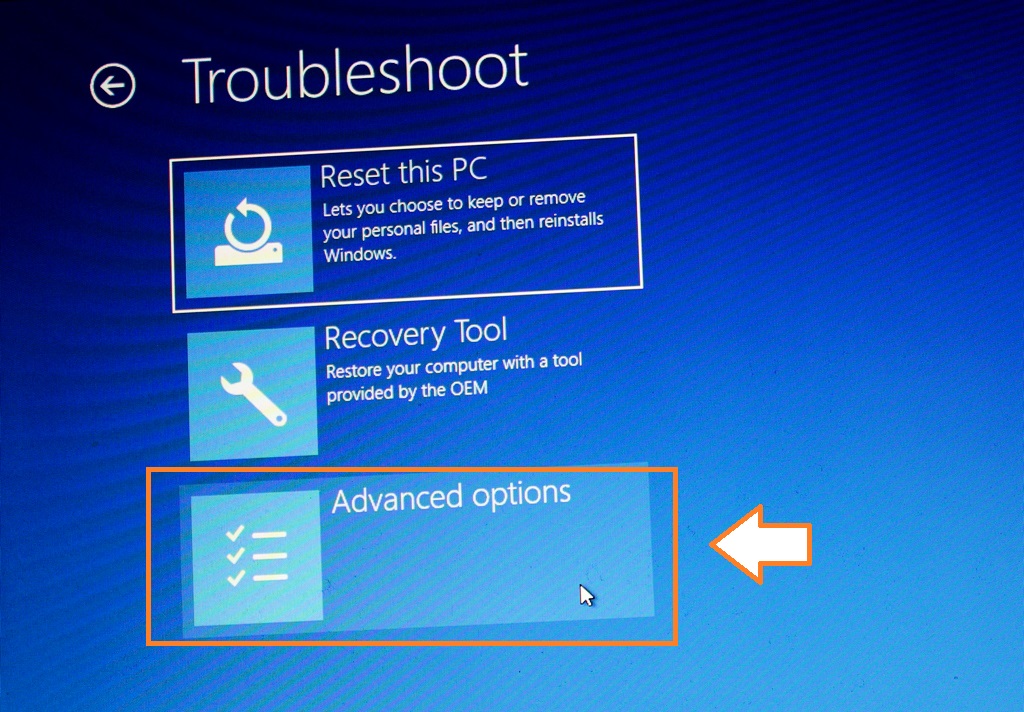


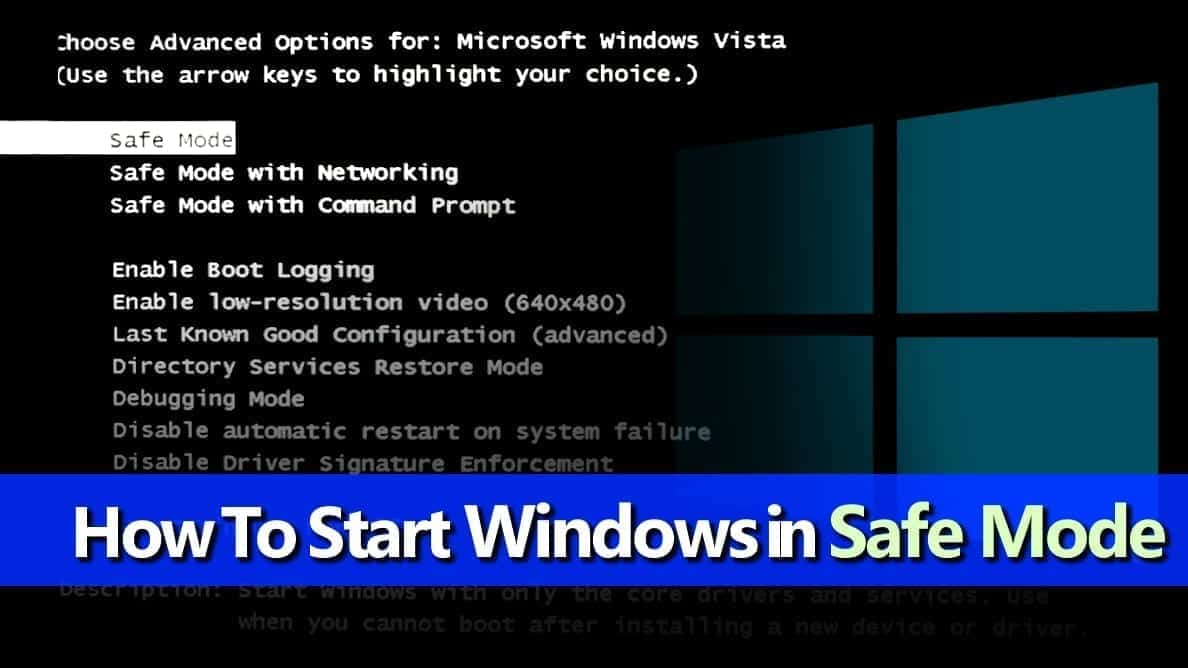

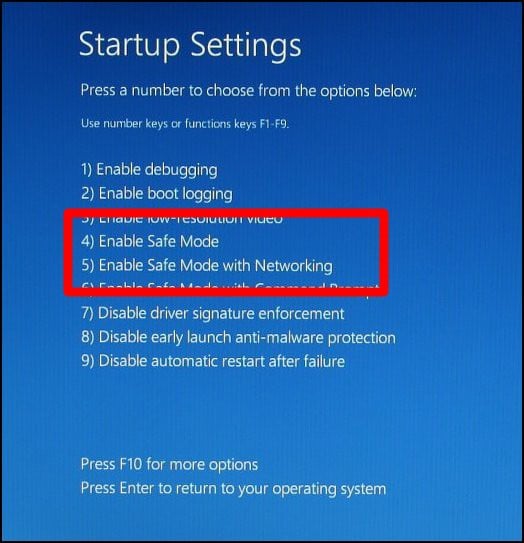


Closure
Thus, we hope this article has provided valuable insights into Navigating Windows 10 Troubles: A Guide to Safe Mode. We appreciate your attention to our article. See you in our next article!