Navigating Windows 10 Boot Settings: Understanding the Impact of Disabling Fast Startup
Related Articles: Navigating Windows 10 Boot Settings: Understanding the Impact of Disabling Fast Startup
Introduction
With enthusiasm, let’s navigate through the intriguing topic related to Navigating Windows 10 Boot Settings: Understanding the Impact of Disabling Fast Startup. Let’s weave interesting information and offer fresh perspectives to the readers.
Table of Content
Navigating Windows 10 Boot Settings: Understanding the Impact of Disabling Fast Startup
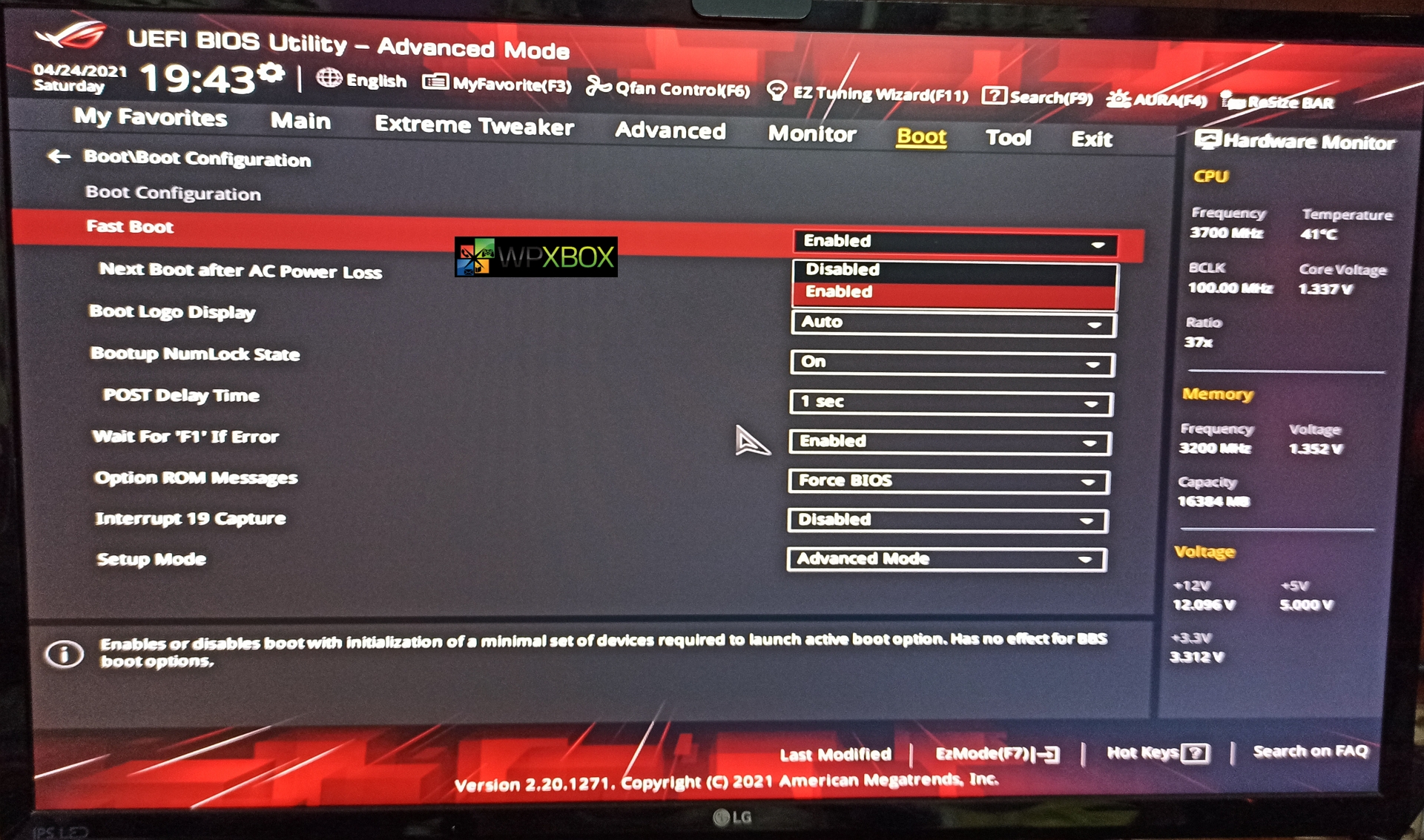
Windows 10, like its predecessors, employs a fast startup feature designed to expedite the boot process, reducing the time it takes for the operating system to load and become operational. While this feature generally enhances user experience, there are specific scenarios where disabling it might be beneficial. This article delves into the intricacies of fast startup, exploring its functionalities, potential drawbacks, and the implications of disabling it.
Understanding Fast Startup
Fast startup, also known as hybrid shutdown, is a Windows feature introduced in Windows 8 and further refined in Windows 10. Instead of performing a complete shutdown, fast startup utilizes a hybrid approach, saving the system’s current state to hibernation, effectively creating a snapshot of the active kernel and device drivers. Upon rebooting, Windows loads this saved state, significantly reducing the time required to reach the desktop.
Benefits of Fast Startup
Fast startup offers several advantages:
- Faster Boot Times: The most notable benefit is the noticeably shorter boot time, contributing to a smoother user experience.
- Reduced Power Consumption: By leveraging hibernation, fast startup can minimize power consumption during the boot process.
- Improved User Experience: The quick startup enhances productivity, allowing users to access their applications and data swiftly.
Drawbacks of Fast Startup
Despite its benefits, fast startup also presents certain drawbacks:
- Potential for System Instability: In some cases, fast startup might lead to system instability or unexpected behavior. This can arise due to conflicts with third-party software or hardware incompatibility.
- Limited Compatibility with Certain Applications: Some applications, particularly those reliant on clean boot processes, might experience issues when fast startup is enabled.
- Increased Risk of Data Loss: While unlikely, there is a theoretical risk of data loss if the hibernation file becomes corrupted.
Why Disable Fast Startup?
Disabling fast startup can be beneficial in the following situations:
- Troubleshooting System Issues: When encountering system instability or errors, disabling fast startup can aid in troubleshooting by allowing for a clean boot process.
- Compatibility Issues with Specific Applications: If certain applications experience conflicts or errors with fast startup enabled, disabling it can resolve these issues.
- Performing System Maintenance: Disabling fast startup provides a clean boot environment, ideal for performing system maintenance tasks like disk defragmentation or cleaning temporary files.
- Ensuring Data Integrity: For users concerned about potential data loss, disabling fast startup eliminates the risk associated with the hibernation file.
How to Disable Fast Startup
Disabling fast startup in Windows 10 is a straightforward process:
- Open Control Panel: Access the Control Panel by searching for it in the Windows search bar.
- Navigate to Power Options: Locate and click on "Power Options" in the Control Panel.
- Choose "Choose what the power buttons do": On the left-hand side of the Power Options window, click on "Choose what the power buttons do".
- Click on "Change settings that are currently unavailable": This will unlock additional options.
- Uncheck "Turn on fast startup": Locate the "Turn on fast startup" option and uncheck the box.
- Save Changes: Click on "Save changes" to apply the settings.
FAQs: Fast Startup and its Implications
1. Is disabling fast startup necessary for all users?
No, disabling fast startup is not necessary for all users. Most users will not experience any issues with fast startup enabled. However, those encountering specific problems or requiring a clean boot environment might benefit from disabling it.
2. What are the potential consequences of disabling fast startup?
The primary consequence of disabling fast startup is a slightly longer boot time. However, this difference is typically minimal and should not significantly impact user experience.
3. Does disabling fast startup affect battery life?
Disabling fast startup might result in slightly increased power consumption during the boot process, but the impact on overall battery life is negligible.
4. Can I re-enable fast startup after disabling it?
Yes, you can re-enable fast startup at any time by following the same steps outlined above and checking the "Turn on fast startup" box.
5. What are some signs that fast startup might be causing problems?
Some signs that fast startup might be causing issues include:
- Frequent system crashes or freezes
- Slow or unresponsive applications
- Unexpected system behavior
- Errors during startup or shutdown
Tips for Managing Fast Startup
- Monitor System Performance: Keep an eye on your system’s performance and stability. If you notice any issues, consider disabling fast startup as a potential solution.
- Test Compatibility: If you encounter problems with specific applications, test their compatibility by disabling fast startup.
- Perform Regular Maintenance: Regular system maintenance tasks, such as disk defragmentation and cleaning temporary files, can help prevent issues related to fast startup.
- Back Up Your Data: While data loss is unlikely, it’s always wise to maintain regular backups of your important files.
Conclusion
Fast startup is a valuable feature that enhances the Windows 10 user experience by accelerating boot times. However, it’s crucial to understand its potential drawbacks and the situations where disabling it might be beneficial. By carefully considering the advantages and disadvantages, users can make informed decisions regarding fast startup and optimize their system for optimal performance and stability.
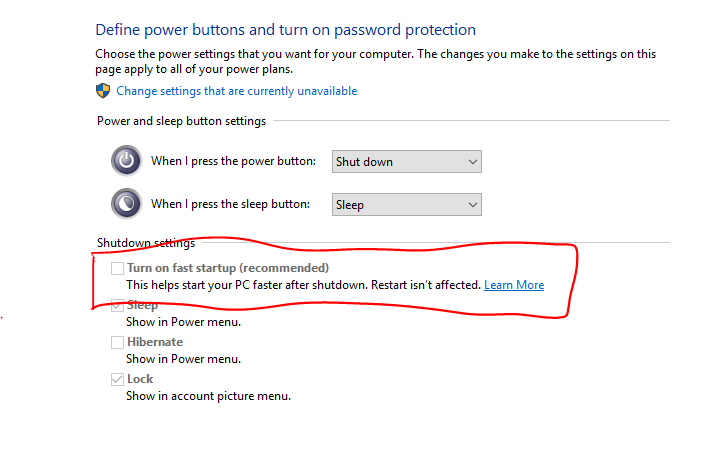



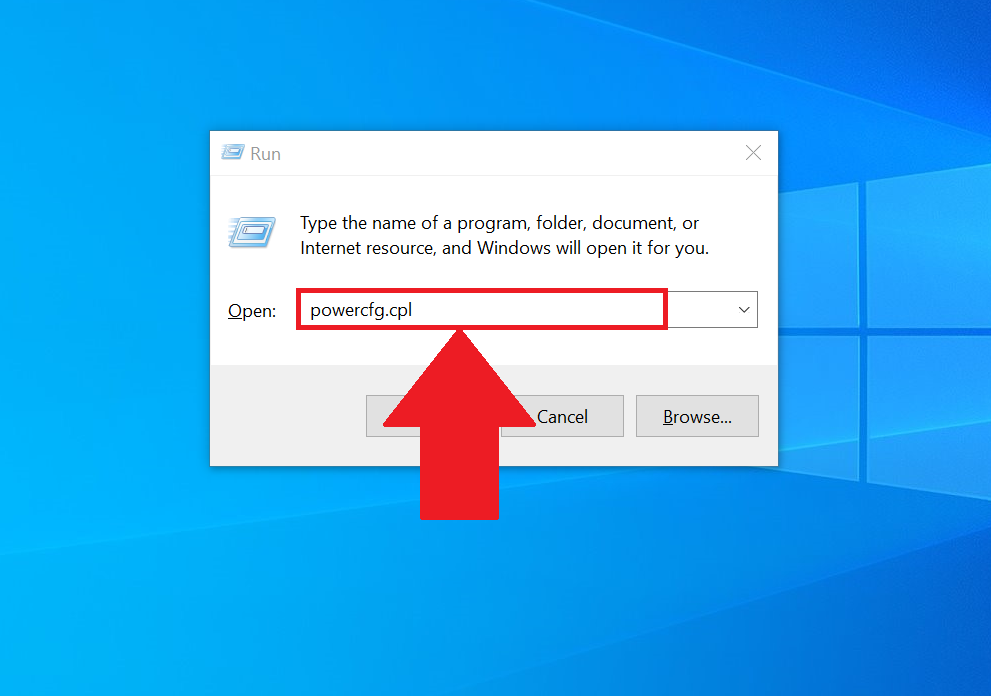
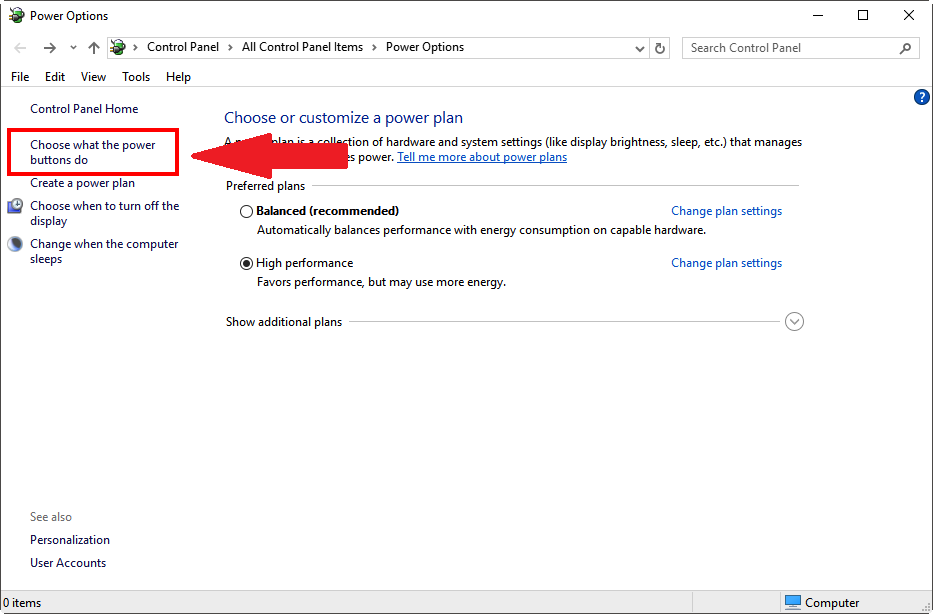
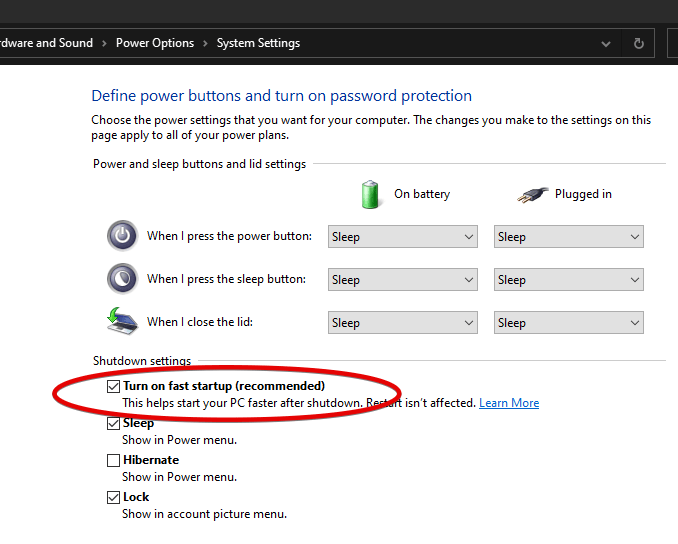
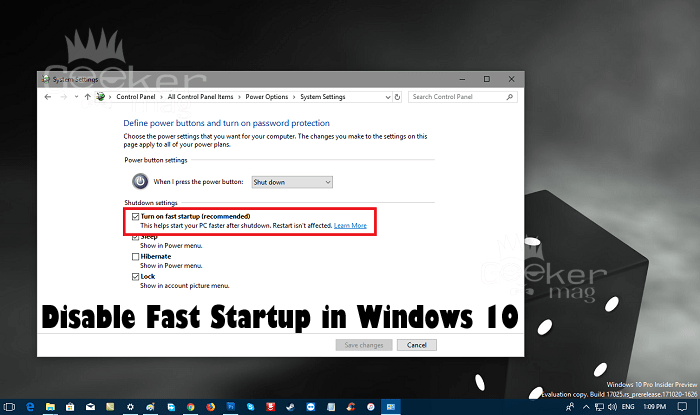
Closure
Thus, we hope this article has provided valuable insights into Navigating Windows 10 Boot Settings: Understanding the Impact of Disabling Fast Startup. We appreciate your attention to our article. See you in our next article!