Navigating Time Zones with Ease: A Comprehensive Guide to Displaying Multiple Time Zones in Windows 11
Related Articles: Navigating Time Zones with Ease: A Comprehensive Guide to Displaying Multiple Time Zones in Windows 11
Introduction
In this auspicious occasion, we are delighted to delve into the intriguing topic related to Navigating Time Zones with Ease: A Comprehensive Guide to Displaying Multiple Time Zones in Windows 11. Let’s weave interesting information and offer fresh perspectives to the readers.
Table of Content
Navigating Time Zones with Ease: A Comprehensive Guide to Displaying Multiple Time Zones in Windows 11
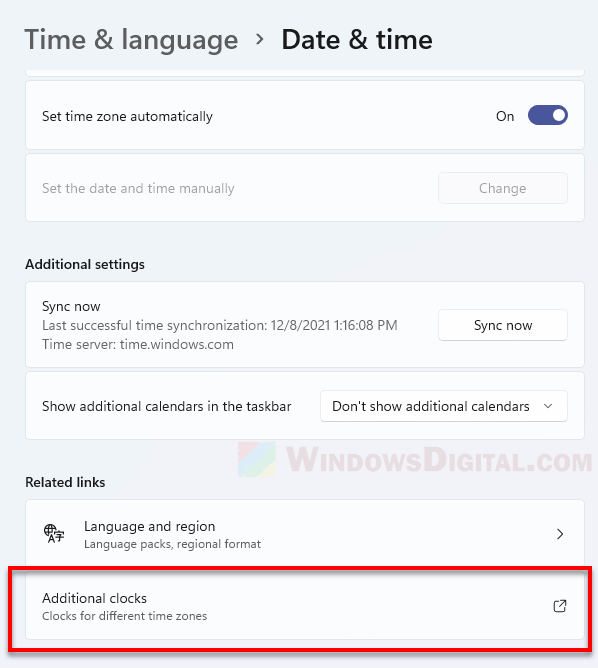
In today’s interconnected world, where communication and collaboration transcend geographical boundaries, keeping track of multiple time zones has become a necessity. Whether you’re coordinating with colleagues across continents, managing global projects, or simply staying in touch with loved ones scattered around the globe, staying synchronized with diverse time zones is crucial. Fortunately, Windows 11 offers a convenient and user-friendly solution to this challenge, allowing users to seamlessly display multiple time zones on their computer screens.
This article delves into the intricacies of displaying multiple time zones in Windows 11, providing a comprehensive guide for users of all levels. We will explore the various methods, tools, and settings available, shedding light on their functionalities and benefits.
Understanding the Need for Multiple Time Zone Display
The need to visualize multiple time zones arises from the global nature of modern communication and collaboration. Businesses operate across international markets, teams work remotely from different locations, and individuals maintain personal connections with people in various time zones.
Displaying multiple time zones on a single screen offers a range of advantages:
- Enhanced Productivity: By having a clear visual representation of different time zones, users can schedule meetings and calls at times that are convenient for all participants, regardless of their location. This minimizes confusion and maximizes efficiency.
- Improved Communication: Knowing the time in different locations allows users to communicate effectively, ensuring messages are sent and received at appropriate times. This is particularly important for international collaborations where time differences can lead to misunderstandings.
- Enhanced Awareness: Displaying multiple time zones provides a constant reminder of the time in different locations, fostering a sense of global awareness and facilitating a better understanding of international time differences.
Methods for Displaying Multiple Time Zones in Windows 11
Windows 11 offers several methods for displaying multiple time zones, each with its unique advantages and functionalities.
1. The Taskbar Clock
The taskbar clock is the most straightforward and readily accessible method for displaying multiple time zones. Here’s how to utilize it:
- Access the Settings: Open the Windows Settings app by pressing the Windows key + I.
- Navigate to Time & Language: Select "Time & Language" from the left-hand menu.
- Choose Additional Clocks: Click on "Additional Clocks" in the right-hand pane.
- Add Time Zones: Under "Additional clocks," click "Add clocks for different time zones."
- Select Time Zones: Choose the desired time zones from the dropdown menu and click "OK."
The chosen time zones will now appear alongside the main system time in the taskbar clock, providing a quick and convenient overview of time in different locations.
2. The Date and Time Settings
Windows 11’s Date and Time settings offer a more detailed approach to managing time zones:
- Access the Settings: Open the Windows Settings app by pressing the Windows key + I.
- Navigate to Time & Language: Select "Time & Language" from the left-hand menu.
- Choose Additional Clocks: Click on "Additional Clocks" in the right-hand pane.
- Configure Time Zones: Under "Additional Clocks," click "Add clocks for different time zones."
- Customize Settings: Choose the desired time zones and customize their display options, such as the time format, date format, and whether to show the time zone abbreviation.
This method allows users to tailor the display of multiple time zones to their specific preferences.
3. Third-Party Applications
While Windows 11 provides built-in tools for displaying multiple time zones, several third-party applications offer additional functionalities and customizable features. Some popular options include:
- World Clock: This application provides a comprehensive world clock with various time zones, customizable display options, and additional features such as alarms and reminders.
- Time Zone Converter: This tool allows users to easily convert time between different time zones, making it ideal for scheduling meetings and calls across international boundaries.
- Time Zone Manager: This application offers a more advanced approach to managing time zones, enabling users to create custom time zone profiles and track time across multiple devices.
Tips for Efficiently Using Multiple Time Zones in Windows 11
- Choose Relevant Time Zones: When adding additional clocks, prioritize the time zones most relevant to your work or personal life.
- Customize Display Settings: Adjust the display settings of each time zone to ensure clarity and readability.
- Utilize Time Zone Converter Tools: For frequent time zone conversions, consider using a dedicated time zone converter application.
- Set Reminders: Use alarms or reminders to stay aware of important events or deadlines in different time zones.
Frequently Asked Questions
Q: Can I display multiple time zones on a single desktop?
A: Yes, Windows 11 allows you to display multiple time zones on your desktop using the taskbar clock or the Date and Time settings.
Q: Can I customize the appearance of the time zone displays?
A: Yes, you can customize the display settings for each time zone, including the time format, date format, and whether to show the time zone abbreviation.
Q: Can I add more than one time zone to the taskbar clock?
A: Yes, you can add multiple time zones to the taskbar clock by using the "Additional Clocks" settings in the Time & Language section.
Q: Can I remove a time zone from the taskbar clock?
A: Yes, you can remove a time zone from the taskbar clock by accessing the "Additional Clocks" settings and selecting the "Remove" option next to the desired time zone.
Q: Are there any limitations to displaying multiple time zones in Windows 11?
A: The number of time zones you can display simultaneously is limited by the available space on your taskbar. However, you can always access the full list of time zones through the Date and Time settings.
Conclusion
Managing multiple time zones in Windows 11 is a simple and efficient process, thanks to the user-friendly tools and settings available. By understanding the various methods and customizing them to your specific needs, you can streamline your communication and collaboration, enhance productivity, and stay connected with the global community. Whether you’re a seasoned professional or a casual user, mastering the art of displaying multiple time zones in Windows 11 will empower you to navigate the complexities of time across borders with ease.
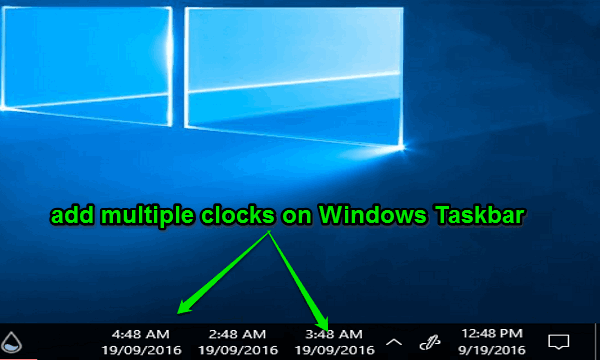
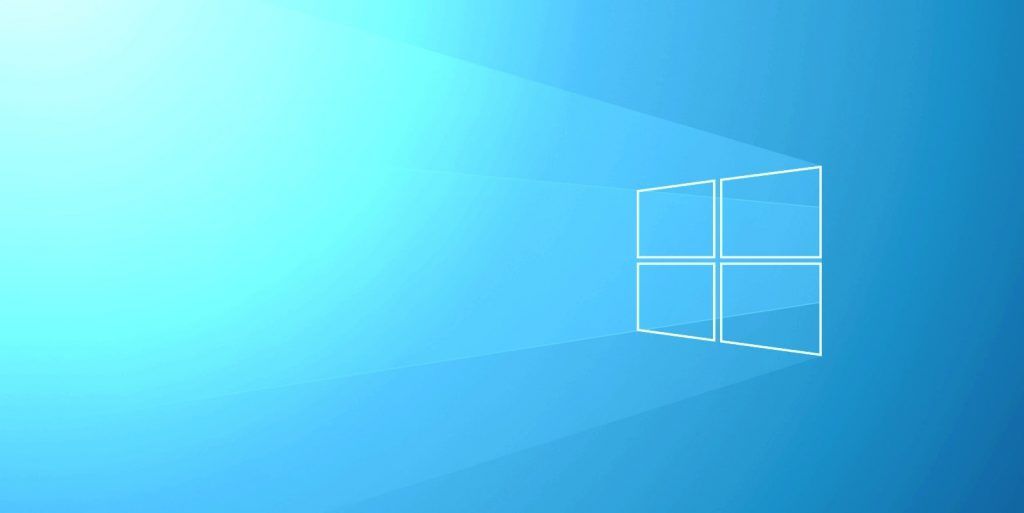




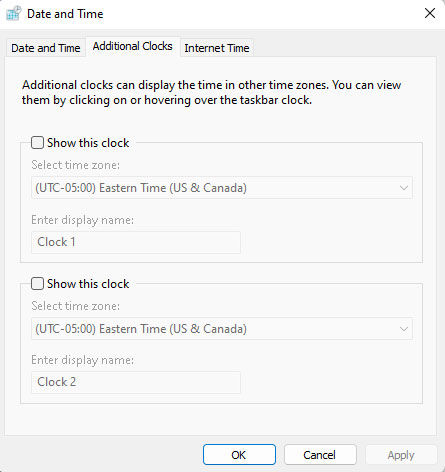
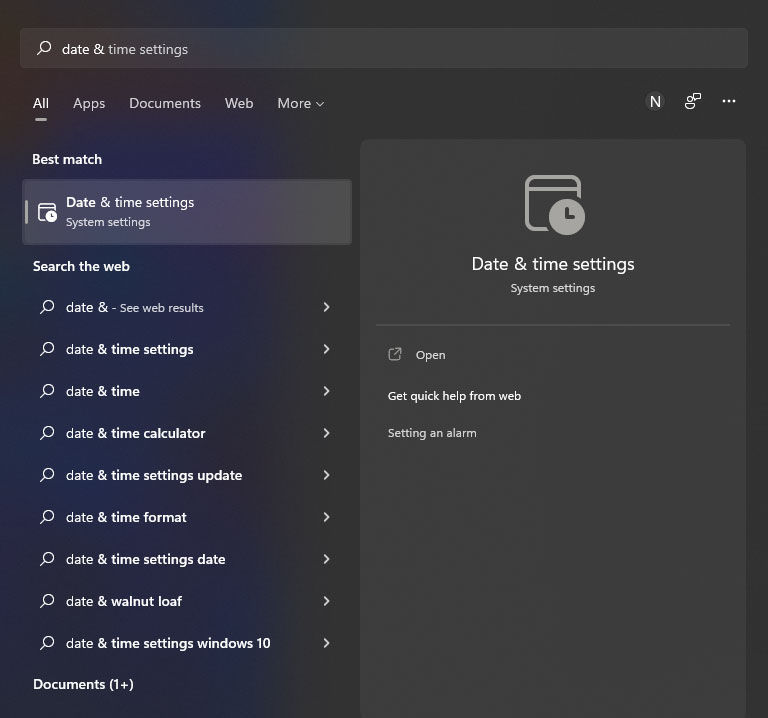
Closure
Thus, we hope this article has provided valuable insights into Navigating Time Zones with Ease: A Comprehensive Guide to Displaying Multiple Time Zones in Windows 11. We thank you for taking the time to read this article. See you in our next article!