Navigating the World of Webcams on Windows 11: A Comprehensive Guide
Related Articles: Navigating the World of Webcams on Windows 11: A Comprehensive Guide
Introduction
In this auspicious occasion, we are delighted to delve into the intriguing topic related to Navigating the World of Webcams on Windows 11: A Comprehensive Guide. Let’s weave interesting information and offer fresh perspectives to the readers.
Table of Content
Navigating the World of Webcams on Windows 11: A Comprehensive Guide
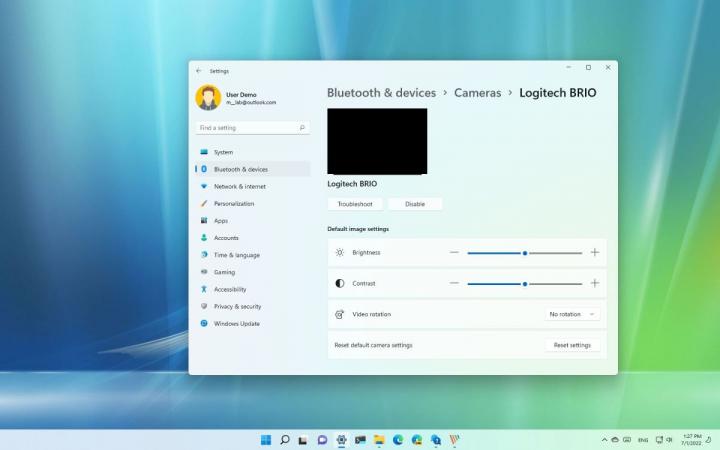
The modern world is increasingly interconnected, relying heavily on visual communication. From video calls with loved ones to online meetings for work, webcams have become an indispensable tool. Windows 11, the latest iteration of Microsoft’s operating system, offers a streamlined and user-friendly experience for utilizing these devices. This guide delves into the intricacies of setting up and using webcams on Windows 11, exploring the available options, troubleshooting common issues, and providing tips for optimal performance.
Understanding the Basics
A webcam, essentially a digital video camera connected to a computer, enables users to capture and transmit live video footage. This functionality extends to various applications, including video conferencing, live streaming, recording videos, and even security monitoring. Windows 11 provides robust support for webcams, integrating them seamlessly into the operating system.
Built-in Webcam Functionality
Windows 11 comes equipped with a built-in camera app, allowing users to capture photos and videos directly from their webcam. This app offers basic controls for adjusting brightness, contrast, and other settings. However, for more advanced features and customization, users may opt for third-party applications.
Choosing the Right Webcam
The selection of webcams is vast, ranging from budget-friendly options to high-end models with advanced features. When choosing a webcam, consider the following factors:
- Resolution: Higher resolution (measured in megapixels) delivers sharper images and videos.
- Frame rate: Measured in frames per second (FPS), a higher frame rate results in smoother video playback.
- Field of view: This determines the angle of the captured image, with wider angles encompassing more of the environment.
- Microphone: Some webcams include built-in microphones, eliminating the need for external audio devices.
- Connectivity: Most webcams connect via USB, but some may utilize Bluetooth or Wi-Fi.
- Additional features: Certain webcams offer features like autofocus, facial recognition, and noise reduction.
Connecting and Setting Up Your Webcam
Once you’ve chosen a webcam, connecting it to your Windows 11 computer is straightforward:
- Plug in the webcam: Connect the webcam to a USB port on your computer.
- Install drivers (if necessary): Some webcams require drivers to function correctly. These can usually be downloaded from the manufacturer’s website.
- Check for webcam recognition: Windows 11 should automatically detect and install the webcam. To verify, open the "Camera" app and check if the webcam feed appears.
Troubleshooting Common Webcam Issues
While setting up a webcam is typically seamless, users may encounter occasional issues. Here are some common problems and their solutions:
- No webcam detected: Ensure the webcam is properly plugged in and connected to a functioning USB port. Check for driver updates or reinstall the webcam drivers.
- Poor image quality: Adjust the webcam’s settings, such as brightness, contrast, and resolution. Ensure adequate lighting in the environment.
- No audio: If the webcam has a built-in microphone, ensure it is enabled in the Windows settings. Check for microphone drivers and verify that the microphone is not muted.
- Camera app not working: Restart your computer and ensure the Camera app has the necessary permissions. If the issue persists, try reinstalling the Camera app.
Using Webcams for Video Calls and Meetings
Webcams are integral for video conferencing and online meetings. Popular platforms like Zoom, Microsoft Teams, and Google Meet seamlessly integrate with webcams, allowing users to participate in live video interactions.
Beyond Video Calls: Exploring Other Webcam Applications
The applications of webcams extend beyond video calls. Here are some other ways to leverage this technology:
- Live streaming: Platforms like Twitch and YouTube allow users to broadcast live video content using webcams.
- Recording videos: Webcams can be used to record personal videos, tutorials, or even educational content.
- Security monitoring: Webcams can be used for home security, allowing users to remotely monitor their property.
- Gaming: Some games utilize webcams for facial recognition, allowing players to interact with the game in unique ways.
Maintaining and Optimizing Webcam Performance
To ensure optimal webcam performance, follow these tips:
- Clean the lens regularly: Dust and debris can affect image quality. Use a microfiber cloth to gently clean the lens.
- Update drivers: Ensure you have the latest drivers for your webcam.
- Optimize lighting: Adequate lighting is crucial for clear images and videos.
- Check for software updates: Update webcam-related software to benefit from bug fixes and new features.
Frequently Asked Questions
Q: How do I know if my computer has a built-in webcam?
A: You can check the specifications of your computer or search for "webcam" in the Windows search bar. If a webcam is detected, it will appear in the "Camera" app.
Q: Can I use multiple webcams simultaneously?
A: While using multiple webcams simultaneously is technically possible, it may require specific software configurations and may not be supported by all applications.
Q: What are some recommended webcam software options?
A: Popular webcam software options include:
- OBS Studio: A free and open-source software for live streaming and video recording.
- ManyCam: A versatile webcam software with features like virtual backgrounds and effects.
- SplitCam: A software for splitting the webcam feed into multiple streams.
Conclusion
Webcams have become an essential part of modern communication and entertainment. Windows 11 provides a user-friendly environment for integrating and utilizing these devices. By understanding the basics, choosing the right webcam, and troubleshooting potential issues, users can enjoy a seamless and enriching webcam experience. Whether for video calls, live streaming, or other creative endeavors, webcams offer a versatile tool for connecting with the world in new and exciting ways.

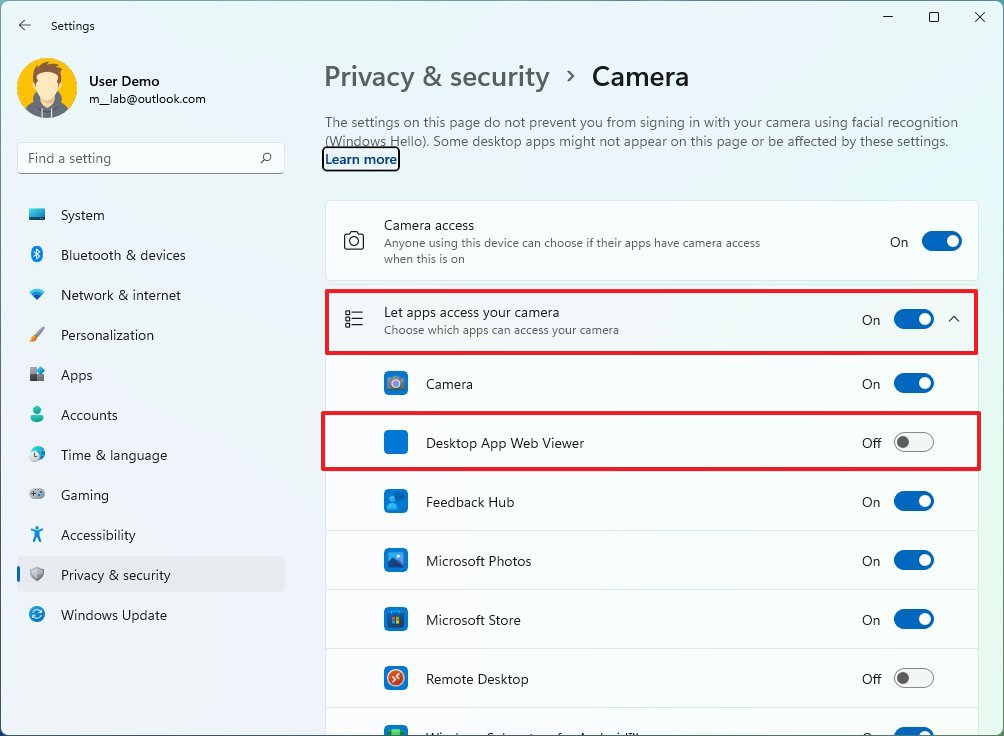
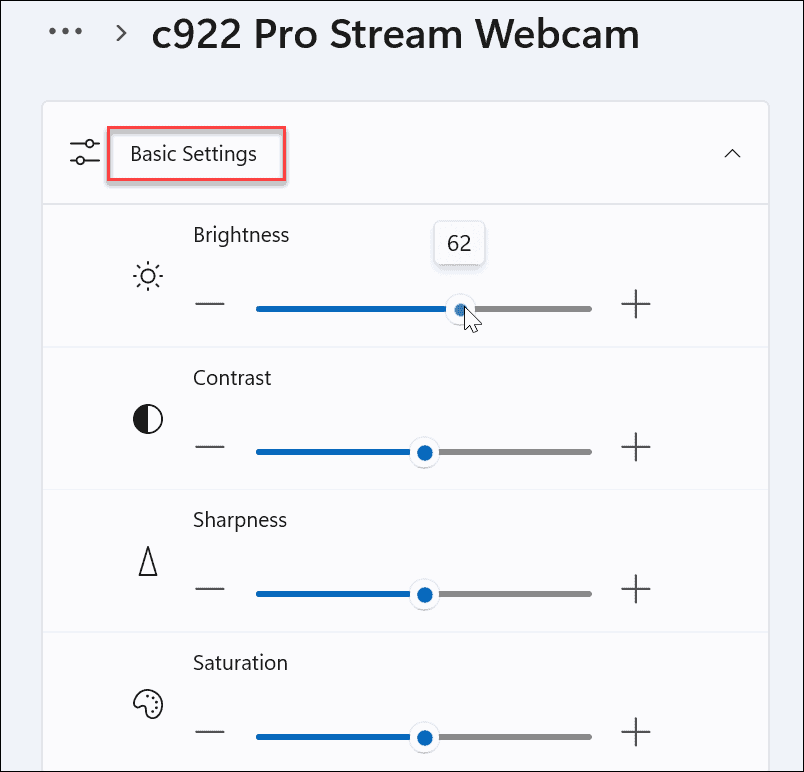




![How to Find Out Which App Is Using the Webcam in Windows 11 [Tutorial] - YouTube](https://i.ytimg.com/vi/fHgTx2acmIs/maxresdefault.jpg)
Closure
Thus, we hope this article has provided valuable insights into Navigating the World of Webcams on Windows 11: A Comprehensive Guide. We thank you for taking the time to read this article. See you in our next article!