Navigating the World of Virtualization: Downloading Oracle VirtualBox for Windows 11
Related Articles: Navigating the World of Virtualization: Downloading Oracle VirtualBox for Windows 11
Introduction
With great pleasure, we will explore the intriguing topic related to Navigating the World of Virtualization: Downloading Oracle VirtualBox for Windows 11. Let’s weave interesting information and offer fresh perspectives to the readers.
Table of Content
Navigating the World of Virtualization: Downloading Oracle VirtualBox for Windows 11

Oracle VirtualBox, a widely-used virtualization software, empowers users to create and manage virtual machines (VMs) on their host operating system. This means running different operating systems, such as Linux, macOS, or even older versions of Windows, within a virtual environment, all while maintaining the integrity of the host system. For Windows 11 users, VirtualBox presents a powerful tool for various purposes, including:
1. Testing Software and Applications: VirtualBox allows developers and testers to experiment with different software versions and operating systems in a controlled environment without affecting the primary system. This minimizes the risk of conflicts and data loss.
2. Running Legacy Applications: Older applications designed for previous Windows versions may not be compatible with Windows 11. VirtualBox provides a safe space to run these applications without encountering compatibility issues.
3. Learning and Experimentation: For individuals interested in exploring different operating systems or learning programming languages, VirtualBox offers a safe and accessible platform for experimentation. Users can install and utilize various operating systems within the virtual environment without impacting the host system.
4. Security and Isolation: VirtualBox isolates the virtual environment from the host system, providing an additional layer of security. This is particularly useful for testing potentially malicious software or experimenting with untrusted applications.
5. Server Emulation: VirtualBox can be used to create virtual servers, allowing users to test and manage applications in a simulated server environment. This is particularly beneficial for system administrators and developers.
Downloading Oracle VirtualBox for Windows 11: A Step-by-Step Guide
Downloading and installing Oracle VirtualBox on Windows 11 is a straightforward process. Here’s a detailed guide:
1. Access the Oracle VirtualBox Website: Navigate to the official Oracle VirtualBox website (https://www.virtualbox.org/).
2. Locate the Download Section: On the website, look for the "Downloads" section, typically located in the main navigation menu.
3. Choose the Appropriate Version: Select the "Windows Hosts" option under the "All supported platforms" dropdown menu.
4. Download the Installer: Click on the "Download VirtualBox" button for the latest stable version of VirtualBox. The download file will be an .exe file.
5. Run the Installer: Once the download is complete, double-click the .exe file to launch the installer.
6. Follow Installation Instructions: The installer will guide you through the installation process. Accept the license agreement and choose your desired installation settings.
7. Complete the Installation: The installer will automatically install VirtualBox on your system. Once the installation is complete, you can launch VirtualBox from the Start menu.
Understanding VirtualBox: Key Concepts and Terminology
- Virtual Machine (VM): A virtual environment that simulates a physical computer, allowing you to run an operating system within your host system.
- Host System: The physical computer on which VirtualBox is installed.
- Guest System: The operating system running within the virtual machine.
- Virtual Disk: A file that acts as a hard drive for the virtual machine, storing the guest operating system and its data.
- Snapshot: A saved state of the virtual machine, allowing you to revert to a previous point in time.
FAQs: Addressing Common Queries
1. Is Oracle VirtualBox free to use?
Yes, Oracle VirtualBox is a free and open-source virtualization software. It is available for download and use without any licensing fees.
2. What are the minimum system requirements for running VirtualBox on Windows 11?
The minimum system requirements for VirtualBox on Windows 11 include:
- Processor: Intel or AMD processor with virtualization technology enabled.
- Memory: At least 4 GB of RAM, with 8 GB or more recommended.
- Storage: At least 10 GB of free disk space.
- Operating System: Windows 11.
3. Can I run multiple virtual machines simultaneously?
Yes, VirtualBox allows you to run multiple virtual machines concurrently. However, the number of VMs you can run simultaneously depends on your system resources, such as RAM and CPU cores.
4. How do I create a virtual machine in VirtualBox?
To create a virtual machine, follow these steps:
- Open VirtualBox and click on the "New" button.
- Give your virtual machine a name and choose the desired operating system.
- Allocate memory (RAM) for the virtual machine.
- Create a virtual hard disk for the virtual machine.
- Select the desired hard disk file type and size.
- Click "Create" to finish the virtual machine creation.
5. How do I install an operating system in a virtual machine?
To install an operating system in a virtual machine:
- Start the virtual machine.
- Choose the "Boot from CD/DVD" option in the virtual machine settings.
- Insert the operating system installation disc or ISO image.
- Follow the on-screen instructions to install the operating system.
Tips for Optimizing VirtualBox Performance
- Allocate sufficient RAM: Ensure the virtual machine has enough RAM allocated to run smoothly.
- Use a dedicated hard disk: Assign a separate hard disk or partition for the virtual machine to improve performance.
- Enable hardware acceleration: Check if your system supports hardware acceleration and enable it in VirtualBox settings for better performance.
- Minimize background processes: Close unnecessary applications and processes on your host system to free up resources for the virtual machine.
- Update VirtualBox regularly: Ensure you are using the latest version of VirtualBox for the best performance and security updates.
Conclusion: Embracing the Power of Virtualization
Oracle VirtualBox provides a versatile and powerful tool for Windows 11 users. Whether for software testing, legacy application support, learning, or security, VirtualBox empowers individuals and businesses to explore the world of virtualization and unlock its numerous benefits. By following the steps outlined in this guide, users can seamlessly download, install, and utilize VirtualBox to expand their computing capabilities and tackle a wide range of tasks with ease.






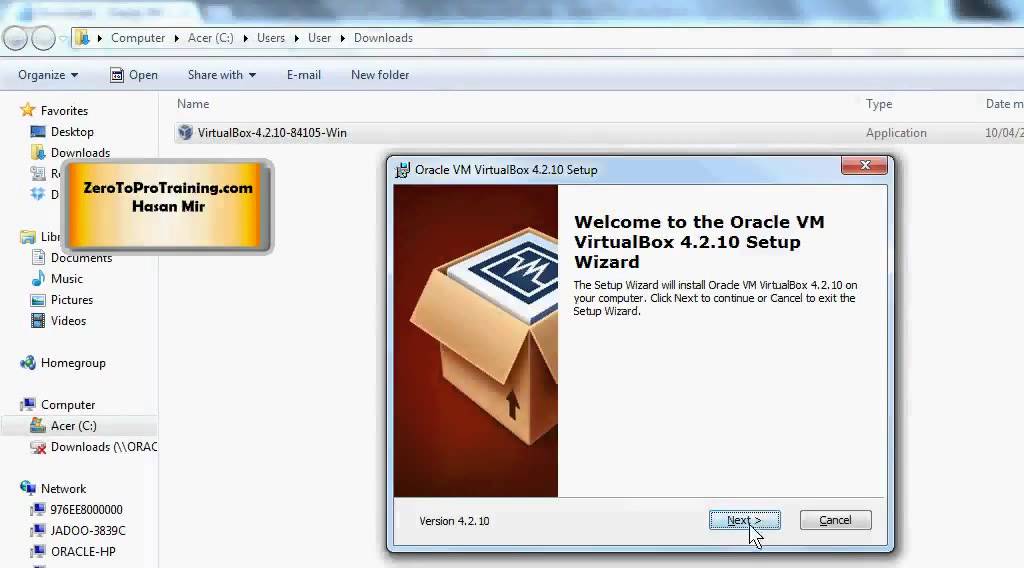

Closure
Thus, we hope this article has provided valuable insights into Navigating the World of Virtualization: Downloading Oracle VirtualBox for Windows 11. We appreciate your attention to our article. See you in our next article!