Navigating the World of Synaptics Touchpad Drivers for Windows 11: A Comprehensive Guide
Related Articles: Navigating the World of Synaptics Touchpad Drivers for Windows 11: A Comprehensive Guide
Introduction
With enthusiasm, let’s navigate through the intriguing topic related to Navigating the World of Synaptics Touchpad Drivers for Windows 11: A Comprehensive Guide. Let’s weave interesting information and offer fresh perspectives to the readers.
Table of Content
Navigating the World of Synaptics Touchpad Drivers for Windows 11: A Comprehensive Guide

The smooth operation of a touchpad is paramount for a seamless user experience on any laptop. This crucial component relies heavily on the correct driver installation, which acts as a bridge between the hardware and the operating system. For Windows 11 users, Synaptics, a leading manufacturer of touchpads, offers a suite of drivers designed to optimize functionality and performance. This article delves into the intricacies of installing Synaptics touchpad drivers for Windows 11, exploring the benefits, potential issues, and solutions to ensure a responsive and efficient touchpad experience.
Understanding the Importance of Drivers
Drivers are essential software components that allow the operating system to communicate with and control hardware devices. In the context of a touchpad, the Synaptics driver facilitates a multitude of functions, including:
- Gesture Recognition: Enables multi-finger gestures like scrolling, zooming, and switching between applications.
- Precision and Sensitivity: Determines the accuracy and responsiveness of the touchpad to touch input.
- Customizability: Allows users to personalize settings such as scrolling speed, tap-to-click sensitivity, and palm rejection.
- Hardware Compatibility: Ensures compatibility between the touchpad hardware and the Windows 11 operating system.
Identifying the Need for Driver Updates
While Windows 11 typically provides generic drivers for touchpads, installing the specific Synaptics driver tailored to your device model can significantly enhance performance and unlock a range of advanced features. Here are some signs that indicate the need for an updated Synaptics driver:
- Unresponsive or Laggy Touchpad: The touchpad may exhibit delays in registering touch input or fail to recognize gestures.
- Erratic Scrolling or Zooming: Scrolling may be jerky or inconsistent, and zooming may not function correctly.
- Palm Rejection Issues: The touchpad may register unintentional touches from the palm, leading to accidental clicks or cursor movement.
- Missing Features: Advanced features like gesture recognition or customizable settings might be unavailable.
Locating and Downloading the Correct Synaptics Driver
The process of obtaining the correct Synaptics driver for your Windows 11 laptop involves several steps:
- Identify Your Touchpad Model: The model number can typically be found on the touchpad itself, in the device manager, or on the manufacturer’s website.
- Visit the Synaptics Website: Navigate to the official Synaptics website (www.synaptics.com) and locate the "Support" or "Downloads" section.
- Search for Your Device Model: Use the search bar or browse through the driver library to find the driver specific to your touchpad model.
- Select the Windows 11 Driver: Ensure that the driver you download is compatible with Windows 11.
- Download the Driver Package: Download the driver package in the appropriate format, usually a .exe or .zip file.
Installing the Synaptics Touchpad Driver
Once the driver package is downloaded, installation is a straightforward process:
- Run the Setup File: Double-click the downloaded .exe file to launch the installation wizard.
- Follow the On-Screen Instructions: The wizard will guide you through the installation process, typically involving accepting the license agreement and selecting the installation location.
- Restart Your Computer: After the installation is complete, restart your computer for the changes to take effect.
Troubleshooting Common Installation Issues
While driver installation is generally smooth, certain challenges may arise. Here are some common issues and their solutions:
- Driver Incompatibility: If the downloaded driver is not compatible with your touchpad model or operating system, you may encounter errors during installation. In such cases, ensure you are downloading the correct driver for your specific hardware and Windows version.
- Driver Conflicts: Existing drivers might conflict with the new Synaptics driver, causing functionality issues. To resolve this, consider uninstalling the conflicting driver before installing the Synaptics driver.
- Corrupted Driver Files: Downloading a corrupted driver file can lead to installation errors. Ensure that the downloaded file is complete and not damaged. If necessary, re-download the driver package.
- Missing Dependencies: The Synaptics driver may require other system components or libraries to function properly. If these dependencies are missing, the driver may not install successfully. Consider updating your system or installing the required dependencies before installing the driver.
Exploring Advanced Features and Customization Options
The Synaptics driver offers a range of advanced features and customization options to personalize your touchpad experience. These include:
- Gesture Configuration: Users can configure the touchpad’s response to multi-finger gestures, enabling scrolling, zooming, application switching, and other actions with ease.
- Sensitivity and Speed Adjustments: The driver allows users to fine-tune the touchpad’s sensitivity and scrolling speed to match their preferences.
- Palm Rejection: This feature minimizes accidental touches from the palm, improving accuracy and preventing unwanted cursor movements.
- Clickpad Settings: For laptops equipped with clickpads, the driver offers options to customize the clickpad’s sensitivity and response.
Maintaining Driver Updates and Ensuring Optimal Performance
To ensure optimal performance and access the latest features, it is crucial to keep your Synaptics driver updated. Here are some methods to stay informed about driver updates:
- Synaptics Website: Regularly check the Synaptics website for updates specific to your touchpad model.
- Device Manager: Windows 11 automatically checks for driver updates through the Device Manager.
- Driver Update Software: Third-party driver update software can scan your system for outdated drivers, including Synaptics drivers, and provide updates.
Frequently Asked Questions
Q: Why is it important to install the specific Synaptics driver for my touchpad?
A: The Synaptics driver provides optimized functionality and performance for your touchpad, enabling features like gesture recognition, customizable settings, and compatibility with Windows 11. Generic drivers may lack these capabilities.
Q: What should I do if I encounter errors during driver installation?
A: If you encounter errors, first ensure that you are downloading the correct driver for your touchpad model and Windows 11 version. Check for driver conflicts, corrupted files, or missing dependencies. If the issue persists, consult the Synaptics support website or contact their customer service.
Q: Can I uninstall the Synaptics driver if I don’t need it?
A: While you can uninstall the Synaptics driver, it is generally recommended to keep it installed for optimal touchpad performance. Uninstalling the driver may result in a loss of features and functionality.
Q: How can I access the Synaptics touchpad settings in Windows 11?
A: The Synaptics touchpad settings can usually be accessed through the Windows 11 Settings app. Go to "Settings" > "Bluetooth & devices" > "Touchpad" to find the settings for your Synaptics touchpad.
Q: Are there any alternatives to using Synaptics drivers?
A: Some laptop manufacturers may provide their own touchpad drivers, which might offer unique features or customizations. However, Synaptics drivers are generally recommended for optimal performance and compatibility with Windows 11.
Tips for Optimizing Your Synaptics Touchpad Experience
- Regularly update your driver: Ensure that you are using the latest version of the Synaptics driver for optimal performance and compatibility.
- Experiment with settings: Adjust sensitivity, scrolling speed, and gesture settings to find the most comfortable and efficient configuration for your needs.
- Disable touchpad when using an external mouse: If you primarily use an external mouse, consider disabling the touchpad to prevent accidental touches.
- Clean your touchpad: Regularly clean the touchpad surface to ensure smooth and responsive touch input.
- Seek support if needed: If you encounter persistent issues, consult the Synaptics support website or contact their customer service for assistance.
Conclusion
The Synaptics touchpad driver plays a crucial role in ensuring a seamless and responsive touchpad experience on Windows 11 laptops. By understanding the importance of drivers, identifying the need for updates, and following the correct installation procedures, users can unlock a range of advanced features and optimize touchpad performance. Regular driver updates, exploring customization options, and addressing potential issues through troubleshooting steps will contribute to a smooth and enjoyable user experience.
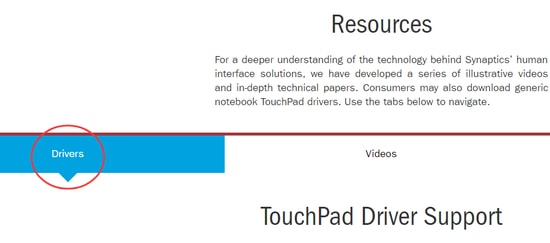



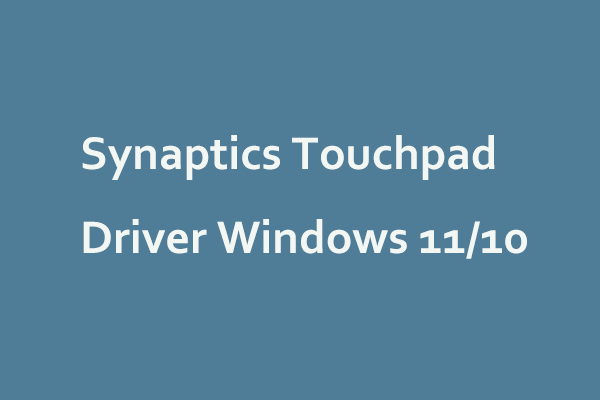



Closure
Thus, we hope this article has provided valuable insights into Navigating the World of Synaptics Touchpad Drivers for Windows 11: A Comprehensive Guide. We hope you find this article informative and beneficial. See you in our next article!