Navigating the World of Epson Scan 2: A Comprehensive Guide for Windows 10 Users
Related Articles: Navigating the World of Epson Scan 2: A Comprehensive Guide for Windows 10 Users
Introduction
With enthusiasm, let’s navigate through the intriguing topic related to Navigating the World of Epson Scan 2: A Comprehensive Guide for Windows 10 Users. Let’s weave interesting information and offer fresh perspectives to the readers.
Table of Content
Navigating the World of Epson Scan 2: A Comprehensive Guide for Windows 10 Users
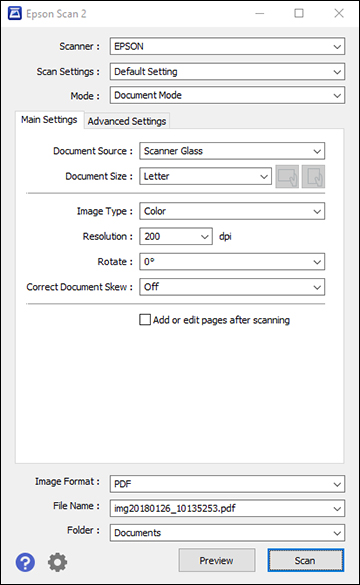
Epson Scan 2, the dedicated scanning software for Epson scanners, serves as a crucial tool for digitizing documents, photographs, and other physical materials on Windows 10 systems. This comprehensive guide delves into the intricacies of Epson Scan 2, outlining its download process, key features, and potential troubleshooting tips, aiming to equip users with the knowledge necessary to maximize its utility.
Understanding the Importance of Epson Scan 2
Epson Scan 2 stands as the official software solution for Epson scanners, offering a user-friendly interface and a comprehensive suite of features designed to optimize the scanning process. Its significance lies in its ability to:
- Enhance Image Quality: Epson Scan 2 incorporates advanced image processing algorithms that enhance the clarity, sharpness, and color accuracy of scanned images.
- Streamline Workflow: The software provides a streamlined interface for selecting scan settings, previewing images, and saving scans in various formats, simplifying the scanning process.
- Customize Scan Parameters: Users can fine-tune scan settings based on their specific needs, adjusting resolution, color mode, and other parameters to achieve optimal results.
- Ensure Compatibility: Epson Scan 2 is designed to work seamlessly with a wide range of Epson scanners, guaranteeing compatibility and optimal performance.
Downloading and Installing Epson Scan 2
The process of obtaining and installing Epson Scan 2 is straightforward and can be accomplished in a few simple steps:
- Access the Epson Website: Begin by visiting the official Epson website at [insert website address].
- Navigate to the Support Section: Locate the "Support" or "Downloads" section on the website.
- Select Your Scanner Model: Enter the model number of your Epson scanner to access the relevant support page.
- Locate Epson Scan 2: Search for "Epson Scan 2" or "Scanner Software" within the support page.
- Download the Software: Download the appropriate version of Epson Scan 2 for your Windows 10 system.
- Run the Installer: Once downloaded, run the installation file and follow the on-screen instructions to complete the installation process.
Key Features of Epson Scan 2
Epson Scan 2 is packed with a range of features designed to enhance the scanning experience:
- Multiple Scan Modes: The software offers various scan modes, including "Document," "Photo," and "Professional," each tailored to specific scan requirements.
- Automatic Document Skew Correction: Epson Scan 2 automatically detects and corrects document skew, ensuring accurate scans of documents with uneven edges.
- Color Correction and Enhancement: The software provides tools for adjusting color balance, contrast, and brightness to optimize image quality.
- Image Editing Features: Epson Scan 2 includes basic editing features such as cropping, rotating, and resizing images.
- File Format Support: The software supports a wide range of image file formats, including JPEG, TIFF, PNG, and PDF.
- Batch Scanning: Epson Scan 2 allows users to scan multiple documents or photos in a single session, saving time and effort.
Troubleshooting Common Issues
While Epson Scan 2 is generally reliable, users may occasionally encounter issues. Here are some common problems and their potential solutions:
- Scanner Not Detected: Ensure that the scanner is properly connected to the computer and turned on. Check the USB cable connection and try restarting both the scanner and the computer.
- Software Installation Errors: If encountering installation errors, ensure that the downloaded file is complete and not corrupted. Try downloading the software again or contacting Epson support for assistance.
- Scanning Errors: If the scanner fails to scan, check the paper feed mechanism and ensure that the document is properly loaded. Try restarting the scanner and computer.
- Image Quality Issues: Adjust the scan settings, such as resolution, color mode, and brightness, to optimize image quality. Experiment with different scan modes to find the best settings for your needs.
- Software Updates: Keep Epson Scan 2 updated to the latest version to ensure optimal performance and address any known bugs or security vulnerabilities.
Frequently Asked Questions (FAQs)
Q: Is Epson Scan 2 compatible with all Epson scanners?
A: Epson Scan 2 is designed to be compatible with a wide range of Epson scanners. However, specific compatibility details can vary depending on the scanner model. It is advisable to consult the Epson website or the scanner’s manual for detailed compatibility information.
Q: Can I use Epson Scan 2 to scan documents to a PDF file?
A: Yes, Epson Scan 2 supports saving scans to PDF format. Users can select PDF as the output file format during the scanning process.
Q: How can I improve the image quality of scanned photos?
A: Epson Scan 2 offers several features to enhance image quality. Experiment with different scan modes, adjust the resolution, and utilize the color correction tools to achieve optimal results.
Q: What are the system requirements for Epson Scan 2?
A: The system requirements for Epson Scan 2 vary depending on the specific version. Generally, a computer with a modern operating system, sufficient RAM, and available hard disk space will suffice. Refer to the Epson website or the software’s installation instructions for detailed system requirements.
Tips for Maximizing Epson Scan 2 Utility
- Utilize the "Preview" Feature: Before initiating a full scan, use the preview feature to adjust settings and ensure the desired scan area is selected.
- Optimize Scan Settings: Experiment with different scan modes and settings to find the best combination for your specific needs.
- Use the "Professional" Mode: For high-quality scans, particularly for photos, utilize the "Professional" mode to access advanced settings and image processing options.
- Keep the Software Updated: Regularly check for software updates to ensure you have the latest features and bug fixes.
- Explore Third-Party Scanning Software: While Epson Scan 2 is the official software, consider exploring third-party scanning software for additional features or customization options.
Conclusion
Epson Scan 2 serves as an essential tool for Epson scanner users on Windows 10 systems, offering a user-friendly interface, advanced features, and reliable performance. By understanding its features, troubleshooting common issues, and utilizing helpful tips, users can maximize its utility and achieve high-quality scans for various purposes. Epson Scan 2 empowers users to seamlessly digitize documents, photographs, and other physical materials, bridging the gap between the physical and digital worlds.

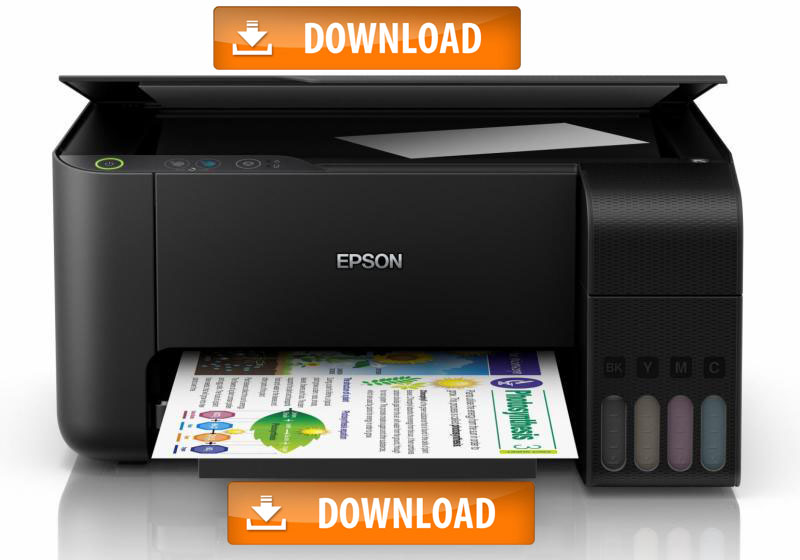





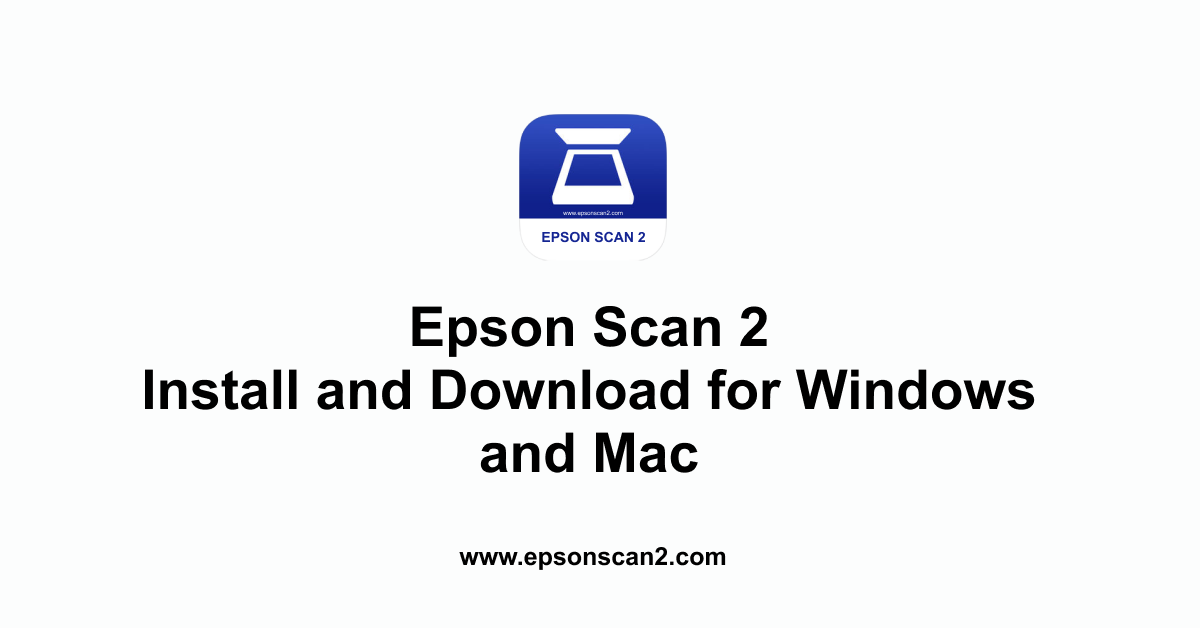
Closure
Thus, we hope this article has provided valuable insights into Navigating the World of Epson Scan 2: A Comprehensive Guide for Windows 10 Users. We thank you for taking the time to read this article. See you in our next article!