Navigating the World of Email: A Comprehensive Guide to Installing Outlook on Windows 10
Related Articles: Navigating the World of Email: A Comprehensive Guide to Installing Outlook on Windows 10
Introduction
In this auspicious occasion, we are delighted to delve into the intriguing topic related to Navigating the World of Email: A Comprehensive Guide to Installing Outlook on Windows 10. Let’s weave interesting information and offer fresh perspectives to the readers.
Table of Content
Navigating the World of Email: A Comprehensive Guide to Installing Outlook on Windows 10
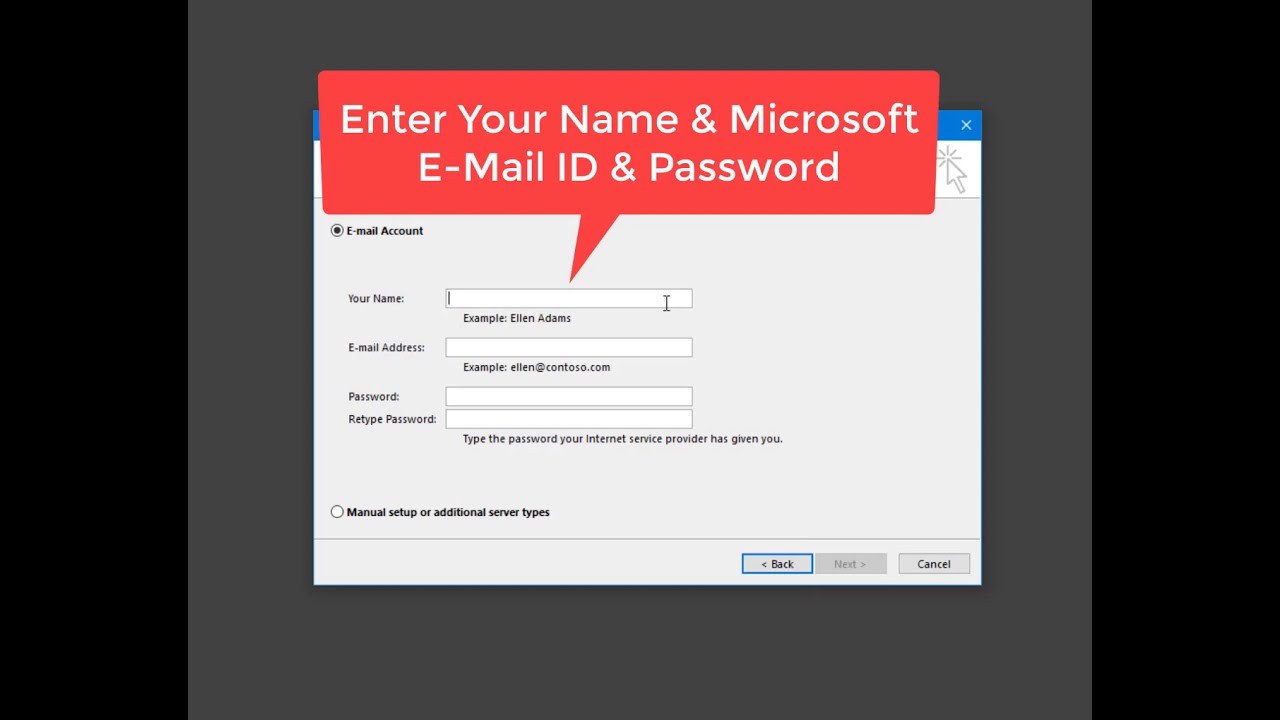
In the digital age, email remains a cornerstone of communication, both personal and professional. While numerous email clients exist, Microsoft Outlook has consistently stood out as a powerful and versatile option, offering a comprehensive suite of features for managing email, calendars, contacts, and tasks.
This article aims to provide a detailed guide for installing Outlook on Windows 10, catering to both novice and experienced users. We will delve into the various methods of obtaining Outlook, address common questions, and offer tips for a seamless installation and optimal usage.
Understanding the Options: Choosing the Right Outlook for Your Needs
Microsoft offers several avenues for acquiring Outlook, each tailored to different user needs and preferences:
1. Microsoft 365: The All-Encompassing Solution
Microsoft 365 (formerly known as Office 365) is a subscription-based service that provides access to a comprehensive suite of applications, including Outlook. This option grants users the latest version of Outlook, along with continuous updates, cloud storage, and additional benefits like Word, Excel, PowerPoint, and more.
2. Standalone Outlook: The Individual Approach
For users who solely require Outlook and prefer a one-time purchase, a standalone version is available. This option grants access to the full functionality of Outlook but does not include other Office applications.
3. Outlook.com: The Free Web-Based Alternative
Microsoft also offers a free, web-based email service known as Outlook.com. While it lacks the full feature set of the desktop version, it provides a streamlined and accessible email experience directly from your web browser.
Navigating the Installation Process: A Step-by-Step Guide
Installing Outlook as Part of Microsoft 365:
- Subscription Purchase: Begin by subscribing to a Microsoft 365 plan that includes Outlook. This can be done directly from the Microsoft website or through authorized retailers.
- Download and Installation: Once the subscription is active, download the Microsoft 365 installer from your account. Run the installer and follow the on-screen prompts to complete the installation process.
- Account Setup: During the installation, you will be prompted to set up your Microsoft account. This account will be used to access Outlook and other Microsoft 365 applications.
Installing Standalone Outlook:
- Purchase: Acquire the standalone version of Outlook from Microsoft’s website or an authorized retailer.
- Download and Installation: Download the Outlook installer and run it on your Windows 10 computer. Follow the on-screen instructions to complete the installation process.
- Account Setup: After installation, configure your email accounts within Outlook. This typically involves providing your email address, password, and server settings.
Frequently Asked Questions:
Q: What are the system requirements for running Outlook on Windows 10?
A: Outlook generally runs smoothly on most modern Windows 10 computers. However, specific system requirements may vary depending on the version of Outlook. Consult the Microsoft website for detailed system specifications.
Q: Can I use my existing email account with Outlook?
A: Yes, Outlook supports a wide range of email providers, including Gmail, Yahoo, and others. During account setup, you will typically be prompted to enter your email address and password, and Outlook will automatically configure the necessary settings.
Q: Is Outlook compatible with other devices?
A: Yes, Outlook is available on various platforms, including iOS, Android, and macOS. This ensures seamless email access across your devices.
Q: How do I update Outlook?
A: If you are using Outlook as part of Microsoft 365, updates are typically automatic. However, you can manually check for updates by opening Outlook and navigating to "File" > "Office Account" > "Update Options." For standalone versions, check for updates through the Microsoft website or by using the built-in update mechanism within Outlook.
Tips for Optimizing Your Outlook Experience:
1. Customize Your Inbox: Organize your emails effectively by creating folders, rules, and categories. This allows for quick and efficient email management.
2. Leverage the Calendar Feature: Schedule appointments, meetings, and reminders within Outlook’s calendar. The calendar seamlessly integrates with your email, ensuring you stay on top of your schedule.
3. Utilize the Contact Manager: Store and manage contact information within Outlook’s contact list. This allows for easy access to important contacts and simplifies communication.
4. Explore Add-ins: Enhance Outlook’s functionality by installing add-ins that cater to your specific needs. These add-ins can provide features like task management, social media integration, and more.
5. Regularly Backup Your Data: To safeguard your emails, contacts, and other important data, create regular backups of your Outlook profile. This ensures data recovery in case of system failures or accidental data loss.
Conclusion:
Installing Outlook on Windows 10 is a straightforward process that unlocks a powerful and versatile email management tool. Whether you opt for Microsoft 365, a standalone version, or Outlook.com, choosing the right option depends on your individual needs and preferences. By following the provided steps and tips, you can seamlessly install and optimize Outlook to enhance your email experience and streamline your communication workflows.

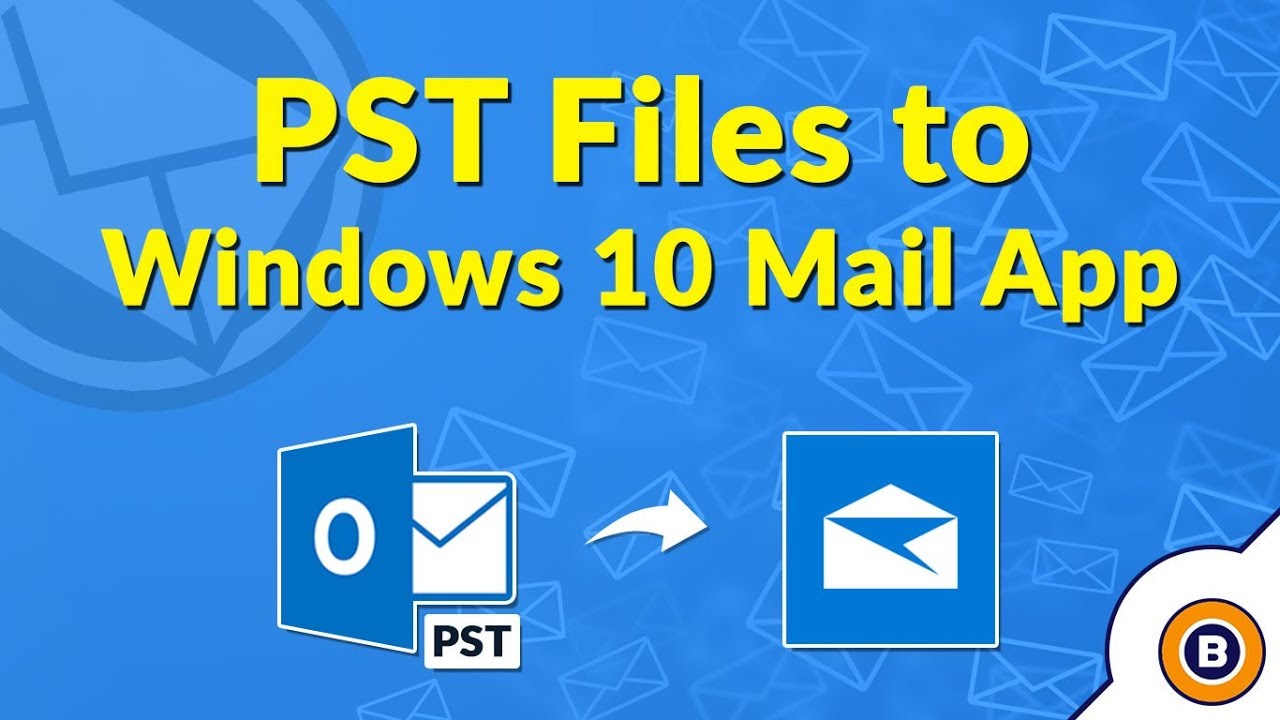
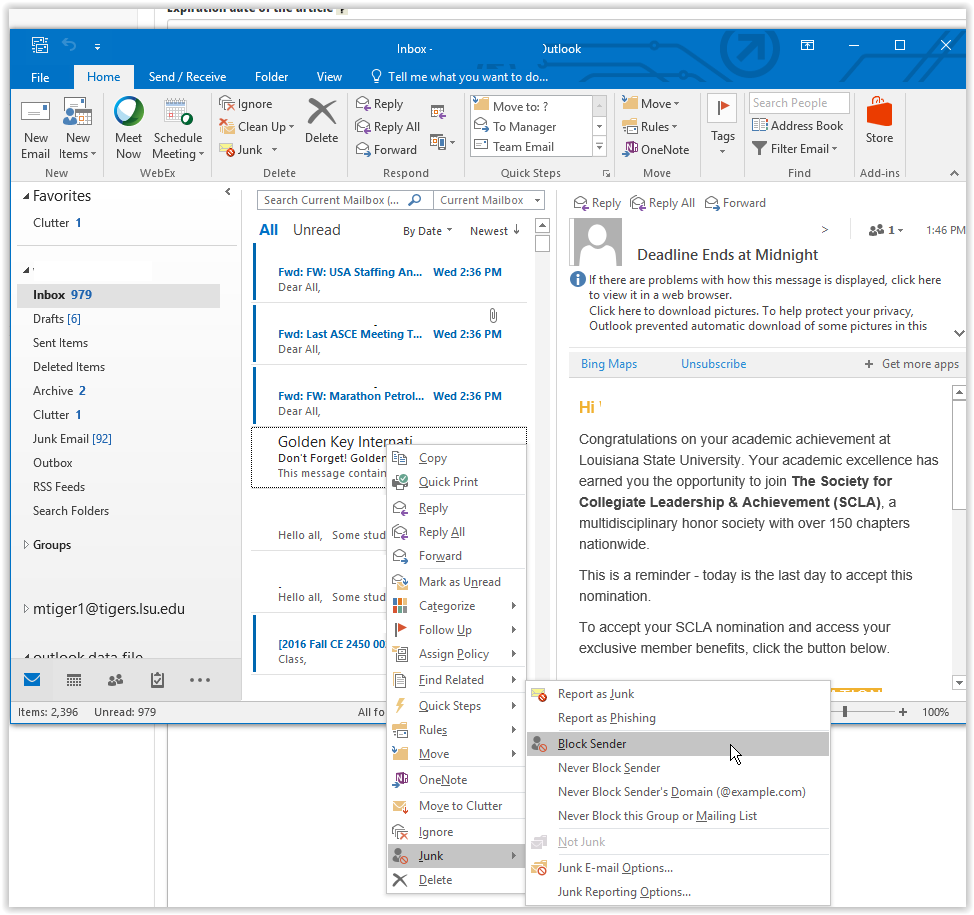
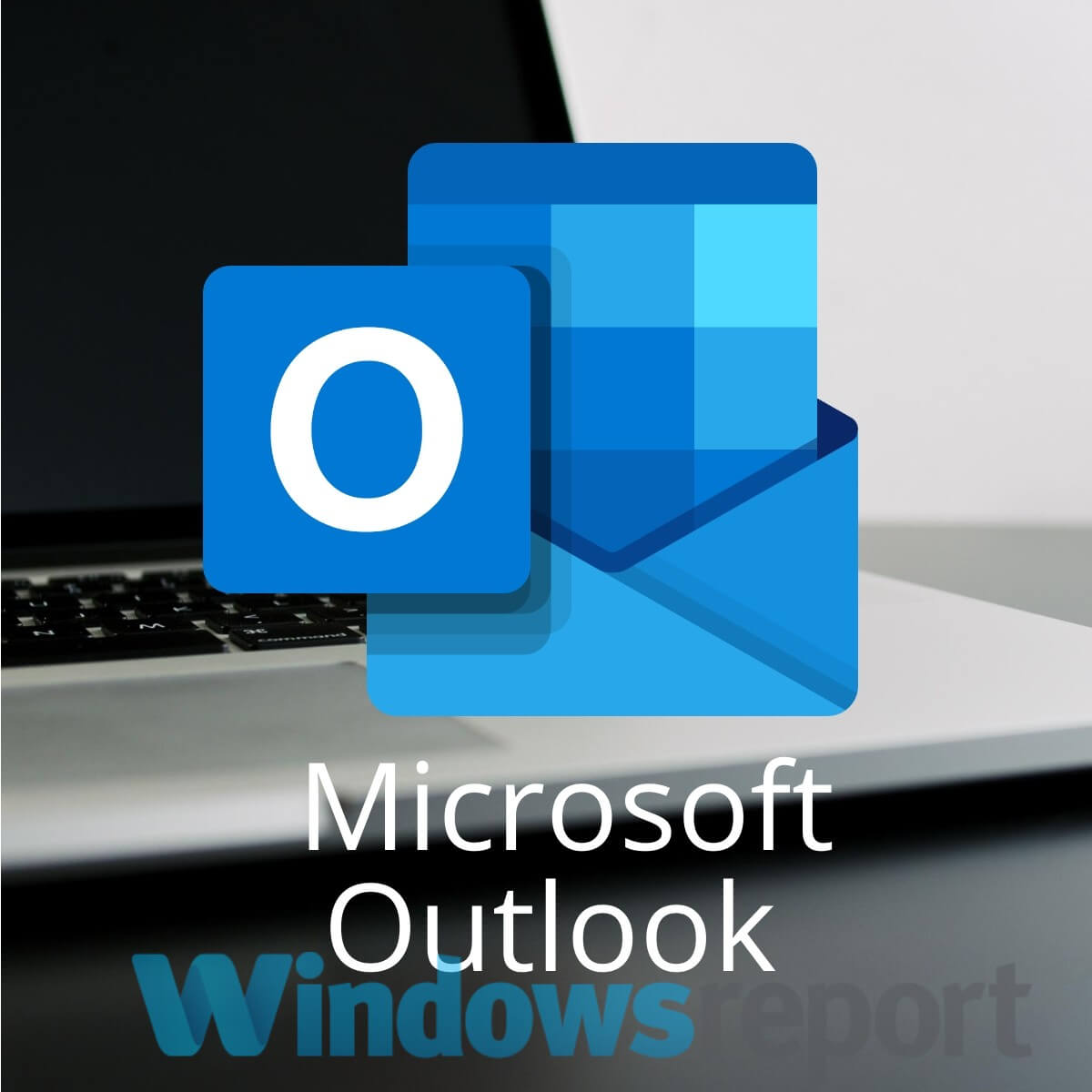
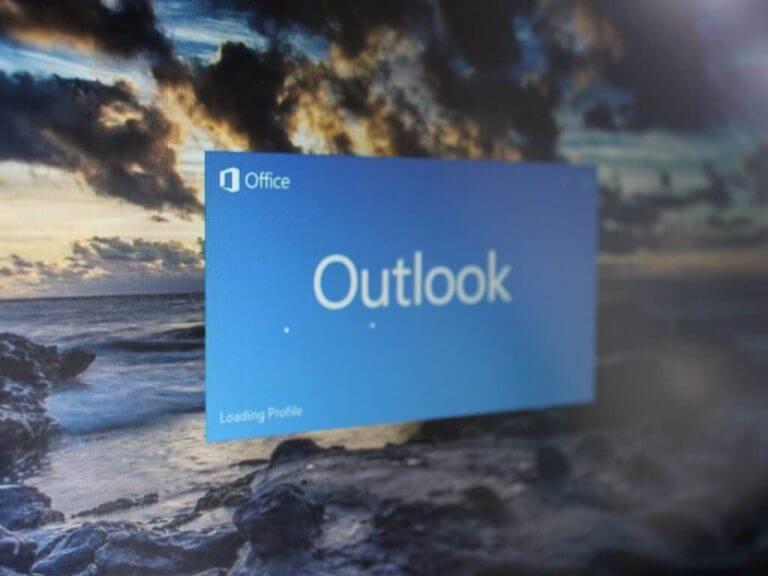



Closure
Thus, we hope this article has provided valuable insights into Navigating the World of Email: A Comprehensive Guide to Installing Outlook on Windows 10. We thank you for taking the time to read this article. See you in our next article!