Navigating the World of Digital Scanning: A Comprehensive Guide to Epson Scan 2 on Windows 10
Related Articles: Navigating the World of Digital Scanning: A Comprehensive Guide to Epson Scan 2 on Windows 10
Introduction
With enthusiasm, let’s navigate through the intriguing topic related to Navigating the World of Digital Scanning: A Comprehensive Guide to Epson Scan 2 on Windows 10. Let’s weave interesting information and offer fresh perspectives to the readers.
Table of Content
- 1 Related Articles: Navigating the World of Digital Scanning: A Comprehensive Guide to Epson Scan 2 on Windows 10
- 2 Introduction
- 3 Navigating the World of Digital Scanning: A Comprehensive Guide to Epson Scan 2 on Windows 10
- 3.1 Understanding the Importance of Epson Scan 2
- 3.2 Downloading and Installing Epson Scan 2
- 3.3 Exploring the Features of Epson Scan 2
- 3.4 Addressing Common Questions about Epson Scan 2
- 3.5 Tips for Optimizing Your Epson Scan 2 Experience
- 3.6 Conclusion: Empowering Digital Preservation with Epson Scan 2
- 4 Closure
Navigating the World of Digital Scanning: A Comprehensive Guide to Epson Scan 2 on Windows 10

In today’s digital age, the need to preserve and share physical documents, photographs, and artwork has become increasingly vital. Scanning technology bridges the gap between the tangible and the digital, offering a convenient and efficient way to access and manage information. Epson, a renowned name in the printing and scanning industry, provides a robust scanning software solution known as Epson Scan 2, specifically designed for Windows 10 operating systems.
This article aims to provide a comprehensive guide to Epson Scan 2, exploring its features, benefits, and intricacies. We will delve into the process of downloading and installing the software, discuss its various functionalities, and address common questions users might encounter. Additionally, we will offer practical tips to optimize the scanning experience and ensure optimal results.
Understanding the Importance of Epson Scan 2
Epson Scan 2 stands as a cornerstone for users seeking to maximize the potential of their Epson scanners. It goes beyond the basic scanning functionality, offering a range of advanced features that enhance the quality and usability of scanned documents and images.
Key Benefits:
- Enhanced Scanning Quality: Epson Scan 2 utilizes sophisticated algorithms and image processing techniques to produce high-resolution, color-accurate scans. This ensures that scanned documents retain their original clarity and detail, while photographs capture the nuances of light and shadow.
- Versatile Scanning Options: The software caters to a wide range of scanning needs, enabling users to scan documents, photographs, and even 3D objects. It supports various file formats, including JPEG, TIFF, PDF, and PNG, allowing for flexibility in storage and sharing.
- Intuitive User Interface: Epson Scan 2 boasts a user-friendly interface that simplifies the scanning process, even for novice users. Its clear and concise layout makes it easy to navigate the various settings and options, ensuring a seamless and efficient workflow.
- Advanced Image Editing Tools: Beyond scanning, Epson Scan 2 offers basic image editing tools, such as cropping, color correction, and brightness adjustment. These features allow users to refine scanned images before saving or sharing them.
- Seamless Integration with Windows 10: Epson Scan 2 is designed to work seamlessly with Windows 10, offering a smooth and integrated experience. Its compatibility with the operating system ensures optimal performance and avoids potential compatibility issues.
Downloading and Installing Epson Scan 2
The process of obtaining and installing Epson Scan 2 is straightforward and can be completed in a few simple steps:
- Locate the Software Download: Visit the official Epson website and navigate to the "Support" or "Downloads" section.
- Select Your Scanner Model: Input your Epson scanner model number in the search bar to locate the specific driver and software package.
- Download the Software: Click on the "Download" button for the Epson Scan 2 software, ensuring you select the version compatible with your Windows 10 operating system.
- Run the Installation File: Once the download is complete, run the installation file and follow the on-screen instructions.
- Connect Your Scanner: After successful installation, connect your Epson scanner to your computer via USB or wireless connection.
Exploring the Features of Epson Scan 2
Epson Scan 2 offers a comprehensive suite of features designed to enhance the scanning experience. Understanding these features empowers users to optimize their scanning workflow and achieve the desired results.
Key Features:
- Document Mode: This mode is ideal for scanning documents, invoices, and other text-based materials. It prioritizes text clarity and accuracy, ensuring that scanned documents can be easily read and edited.
- Photo Mode: Designed for scanning photographs, this mode utilizes advanced color correction and image processing techniques to capture the nuances of light and shadow, preserving the richness and detail of the original image.
- Professional Mode: For users who require advanced control over the scanning process, Professional Mode offers a comprehensive range of settings. Users can fine-tune aspects such as color space, resolution, and image sharpening to achieve optimal results for specific scanning tasks.
- Automatic Document Skew Correction: This feature automatically corrects any skewing or misalignment in scanned documents, ensuring that the text is displayed straight and readable.
- Automatic Color Correction: Epson Scan 2 employs intelligent algorithms to automatically adjust color balance, ensuring that scanned images retain their natural colors and vibrancy.
- Batch Scanning: The software allows users to scan multiple documents or photographs in a single operation, saving time and effort.
- File Format Selection: Epson Scan 2 supports a wide range of file formats, including JPEG, TIFF, PDF, and PNG, allowing users to choose the most suitable format for their needs.
- Save to Cloud: Epson Scan 2 offers the ability to directly save scanned documents and images to cloud storage services such as Google Drive, Dropbox, and OneDrive, making it easy to access and share files across devices.
Addressing Common Questions about Epson Scan 2
Using Epson Scan 2 effectively requires understanding its functionalities and addressing any potential concerns. Here are answers to frequently asked questions:
FAQs:
- What if my Epson scanner is not recognized by Epson Scan 2? Ensure the scanner is properly connected to your computer. Check the USB cable connection, and try restarting both the scanner and your computer. If the issue persists, update the scanner drivers from the Epson website.
- How do I scan a document in color? Select the "Document" mode in Epson Scan 2 and choose "Color" as the scan type. You can also adjust the color depth and resolution settings in the "Advanced" tab.
- Can I scan a document directly to a PDF file? Yes, Epson Scan 2 allows you to directly save scans as PDF files. In the "Save" tab, select "PDF" as the file format.
- How do I adjust the scan resolution? The resolution setting determines the level of detail in the scanned image. Higher resolution results in larger file sizes but greater clarity. You can adjust the resolution in the "Advanced" tab of Epson Scan 2.
- Can I use Epson Scan 2 with multiple scanners? While Epson Scan 2 is primarily designed for individual scanners, you can install the software for each scanner connected to your computer.
Tips for Optimizing Your Epson Scan 2 Experience
To maximize the effectiveness of Epson Scan 2, consider these practical tips:
Tips:
- Clean Your Scanner Glass: A clean scanner glass ensures clear and sharp scans. Use a microfiber cloth and a mild cleaning solution to remove dust and smudges.
- Properly Position Your Documents: Ensure that documents are flat and aligned on the scanner glass to avoid skewing or uneven scanning.
- Experiment with Settings: Explore the various settings in Epson Scan 2, such as resolution, color depth, and image sharpening, to find the optimal configuration for your specific needs.
- Utilize the Preview Feature: Before scanning, use the preview feature in Epson Scan 2 to ensure the document or image is properly positioned and the settings are correct.
- Back Up Your Scans: Regularly back up your scanned documents and images to a separate location, such as an external hard drive or cloud storage service, to protect them from data loss.
Conclusion: Empowering Digital Preservation with Epson Scan 2
Epson Scan 2 stands as a powerful and versatile scanning software solution for Windows 10 users. Its user-friendly interface, comprehensive features, and seamless integration with the operating system make it an ideal choice for individuals and businesses seeking to digitize documents, photographs, and other physical materials. By understanding its functionalities and applying the tips outlined in this article, users can leverage the full potential of Epson Scan 2 to enhance their scanning workflow and ensure optimal results.
Epson Scan 2 empowers users to bridge the gap between the tangible and the digital, preserving valuable information and making it readily accessible in the modern world. Its robust capabilities and user-centric design make it an invaluable tool for anyone seeking to streamline their scanning processes and elevate the quality of their digital content.



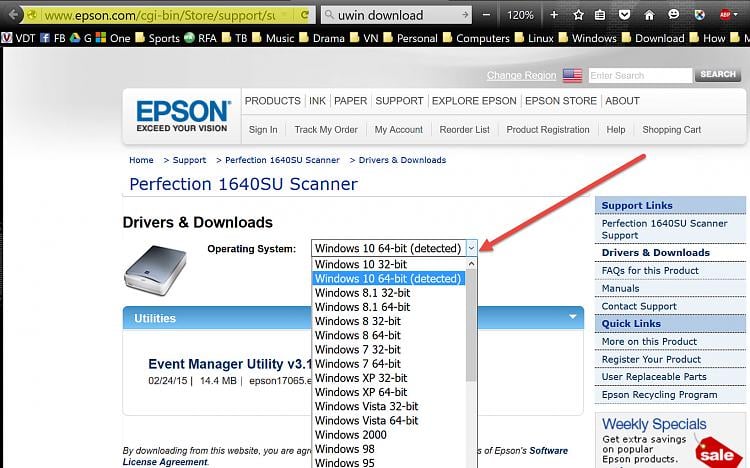
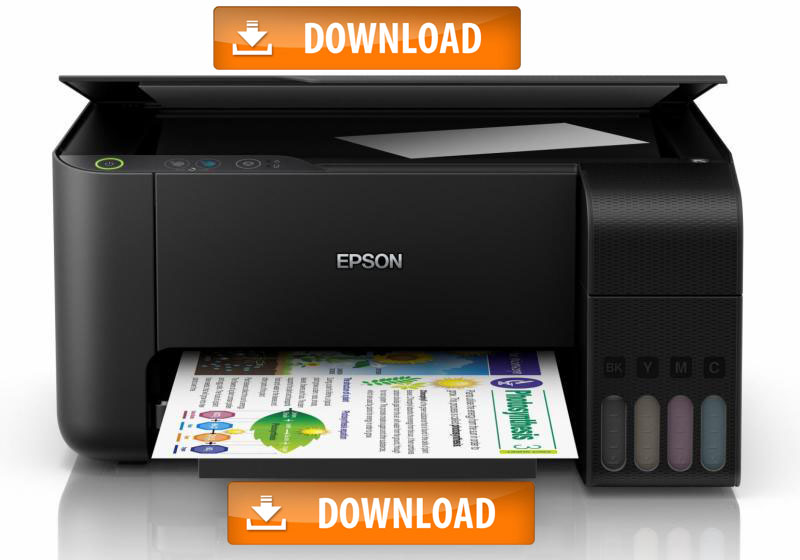



Closure
Thus, we hope this article has provided valuable insights into Navigating the World of Digital Scanning: A Comprehensive Guide to Epson Scan 2 on Windows 10. We thank you for taking the time to read this article. See you in our next article!