Navigating the World of Dell Touchpad Drivers on Windows 10
Related Articles: Navigating the World of Dell Touchpad Drivers on Windows 10
Introduction
With great pleasure, we will explore the intriguing topic related to Navigating the World of Dell Touchpad Drivers on Windows 10. Let’s weave interesting information and offer fresh perspectives to the readers.
Table of Content
Navigating the World of Dell Touchpad Drivers on Windows 10

In the realm of computing, seamless interaction with devices is paramount. The touchpad, a fundamental input mechanism on laptops, plays a crucial role in this user experience. For Dell laptop owners using Windows 10, the touchpad driver becomes an invisible yet essential component that ensures smooth and responsive navigation.
Understanding the Role of Touchpad Drivers
A touchpad driver acts as a translator, bridging the communication gap between the physical touchpad hardware and the Windows 10 operating system. It allows the operating system to interpret the physical movements and gestures on the touchpad, converting them into digital signals that the computer can understand.
Importance of Updated Touchpad Drivers
Just like any other software component, touchpad drivers require updates to function optimally and remain compatible with the latest Windows 10 features and security patches. Outdated drivers can lead to a myriad of issues, including:
- Unresponsive touchpad: The touchpad may fail to register clicks, gestures, or scrolling.
- Laggy or jerky cursor movement: The cursor may move erratically, making it difficult to control.
- Incompatibility with new features: Newly introduced Windows 10 features, such as precision touchpad gestures, may not work properly with outdated drivers.
- Security vulnerabilities: Outdated drivers can expose the system to security threats, potentially compromising sensitive data.
Identifying the Need for Driver Updates
Several signs indicate the need for a touchpad driver update:
- Erratic touchpad behavior: The touchpad fails to respond consistently, or its response is delayed.
- Missing features: Certain touchpad features, such as scrolling or multi-touch gestures, are not working.
- Error messages: Windows 10 displays error messages related to the touchpad or its driver.
- System instability: The system crashes or experiences frequent freezes, potentially linked to the touchpad driver.
Methods for Updating Touchpad Drivers
Several methods allow Dell laptop users to update their touchpad drivers on Windows 10:
- Automatic Updates via Windows Update: Windows Update automatically checks for and installs driver updates, including touchpad drivers.
- Dell Support Website: Dell provides dedicated support websites where users can download the latest drivers for their specific laptop model.
- Dell SupportAssist: Dell’s SupportAssist application scans the system for outdated drivers and provides automatic updates.
- Device Manager: Windows 10’s Device Manager allows users to manually update drivers for specific devices, including the touchpad.
Troubleshooting Common Touchpad Issues
Despite updated drivers, touchpad issues can still arise. Common troubleshooting steps include:
- Restarting the computer: A simple restart often resolves temporary glitches.
- Disabling and re-enabling the touchpad: This can refresh the connection between the touchpad and the operating system.
- Checking for physical obstructions: Ensure that no foreign objects or debris are obstructing the touchpad surface.
- Adjusting touchpad settings: Windows 10 provides options to adjust sensitivity, scrolling speed, and other touchpad settings.
Frequently Asked Questions (FAQs)
Q: How do I know which touchpad driver is right for my Dell laptop?
A: The correct driver depends on your specific Dell laptop model. You can find the model number on the bottom of your laptop or in the system information.
Q: Can I use a generic touchpad driver instead of the Dell-specific driver?
A: While generic drivers might work, they might not fully support all features or optimize performance for your Dell laptop. Using the Dell-specific driver ensures compatibility and optimal functionality.
Q: What if I can’t find the correct touchpad driver on the Dell website?
A: Contact Dell support for assistance in locating the appropriate driver for your laptop.
Q: Is it safe to update my touchpad driver?
A: Updating drivers from reputable sources like Dell’s website is generally safe. However, always back up your data before installing any new driver to ensure data recovery if any issues arise.
Tips for Optimal Touchpad Experience
- Keep drivers updated: Regularly check for driver updates to ensure smooth functionality and compatibility.
- Utilize Dell SupportAssist: This application automatically scans for and updates drivers, minimizing manual intervention.
- Explore touchpad settings: Adjust sensitivity and other settings to personalize the touchpad experience.
- Consider precision touchpad: Some Dell laptops support precision touchpads, offering enhanced functionality and gestures.
Conclusion
The Dell touchpad driver plays a vital role in ensuring a seamless and efficient user experience on Dell laptops running Windows 10. By understanding its importance, identifying the need for updates, and utilizing appropriate methods for driver management, users can maximize the functionality and responsiveness of their touchpad, enhancing their overall computing experience.




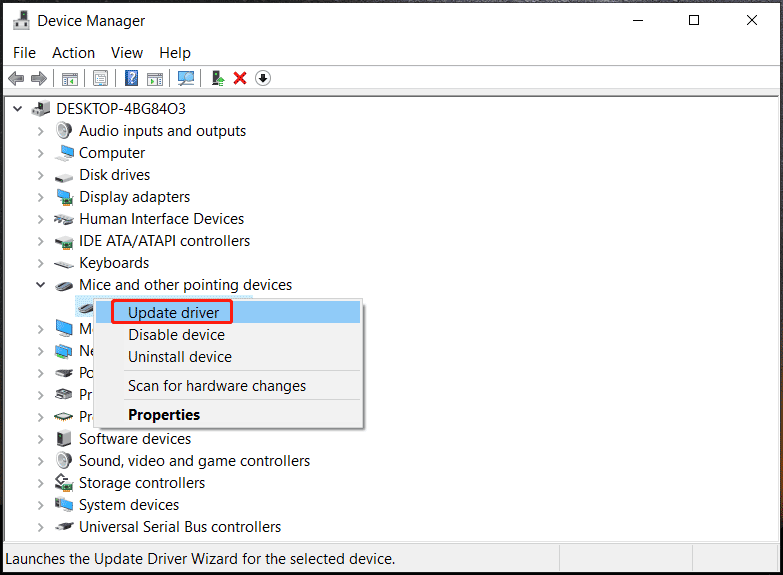

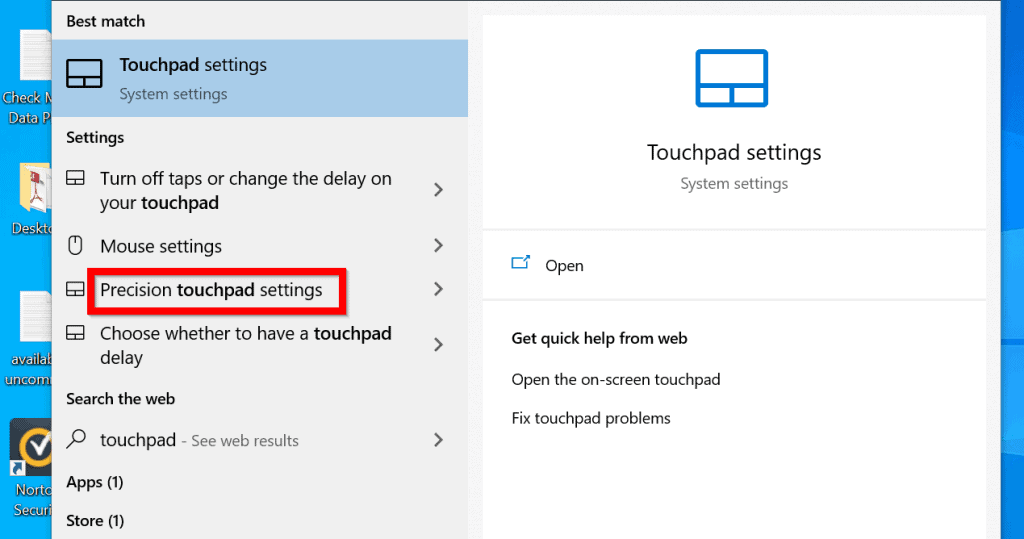

Closure
Thus, we hope this article has provided valuable insights into Navigating the World of Dell Touchpad Drivers on Windows 10. We thank you for taking the time to read this article. See you in our next article!