Navigating the World of 5G: A Comprehensive Guide to Installing Network Drivers on Windows 10
Related Articles: Navigating the World of 5G: A Comprehensive Guide to Installing Network Drivers on Windows 10
Introduction
In this auspicious occasion, we are delighted to delve into the intriguing topic related to Navigating the World of 5G: A Comprehensive Guide to Installing Network Drivers on Windows 10. Let’s weave interesting information and offer fresh perspectives to the readers.
Table of Content
Navigating the World of 5G: A Comprehensive Guide to Installing Network Drivers on Windows 10

The advent of 5G technology has ushered in a new era of wireless connectivity, promising faster speeds, lower latency, and greater capacity than ever before. However, to fully harness the potential of this revolutionary technology, it is essential to ensure your Windows 10 computer is equipped with the appropriate drivers for your 5G network adapter. This article provides a detailed guide to navigating the process of obtaining and installing these drivers, addressing common questions and offering helpful tips along the way.
Understanding the Importance of Drivers
Drivers serve as the crucial intermediary between your computer’s operating system and hardware components, including network adapters. They provide the necessary instructions for Windows 10 to communicate effectively with your 5G modem or router, enabling you to access the network and experience its full potential.
Identifying Your Network Adapter
Before embarking on the driver installation journey, it is essential to identify the specific model of your 5G network adapter. This information can typically be found in your device manager, accessible through the Windows search bar.
- Step 1: Open the "Device Manager" by searching for it in the Windows search bar.
- Step 2: Expand the "Network adapters" category.
- Step 3: Locate your 5G network adapter, which will likely have a name reflecting the manufacturer and model.
Methods for Obtaining 5G Network Adapter Drivers
There are several reliable avenues for acquiring the necessary drivers for your 5G network adapter:
1. Manufacturer’s Website: This is often the most reliable source for the latest and most compatible drivers for your specific adapter. Visit the website of the manufacturer (e.g., Intel, Qualcomm, MediaTek) and search for the driver downloads section. You will likely need to provide your adapter’s model number to locate the correct drivers.
2. Windows Update: Windows Update regularly checks for and installs updates, including drivers, for your system. To ensure you have the latest drivers, open "Windows Update" through the Settings app and click "Check for updates."
3. Device Manager: The Device Manager can automatically search for and install drivers for your network adapter. Right-click on the adapter in Device Manager and select "Update driver."
4. Third-Party Driver Download Sites: Numerous reputable websites specialize in offering driver downloads for various hardware components. However, exercise caution when using these sites, as some may offer outdated or potentially harmful drivers. Always verify the source’s legitimacy and ensure the driver is compatible with your specific adapter and Windows 10 version.
Installing the Drivers
Once you have obtained the appropriate drivers, the installation process is typically straightforward.
- Step 1: Download the driver package to your computer.
- Step 2: Locate the downloaded file and double-click it to launch the installation wizard.
- Step 3: Follow the on-screen instructions, which typically involve selecting your language, accepting the license agreement, and choosing the installation directory.
- Step 4: Wait for the installation process to complete. You may need to restart your computer for the changes to take effect.
Troubleshooting Driver Installation Issues
Occasionally, driver installation may encounter issues, leading to connectivity problems. Common troubleshooting steps include:
- Restarting your computer: A simple restart can often resolve temporary glitches.
- Reinstalling the drivers: If the initial installation fails, try uninstalling the driver and reinstalling it from scratch.
- Updating Windows: Outdated Windows versions can cause driver compatibility issues. Ensure you have the latest Windows updates installed.
- Checking for driver conflicts: Other network adapters or software may interfere with your 5G driver. Try disabling or uninstalling other network adapters temporarily.
- Contacting the manufacturer: If all else fails, reach out to the manufacturer’s technical support for assistance.
Frequently Asked Questions (FAQs)
Q: Do I need specific drivers for 5G?
A: Yes, your computer needs drivers specifically designed for your 5G network adapter to enable communication with the 5G network.
Q: Can I use my existing Wi-Fi driver for 5G?
A: No, Wi-Fi and 5G drivers are distinct and incompatible. You need separate drivers for each.
Q: What if my 5G network adapter is not recognized by Windows 10?
A: This could indicate a driver issue. Try installing the latest drivers from the manufacturer’s website or using the Device Manager to update the drivers.
Q: What are the benefits of installing the correct drivers?
A: Installing the correct drivers ensures optimal performance, stability, and compatibility with your 5G network adapter. This allows you to experience the full potential of 5G speeds and functionality.
Q: How do I know if my drivers are up-to-date?
A: You can check for driver updates through the Device Manager, Windows Update, or the manufacturer’s website.
Tips for a Smooth Driver Installation Experience
- Back up your system: Before installing any new drivers, it is always a good practice to create a system restore point or back up your important data. This allows you to revert to a previous state if any issues arise.
- Disable antivirus software: Antivirus software may interfere with driver installation. Temporarily disable it during the process.
- Check for compatibility: Ensure that the drivers you are installing are compatible with your specific 5G network adapter and Windows 10 version.
Conclusion
Installing the correct drivers for your 5G network adapter is crucial for unlocking the full potential of this cutting-edge technology. By following the steps outlined in this guide, you can ensure your Windows 10 computer is ready to embrace the speed, efficiency, and reliability of 5G connectivity. Remember to prioritize obtaining drivers from reliable sources, such as the manufacturer’s website, and to troubleshoot any installation issues effectively. With proper driver management, you can seamlessly navigate the world of 5G and enjoy its transformative benefits.
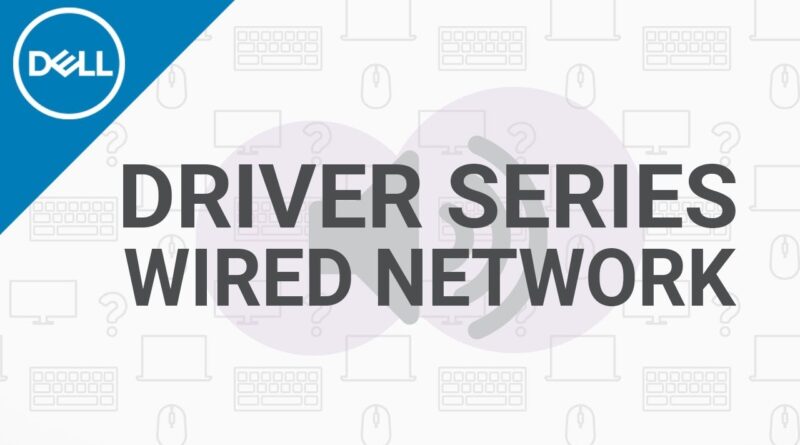

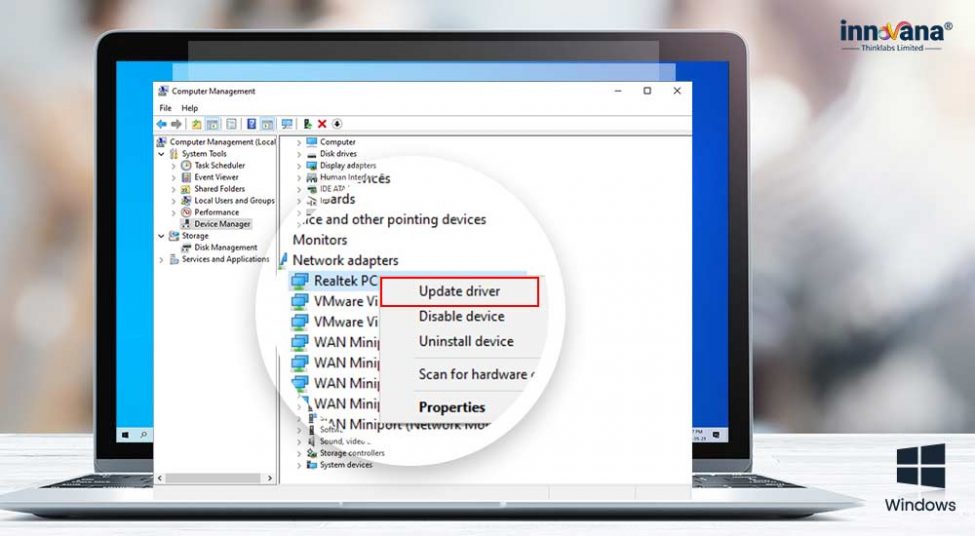
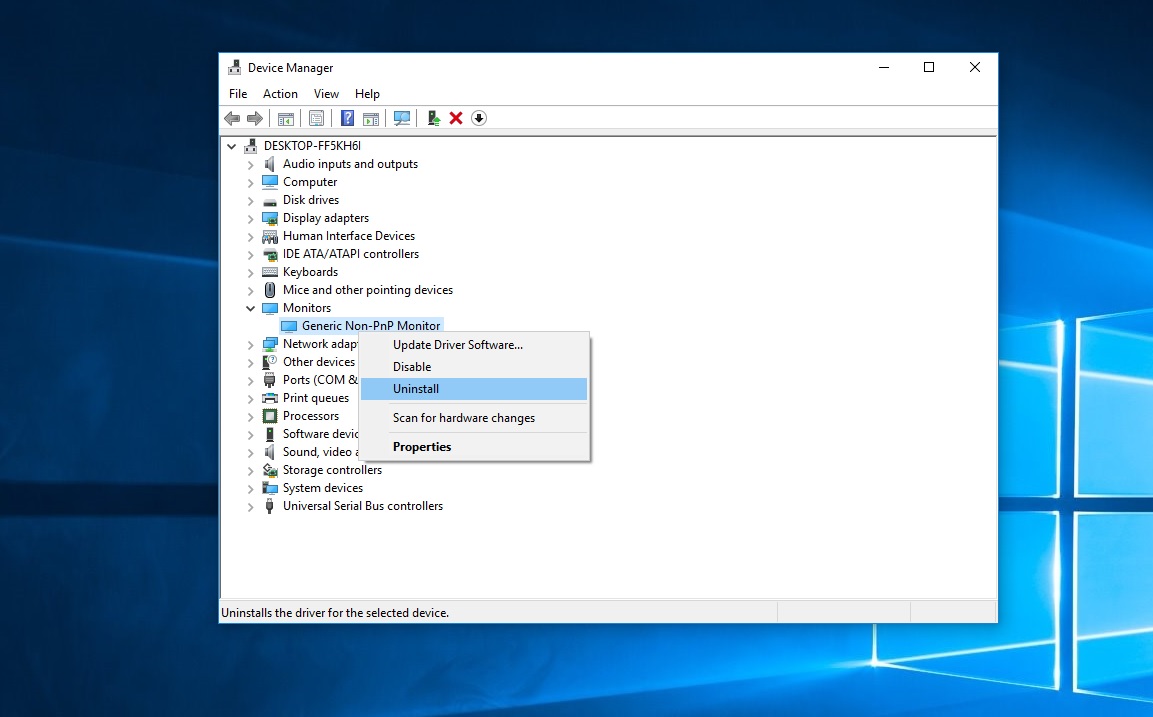




Closure
Thus, we hope this article has provided valuable insights into Navigating the World of 5G: A Comprehensive Guide to Installing Network Drivers on Windows 10. We thank you for taking the time to read this article. See you in our next article!