Navigating the Windows 11 Upgrade: A Comprehensive Guide
Related Articles: Navigating the Windows 11 Upgrade: A Comprehensive Guide
Introduction
With great pleasure, we will explore the intriguing topic related to Navigating the Windows 11 Upgrade: A Comprehensive Guide. Let’s weave interesting information and offer fresh perspectives to the readers.
Table of Content
Navigating the Windows 11 Upgrade: A Comprehensive Guide

The release of Windows 11 marked a significant step forward in Microsoft’s operating system evolution. This new iteration boasts a refined user interface, enhanced security features, and improved performance, making it a compelling upgrade for many users. However, the process of obtaining and installing Windows 11 can seem daunting, especially for those unfamiliar with the technical aspects. This guide aims to provide a comprehensive overview of the process, addressing common questions and offering helpful tips for a smooth transition.
Understanding the Upgrade Process
The first step in obtaining Windows 11 is to determine if your existing system meets the minimum hardware requirements. Microsoft has set specific criteria to ensure optimal performance and compatibility. These requirements include:
- Processor: 1 gigahertz (GHz) or faster with 2 or more cores.
- RAM: 4 gigabytes (GB).
- Storage: 64 GB or larger storage device.
- System Firmware: UEFI, Secure Boot capable.
- Graphics Card: Compatible with DirectX 12 or later, WDDM 2.x driver.
- Display: High-definition (720p) display that is at least 9 inches diagonally.
- Internet Connection: Required for setup and some features.
If your current system meets these specifications, you can proceed with the upgrade process. There are two primary methods:
-
Direct Upgrade: This method involves using the Windows Update feature within your existing Windows 10 system. Microsoft will automatically notify you when an upgrade to Windows 11 is available. However, it’s crucial to note that this option might not be available for all systems, depending on factors like hardware compatibility and the latest updates.
-
Clean Installation: This method involves downloading the Windows 11 ISO file and creating a bootable USB drive. This approach provides a fresh installation, eliminating any existing software or data. It’s particularly beneficial if you’re facing compatibility issues or wish to start with a clean slate.
Essential Considerations
Before embarking on the upgrade process, it’s crucial to consider these essential aspects:
-
Data Backup: Regardless of the upgrade method chosen, it’s highly recommended to create a complete backup of your system. This safeguards your important data and allows for recovery in case of any unforeseen issues.
-
Software Compatibility: While Windows 11 aims for broad compatibility, some older software might not function optimally. It’s advisable to check the compatibility of your frequently used applications before proceeding with the upgrade.
-
Driver Updates: Ensuring that all your system drivers are up-to-date is crucial for optimal performance and stability after the upgrade. Check the manufacturer’s website for the latest drivers for your hardware components.
Frequently Asked Questions
Q: Is it safe to upgrade to Windows 11?
A: Microsoft has implemented robust security measures in Windows 11, making it a safe and secure operating system. However, as with any software update, it’s always advisable to perform a thorough backup of your system before proceeding.
Q: What are the benefits of upgrading to Windows 11?
A: Windows 11 offers several advantages, including:
- Enhanced User Interface: The updated interface features a modern design, streamlined menus, and improved task management capabilities.
- Improved Performance: Windows 11 incorporates performance optimizations that enhance overall system speed and responsiveness.
- Enhanced Security: New security features like Windows Hello and Secure Boot provide an extra layer of protection against malicious threats.
- Gaming Enhancements: Windows 11 includes features specifically designed to optimize gaming performance, such as Auto HDR and DirectX 12 Ultimate.
Q: Can I downgrade back to Windows 10 after upgrading to Windows 11?
A: Yes, you can downgrade to Windows 10 within a limited timeframe after the upgrade. However, this option might require a clean installation, potentially leading to data loss.
Q: What if my system doesn’t meet the minimum requirements for Windows 11?
A: If your system doesn’t meet the minimum requirements, you can still use Windows 10. Microsoft will continue to provide security updates for Windows 10 for the foreseeable future.
Tips for a Smooth Upgrade
- Check for System Compatibility: Before proceeding, ensure your system meets the minimum requirements for Windows 11.
- Perform a Full System Backup: Create a complete backup of your system to protect your data in case of any issues.
- Update Drivers: Ensure all your system drivers are up-to-date to prevent compatibility problems.
- Check Software Compatibility: Verify that your frequently used applications are compatible with Windows 11.
- Disconnect External Devices: Disconnect any unnecessary external devices to avoid potential conflicts during the upgrade process.
- Free Up Disk Space: Ensure you have sufficient disk space available for the upgrade files.
- Disable Antivirus Software: Temporarily disable your antivirus software to prevent interference during the upgrade.
- Be Patient: The upgrade process can take time, especially if you have a large amount of data.
Conclusion
Upgrading to Windows 11 offers a range of benefits, including a refined user experience, enhanced security, and improved performance. While the upgrade process can seem complex, following the steps outlined in this guide can ensure a smooth transition. Remember to prioritize data backup, software compatibility, and driver updates for a successful and enjoyable experience with Windows 11.







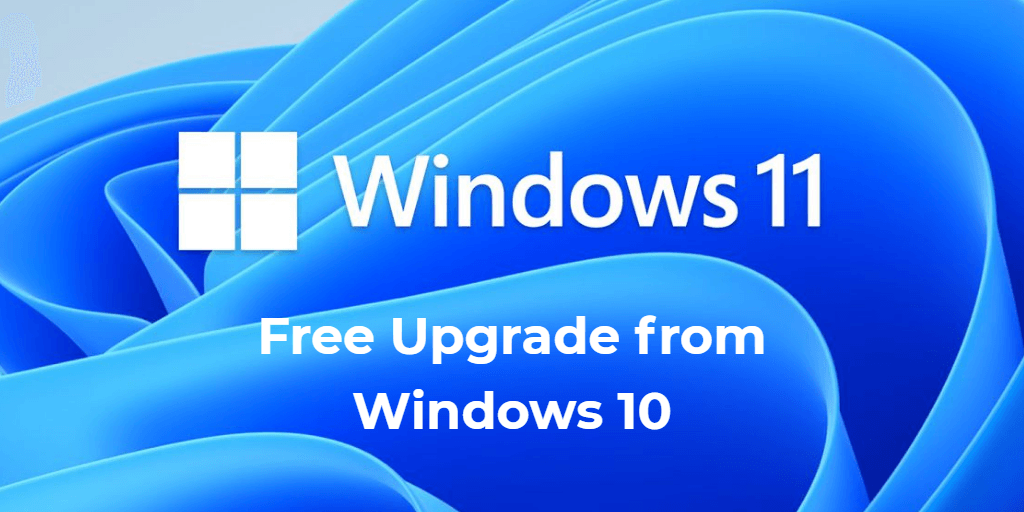
Closure
Thus, we hope this article has provided valuable insights into Navigating the Windows 11 Upgrade: A Comprehensive Guide. We appreciate your attention to our article. See you in our next article!