Navigating the Windows 11 Upgrade: A Comprehensive Guide
Related Articles: Navigating the Windows 11 Upgrade: A Comprehensive Guide
Introduction
With enthusiasm, let’s navigate through the intriguing topic related to Navigating the Windows 11 Upgrade: A Comprehensive Guide. Let’s weave interesting information and offer fresh perspectives to the readers.
Table of Content
Navigating the Windows 11 Upgrade: A Comprehensive Guide

Microsoft’s Windows 11 represents a significant evolution in the operating system landscape, boasting a redesigned user interface, enhanced security features, and improved performance. While the upgrade offers numerous benefits, navigating the process effectively requires a clear understanding of the steps involved, potential considerations, and troubleshooting techniques. This comprehensive guide aims to equip users with the necessary information to successfully upgrade to Windows 11.
Understanding the Upgrade Process:
The upgrade to Windows 11 can be initiated through various channels, each offering unique advantages and considerations:
- Windows Update: This is the recommended and most straightforward method. Users can check for updates through the "Settings" app, and the system will automatically guide them through the upgrade process if their device meets the minimum requirements.
- Media Creation Tool: This tool allows users to create a bootable USB drive containing the Windows 11 installation files. This method is ideal for clean installations or upgrading multiple devices.
- ISO File Download: Users can directly download the Windows 11 ISO file from Microsoft’s website. This option provides flexibility in terms of installation options and allows for customization.
System Requirements and Compatibility:
Before initiating the upgrade, it is crucial to ensure that the device meets the minimum system requirements:
- Processor: 1 gigahertz (GHz) or faster with 2 or more cores.
- RAM: 4 GB.
- Storage: 64 GB or larger.
- Display: High-definition (720p) display, 9 inches or larger.
- System Firmware: UEFI, Secure Boot capable.
- TPM: Trusted Platform Module (TPM) 2.0.
Furthermore, certain hardware components might not be compatible with Windows 11, requiring users to check for compatibility updates or consider alternative solutions.
Preparing for the Upgrade:
Prior to initiating the upgrade process, it is essential to take the following steps to ensure a smooth and successful transition:
- Backup Data: Back up all critical data, including files, documents, and applications, to an external drive or cloud storage service. This step safeguards against potential data loss during the upgrade.
- Check for Driver Updates: Ensure that all device drivers are up-to-date. Outdated drivers can cause compatibility issues and hinder the upgrade process.
- Uninstall Incompatible Software: Identify and uninstall any applications known to be incompatible with Windows 11. This step minimizes potential conflicts and ensures a stable operating environment.
- Review System Settings: Check and adjust system settings, such as power options, display resolution, and network configurations, to ensure optimal performance after the upgrade.
Performing the Upgrade:
Once the device is adequately prepared, the upgrade process can be initiated through the chosen method:
- Windows Update: Navigate to "Settings" > "Windows Update" and check for updates. The system will automatically guide the user through the upgrade process, downloading and installing the necessary files.
- Media Creation Tool: Download and run the Media Creation Tool from Microsoft’s website. Select "Upgrade this PC now" and follow the on-screen instructions. The tool will download the necessary files and initiate the upgrade process.
- ISO File Download: Download the Windows 11 ISO file from Microsoft’s website. Create a bootable USB drive using a tool like Rufus or the Windows USB/DVD Download Tool. Boot from the USB drive and follow the on-screen instructions to install Windows 11.
Post-Upgrade Considerations:
After the upgrade is complete, it is essential to perform the following tasks:
- Install Updates: Ensure that the system is up-to-date by installing all available updates. This step ensures optimal performance and security.
- Activate Windows: Activate Windows 11 using the product key associated with the previous version of Windows.
- Transfer Data: Transfer data from the previous installation, if necessary, using file transfer methods or cloud storage services.
- Install Applications: Reinstall any essential applications that were not automatically transferred during the upgrade process.
Troubleshooting Common Issues:
During the upgrade process, users might encounter various issues. Here are some common problems and their potential solutions:
- Insufficient Storage Space: Ensure sufficient free space on the system drive to accommodate the upgrade files. Delete unnecessary files or consider using an external drive for temporary storage.
- Incompatible Hardware: Check for compatibility updates for any hardware components that might be incompatible with Windows 11. Consider upgrading hardware components or using older versions of Windows.
- Upgrade Errors: If the upgrade process encounters errors, try restarting the computer and attempting the upgrade again. If the issue persists, consult Microsoft’s support resources or seek assistance from a technical expert.
- Driver Issues: Ensure that all device drivers are up-to-date. If drivers are incompatible, consider updating them through the manufacturer’s website or using a driver update utility.
Frequently Asked Questions (FAQs):
Q: Is the Windows 11 upgrade free?
A: The upgrade to Windows 11 is generally free for eligible devices running Windows 10. However, specific limitations and eligibility criteria may apply.
Q: How long does the upgrade process take?
A: The upgrade process duration can vary depending on factors such as the size of the system drive, the speed of the internet connection, and the device’s hardware specifications. It can range from a few minutes to several hours.
Q: Can I revert to Windows 10 after upgrading to Windows 11?
A: Yes, users can revert to Windows 10 within a limited timeframe after upgrading to Windows 11. This option is available through the "System" settings menu in Windows 11.
Q: Will I lose my data after upgrading to Windows 11?
A: Ideally, no. However, it is always recommended to back up all critical data before initiating the upgrade process. This precautionary measure safeguards against potential data loss during the upgrade.
Q: Are there any security risks associated with upgrading to Windows 11?
A: Windows 11 incorporates enhanced security features, including TPM 2.0 and Secure Boot, to enhance system security. However, it is still crucial to maintain good security practices, such as using strong passwords, keeping software up-to-date, and being cautious about suspicious links and attachments.
Tips for a Smooth Upgrade:
- Plan Ahead: Allocate sufficient time for the upgrade process and ensure that the device is adequately prepared.
- Back Up Data: Back up all critical data before initiating the upgrade to safeguard against potential data loss.
- Check Compatibility: Ensure that all hardware components and software are compatible with Windows 11.
- Install Updates: Install all available updates before initiating the upgrade to ensure a smooth transition.
- Troubleshoot Issues: If any issues arise during the upgrade process, consult Microsoft’s support resources or seek assistance from a technical expert.
Conclusion:
Upgrading to Windows 11 offers a host of benefits, including a refined user interface, enhanced security features, and improved performance. By understanding the upgrade process, preparing the device adequately, and addressing potential issues proactively, users can ensure a seamless transition to the latest version of Windows. It is crucial to remember that the upgrade process requires careful planning, thorough preparation, and a proactive approach to troubleshooting any potential issues. With the right steps in place, users can confidently embrace the advantages of Windows 11 and enjoy a more streamlined and secure computing experience.







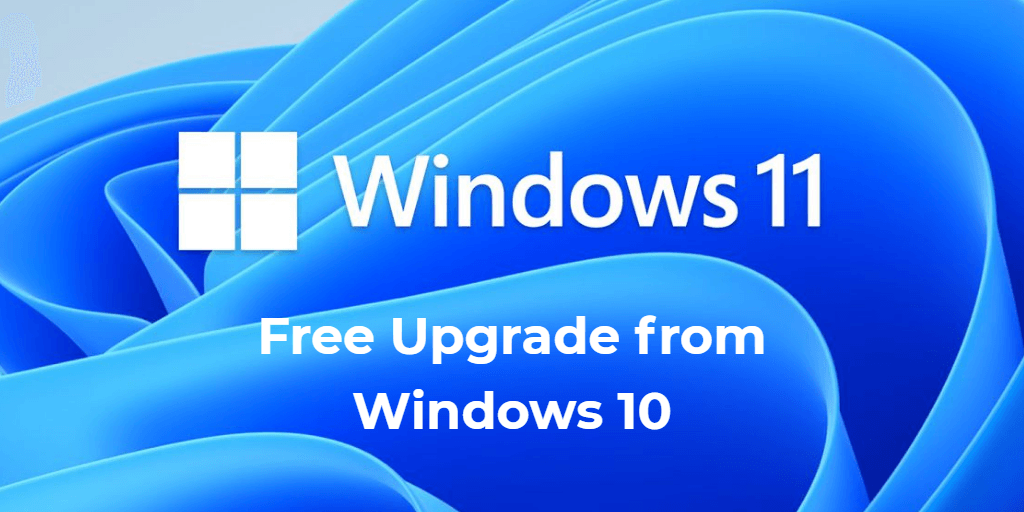
Closure
Thus, we hope this article has provided valuable insights into Navigating the Windows 11 Upgrade: A Comprehensive Guide. We appreciate your attention to our article. See you in our next article!