Navigating the Windows 11 Upgrade: A Comprehensive Guide
Related Articles: Navigating the Windows 11 Upgrade: A Comprehensive Guide
Introduction
In this auspicious occasion, we are delighted to delve into the intriguing topic related to Navigating the Windows 11 Upgrade: A Comprehensive Guide. Let’s weave interesting information and offer fresh perspectives to the readers.
Table of Content
Navigating the Windows 11 Upgrade: A Comprehensive Guide

Windows 11, the latest iteration of Microsoft’s flagship operating system, has been met with a blend of excitement and curiosity. This article aims to provide a comprehensive guide to understanding and successfully navigating the process of upgrading to Windows 11, addressing key considerations and potential roadblocks along the way.
Understanding the Upgrade Path
Before embarking on the upgrade journey, it’s essential to understand the prerequisites and the various upgrade paths available. Microsoft has established specific system requirements for Windows 11, focusing on hardware capabilities and security features.
System Requirements:
- Processor: 1 gigahertz (GHz) or faster with 2 or more cores.
- RAM: 4 GB or more.
- Storage: 64 GB or more.
- System Firmware: UEFI, Secure Boot capable.
- TPM: Trusted Platform Module (TPM) 2.0.
- Display: High Definition (720p) display with a minimum screen size of 9 inches.
- Graphics Card: Compatible with DirectX 12 or later.
- Internet Connection: Required for initial setup and some features.
Upgrade Options:
- Direct Upgrade: If your current Windows 10 device meets the requirements, you can directly upgrade to Windows 11 through Windows Update.
- Clean Install: This method involves formatting your drive and installing Windows 11 from scratch. This is recommended for those seeking a fresh start or facing compatibility issues.
- USB Installation Media: Creating a bootable USB drive allows for a clean installation or a repair of your existing system.
The Upgrade Process:
- Check System Compatibility: The first step is to ensure your device meets the minimum system requirements. Microsoft provides a dedicated PC Health Check app to assess compatibility.
- Backup Your Data: Before proceeding with any upgrade, it’s crucial to back up all your important data. This includes documents, photos, videos, and any other files you wish to preserve.
- Prepare for the Upgrade: Clear your hard drive space to accommodate the upgrade files and ensure you have a stable internet connection.
- Initiate the Upgrade: Through Windows Update, search for "Windows 11" and follow the prompts to download and install the upgrade.
- Post-Upgrade Configuration: After the upgrade completes, you’ll be guided through setting up your new system, including transferring data from your previous installation.
Addressing Potential Challenges:
- Compatibility Issues: Certain hardware or software might not be fully compatible with Windows 11. Before upgrading, research compatibility for your peripherals and applications.
- Driver Updates: Windows 11 may require updated drivers for your hardware components. Ensure you have the latest drivers installed or are prepared to install them post-upgrade.
- Data Transfer: The process of transferring data from your previous Windows 10 installation might encounter issues. Consider using alternative methods like external hard drives or cloud storage for smoother data migration.
Benefits of Upgrading to Windows 11:
- Enhanced Security: Windows 11 boasts improved security features, including enhanced protection against malware and improved privacy settings.
- Modernized Interface: A refreshed user interface with a clean and intuitive design enhances navigation and usability.
- Performance Improvements: Optimized for modern hardware, Windows 11 offers improved performance and responsiveness.
- Gaming Enhancements: Windows 11 delivers improved gaming performance with features like Auto HDR and DirectStorage.
- Increased Productivity: Features like Snap Layouts, virtual desktops, and improved multitasking tools enhance productivity.
FAQs:
Q: What happens to my existing files and programs after upgrading to Windows 11?
A: Windows 11 will generally preserve your existing files and programs. However, it’s always recommended to back up your data before upgrading to ensure safety.
Q: Can I downgrade back to Windows 10 after upgrading to Windows 11?
A: Microsoft offers a 10-day grace period for downgrading back to Windows 10. However, after this period, downgrading may require a clean installation of Windows 10.
Q: Is Windows 11 free to upgrade from Windows 10?
A: Yes, the upgrade from Windows 10 to Windows 11 is free for eligible devices.
Q: Will Windows 11 work on my older computer?
A: Windows 11 has specific system requirements. It’s essential to check compatibility before attempting the upgrade.
Tips for a Smooth Upgrade:
- Check Compatibility: Utilize the PC Health Check app to ensure your device meets the requirements.
- Back Up Your Data: Create a comprehensive backup of your important files and applications.
- Prepare Your Hard Drive: Free up space on your hard drive to accommodate the upgrade files.
- Install Latest Updates: Ensure you have the latest Windows 10 updates installed before upgrading.
- Disconnect Unnecessary Devices: Disconnect external devices like printers and scanners during the upgrade process.
- Have a Stable Internet Connection: Ensure a stable and reliable internet connection for the download and installation.
Conclusion:
Upgrading to Windows 11 presents a compelling opportunity to experience the latest features and enhancements of Microsoft’s operating system. By carefully assessing system requirements, backing up data, and following the steps outlined in this guide, users can navigate the upgrade process smoothly and confidently. Remember to prioritize data protection and consider potential compatibility issues. With careful planning and execution, the upgrade to Windows 11 can be a seamless and rewarding experience.







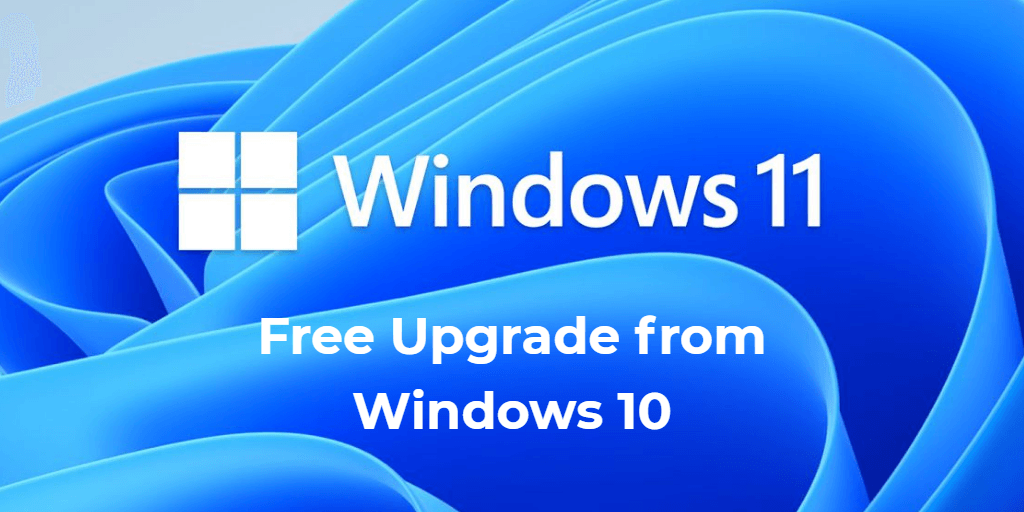
Closure
Thus, we hope this article has provided valuable insights into Navigating the Windows 11 Upgrade: A Comprehensive Guide. We appreciate your attention to our article. See you in our next article!