Navigating the Windows 11 Ecosystem: A Guide to the Windows Assistant
Related Articles: Navigating the Windows 11 Ecosystem: A Guide to the Windows Assistant
Introduction
In this auspicious occasion, we are delighted to delve into the intriguing topic related to Navigating the Windows 11 Ecosystem: A Guide to the Windows Assistant. Let’s weave interesting information and offer fresh perspectives to the readers.
Table of Content
Navigating the Windows 11 Ecosystem: A Guide to the Windows Assistant
![How to Use Windows 11 Installation Assistant [Guide 2024]](https://10scopes.com/wp-content/uploads/2022/03/how-to-use-windows-11-installation-assistant.jpg)
Windows 11, the latest iteration of Microsoft’s operating system, introduces a revamped user experience with a focus on streamlining workflows and enhancing productivity. Central to this vision is the Windows Assistant, a powerful tool designed to empower users with intelligent automation and seamless interaction. This comprehensive guide delves into the intricacies of the Windows Assistant, exploring its functionalities, benefits, and how to leverage its full potential.
Understanding the Windows Assistant: More Than Just a Voice Assistant
The Windows Assistant transcends the traditional role of a voice-activated assistant. It integrates deeply into the Windows 11 ecosystem, offering a comprehensive suite of features that enhance daily computing experiences.
Key Features and Capabilities:
- Voice Control: The Windows Assistant allows users to control their devices using voice commands, freeing up hands for other tasks. This functionality extends beyond basic commands, enabling dictation, app launch, and even controlling smart home devices.
- Contextual Awareness: The assistant utilizes AI-powered contextual awareness to anticipate user needs and provide relevant suggestions. This personalized experience adapts to individual usage patterns, making interactions more efficient and intuitive.
- Task Automation: Users can leverage the Windows Assistant to automate repetitive tasks, streamlining workflows and minimizing manual intervention. From scheduling reminders to managing emails, the assistant can handle numerous tasks with ease.
- Cross-Device Integration: The Windows Assistant seamlessly integrates across various devices, offering a unified experience. This allows users to seamlessly transition between their PC, tablet, and smartphone, maintaining consistency and maximizing productivity.
- Information Retrieval: The assistant acts as a central hub for information retrieval, providing quick access to weather forecasts, news updates, and other relevant data. This eliminates the need for users to switch between applications, enhancing efficiency.
Benefits of Utilizing the Windows Assistant:
- Enhanced Productivity: By automating tasks and providing quick access to information, the Windows Assistant significantly boosts productivity, allowing users to focus on more critical tasks.
- Improved Accessibility: The voice control feature makes Windows 11 more accessible to users with disabilities, allowing them to interact with the operating system in a more intuitive manner.
- Personalized Experience: The contextual awareness feature tailors the assistant’s responses to individual needs, creating a more personalized and engaging experience.
- Seamless Integration: The Windows Assistant seamlessly integrates with other Windows 11 features, such as the Start Menu and the Taskbar, creating a cohesive and intuitive user experience.
- Enhanced Security: The Windows Assistant incorporates advanced security measures, ensuring the protection of user data and privacy.
Accessing and Configuring the Windows Assistant:
The Windows Assistant is readily accessible in Windows 11 through various methods:
- Keyboard Shortcut: Press the Windows key + C to open the Windows Assistant.
- Taskbar Icon: Click the Windows Assistant icon located in the Taskbar.
- Voice Command: Simply say "Hey Cortana" to activate the assistant.
Once accessed, users can customize the assistant’s settings to suit their preferences. This includes adjusting voice recognition sensitivity, selecting preferred languages, and configuring notifications.
Utilizing the Windows Assistant for Enhanced Productivity:
The Windows Assistant’s true potential lies in its ability to streamline workflows and automate tasks. Here are some practical examples:
- Scheduling Reminders: Set reminders for important events, deadlines, or appointments using voice commands or the assistant’s interface.
- Managing Emails: Dictate emails, schedule send times, and manage email folders using the assistant’s voice control feature.
- Creating Calendar Events: Quickly create calendar entries, schedule meetings, and manage appointments with the assistant’s intuitive interface.
- Setting Alarms: Set alarms for specific times or events, ensuring timely reminders and notifications.
- Controlling Smart Home Devices: Integrate the Windows Assistant with smart home devices to control lights, thermostats, and other appliances using voice commands.
FAQs about the Windows Assistant:
Q: Is the Windows Assistant available on all Windows 11 devices?
A: The Windows Assistant is available on all devices running Windows 11. However, certain features, such as voice control, may require specific hardware configurations.
Q: How do I ensure the accuracy of voice recognition?
A: The Windows Assistant utilizes advanced speech recognition technology. For optimal accuracy, ensure a quiet environment with minimal background noise. Additionally, adjust the voice recognition sensitivity in the settings to suit individual needs.
Q: Can I customize the Windows Assistant’s voice and personality?
A: Currently, the Windows Assistant offers a limited range of voices and personalities. However, Microsoft is continuously updating the assistant with new features and functionalities.
Q: Does the Windows Assistant collect my personal data?
A: Like other AI-powered assistants, the Windows Assistant collects data to improve its performance and personalize user experiences. However, Microsoft emphasizes its commitment to user privacy and data security.
Q: Can I use the Windows Assistant offline?
A: The Windows Assistant requires an internet connection to function fully. Some features, such as voice control and contextual awareness, may be limited or unavailable without an active internet connection.
Tips for Optimizing the Windows Assistant Experience:
- Familiarize Yourself with Commands: Explore the various voice commands and keyboard shortcuts available for the Windows Assistant to maximize its functionality.
- Customize Settings: Adjust the assistant’s settings to suit individual preferences, including language, voice recognition sensitivity, and notification preferences.
- Integrate with Other Applications: Leverage the Windows Assistant’s integration with other applications, such as Microsoft Office Suite, to enhance productivity and streamline workflows.
- Explore Third-Party Integrations: Utilize third-party integrations to extend the Windows Assistant’s functionality and access a wider range of services and applications.
- Provide Feedback: Share your feedback with Microsoft to help improve the Windows Assistant’s performance and features.
Conclusion:
The Windows Assistant is a powerful tool that significantly enhances the Windows 11 user experience. By leveraging its capabilities for task automation, information retrieval, and personalized interactions, users can streamline their workflows, boost productivity, and unlock a more intuitive and engaging computing experience. As Microsoft continues to develop the Windows Assistant, its functionalities and capabilities are poised to expand, further revolutionizing the way users interact with their devices.

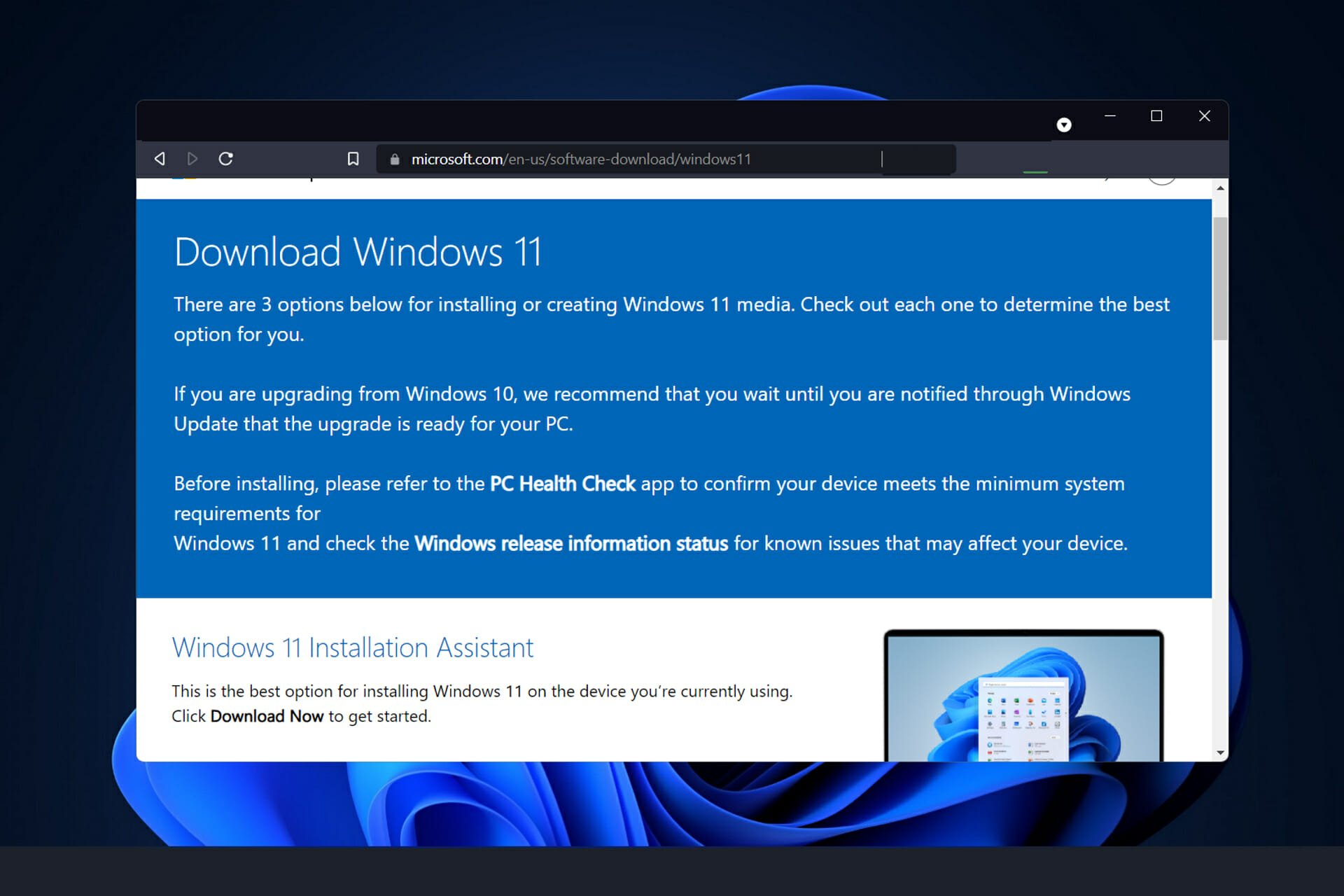

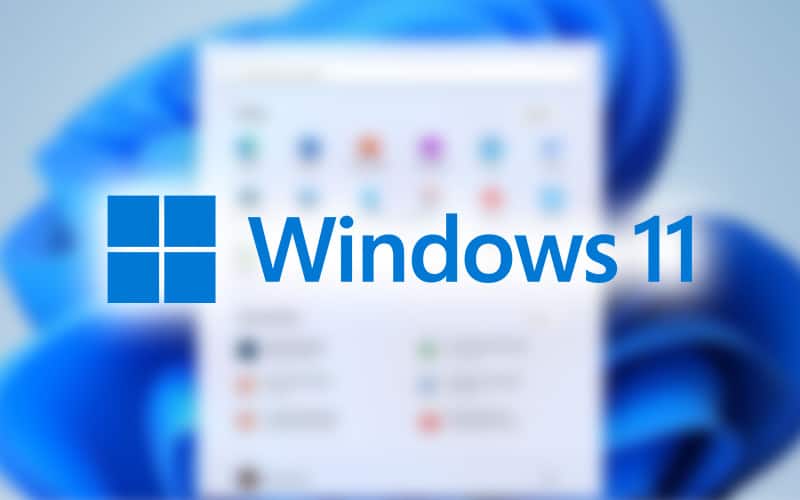

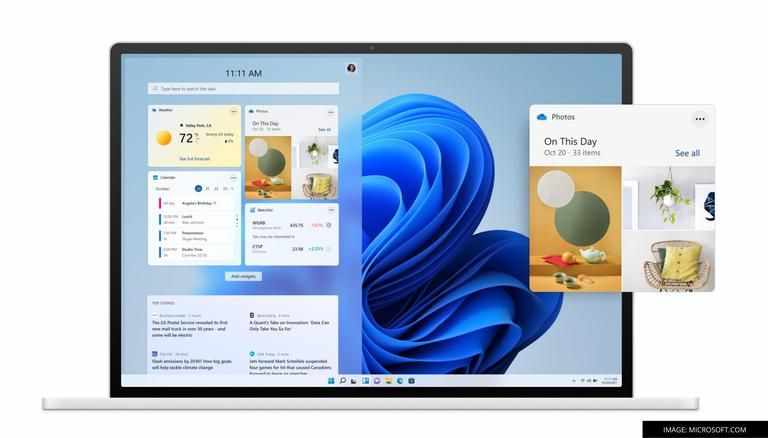
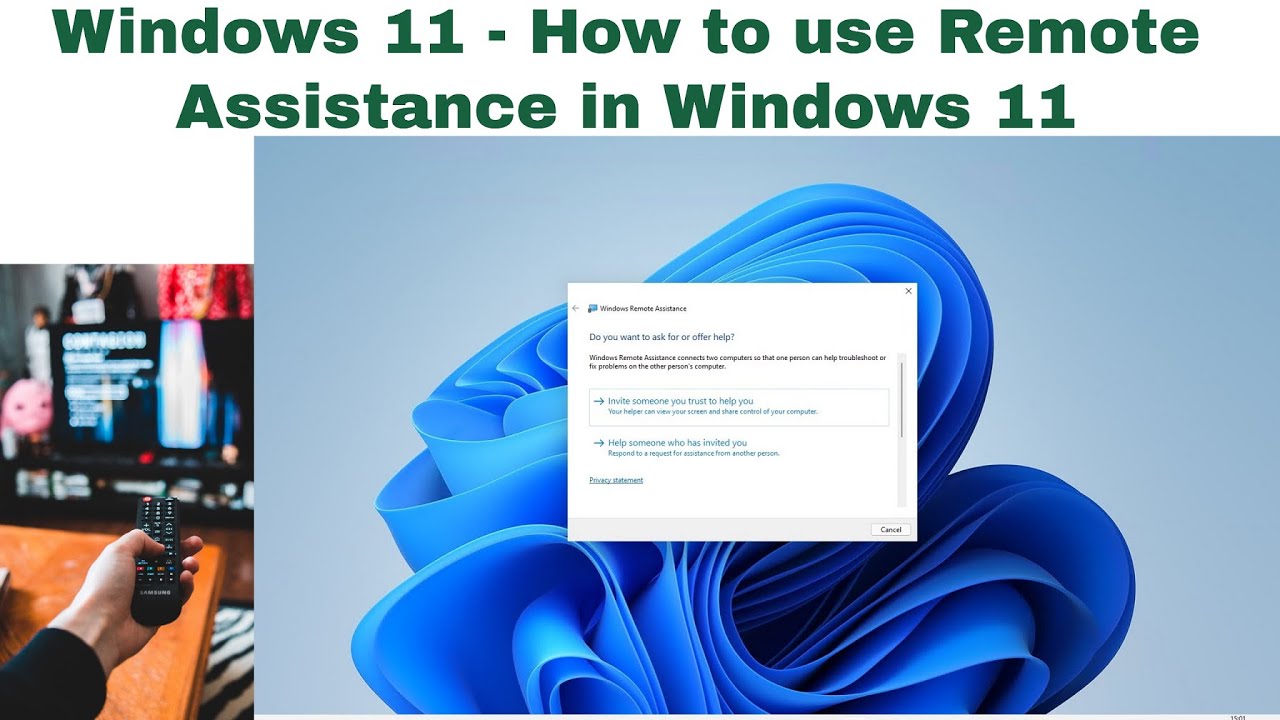
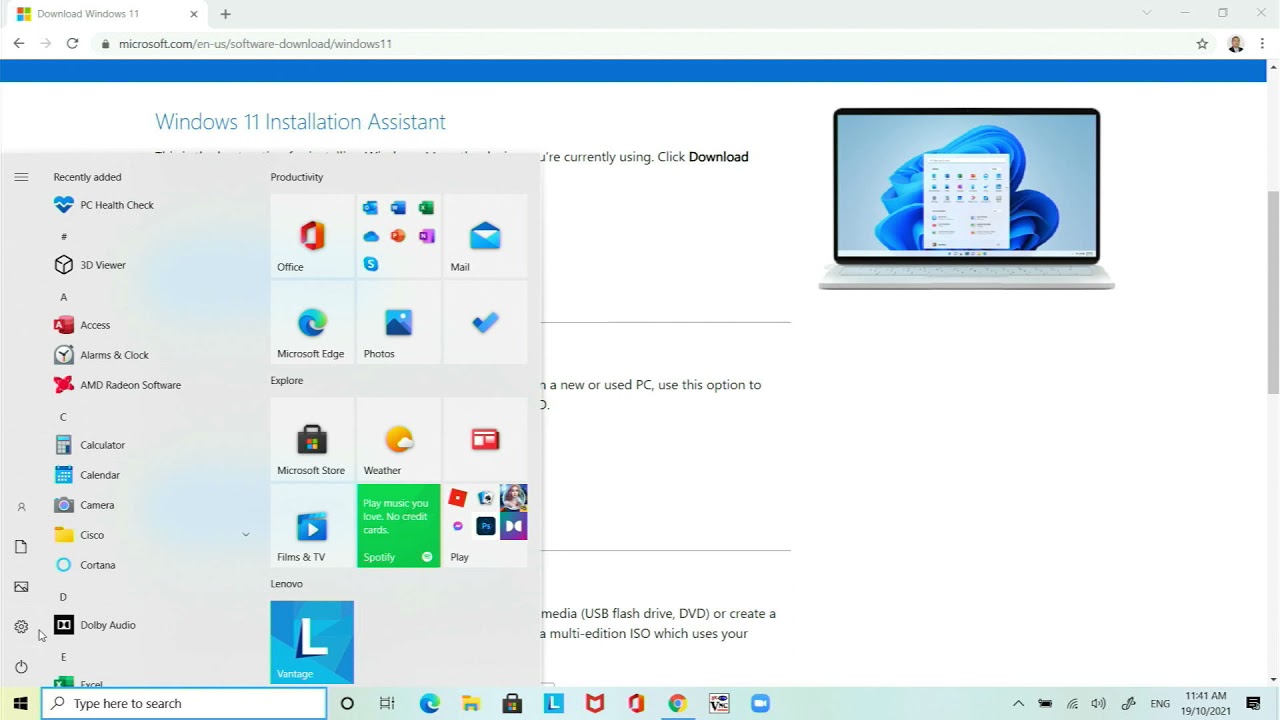
Closure
Thus, we hope this article has provided valuable insights into Navigating the Windows 11 Ecosystem: A Guide to the Windows Assistant. We thank you for taking the time to read this article. See you in our next article!