Navigating the Windows 11 Download: A Comprehensive Guide
Related Articles: Navigating the Windows 11 Download: A Comprehensive Guide
Introduction
With great pleasure, we will explore the intriguing topic related to Navigating the Windows 11 Download: A Comprehensive Guide. Let’s weave interesting information and offer fresh perspectives to the readers.
Table of Content
Navigating the Windows 11 Download: A Comprehensive Guide

Windows 11, the latest iteration of Microsoft’s ubiquitous operating system, offers a host of new features and improvements designed to enhance user experience. From a refreshed interface to enhanced security measures, Windows 11 presents a compelling case for an upgrade. However, navigating the download process can be daunting, particularly for those unfamiliar with the nuances of software installation. This article aims to provide a clear and comprehensive guide to downloading Windows 11, addressing common concerns and offering practical tips for a smooth installation.
Understanding the Download Options
Downloading Windows 11 involves selecting the appropriate method based on your individual needs and preferences. Primarily, there are two distinct paths:
-
Through the Windows Update Mechanism: This method is the most straightforward and recommended for users with compatible devices already running Windows 10. The update process is automated, with the operating system prompting users to download and install the latest version. This approach ensures seamless integration and compatibility with existing hardware and software configurations.
-
Via the Microsoft Website: This option grants more control over the download process, allowing users to select specific ISO files for a clean installation or to create bootable media for installing Windows 11 on new devices. This method is particularly beneficial for users who wish to perform a clean install, remove existing data, or install Windows 11 on a device that does not meet the minimum system requirements through the Windows Update method.
Pre-Download Preparations: A Crucial First Step
Before embarking on the download process, it is crucial to ensure your device meets the minimum system requirements. Windows 11 necessitates a specific hardware configuration to function optimally. These requirements include:
- Processor: 1 gigahertz (GHz) or faster with 2 or more cores
- RAM: 4 gigabytes (GB)
- Storage: 64 GB or larger storage device
- Graphics card: Compatible with DirectX 12 or later
- Display: High Definition (720p) display with a minimum screen size of 9 inches
- Internet Connection: Required for downloading and activating Windows 11
It is also advisable to back up your data before proceeding with the download. This precaution safeguards against potential data loss during the installation process.
Downloading Windows 11 Through Windows Update
-
Checking for Compatibility: Begin by confirming your device’s compatibility with Windows 11. You can do this by navigating to "Settings > System > About" on your Windows 10 device. The "Windows Specifications" section will indicate if your device meets the minimum requirements.
-
Initiating the Update Process: If your device is compatible, open "Settings > Update & Security > Windows Update" and click "Check for updates." The system will scan for available updates, including the Windows 11 upgrade.
-
Downloading and Installing: Once the update is detected, the download and installation process will begin automatically. Depending on your internet speed and device specifications, the download and installation process may take several hours.
Downloading Windows 11 from the Microsoft Website
-
Accessing the Microsoft Website: Visit the official Microsoft website and navigate to the Windows 11 download page.
-
Selecting the Download Option: Choose the "Download Windows 11" option and select the desired language and edition.
-
Downloading the ISO File: Click on the "Download" button to initiate the download of the Windows 11 ISO file. This file contains the complete installation files for Windows 11.
Installing Windows 11: A Step-by-Step Guide
Once you have downloaded the Windows 11 installation files, you can proceed with the installation process.
For a Clean Installation:
-
Creating a Bootable USB Drive: Use a tool like the Microsoft Media Creation Tool to create a bootable USB drive with the Windows 11 ISO file.
-
Booting from the USB Drive: Restart your device and access the BIOS settings. Configure the boot order to prioritize the USB drive.
-
Initiating the Installation: Follow the on-screen instructions to install Windows 11 from the bootable USB drive.
For an Upgrade from Windows 10:
-
Running the Setup File: Double-click on the downloaded setup file to initiate the installation process.
-
Following the Instructions: Follow the on-screen instructions to upgrade your device to Windows 11.
Troubleshooting Common Download Issues
While the download process is generally straightforward, occasional issues may arise. Here are some common problems and their solutions:
-
Insufficient Storage Space: Ensure your device has sufficient free space to accommodate the Windows 11 installation files. You may need to delete unnecessary files or utilize an external storage device.
-
Internet Connectivity Issues: A stable internet connection is crucial for downloading the installation files. Check your internet connection and resolve any connectivity problems.
-
Compatibility Issues: If your device does not meet the minimum system requirements, you may encounter compatibility issues. Verify your device’s specifications and consider upgrading your hardware if necessary.
-
Corrupted Download Files: If the downloaded files are corrupted, you may need to re-download them. Ensure you are downloading from a trusted source like the official Microsoft website.
FAQs Regarding Windows 11 Download
Q: What are the minimum system requirements for Windows 11?
A: The minimum system requirements for Windows 11 are:
- Processor: 1 gigahertz (GHz) or faster with 2 or more cores
- RAM: 4 gigabytes (GB)
- Storage: 64 GB or larger storage device
- Graphics card: Compatible with DirectX 12 or later
- Display: High Definition (720p) display with a minimum screen size of 9 inches
- Internet Connection: Required for downloading and activating Windows 11
Q: Can I upgrade from Windows 10 to Windows 11 for free?
A: Yes, upgrading from Windows 10 to Windows 11 is free for eligible devices. However, you need to ensure your device meets the minimum system requirements.
Q: Can I download Windows 11 on a virtual machine?
A: Yes, you can download Windows 11 on a virtual machine. However, you will need to ensure that the virtual machine meets the minimum system requirements.
Q: How long does it take to download Windows 11?
A: The download time for Windows 11 varies depending on your internet speed and the size of the installation files. It can take anywhere from a few minutes to several hours.
Q: What happens to my existing data when I upgrade to Windows 11?
A: Your existing data will be preserved during the upgrade process. However, it is always recommended to back up your data before proceeding with the upgrade.
Tips for a Smooth Download Experience
-
Ensure a Stable Internet Connection: A reliable internet connection is crucial for a seamless download process.
-
Clear Sufficient Storage Space: Ensure your device has ample free storage space to accommodate the installation files.
-
Back Up Your Data: Back up your important data before proceeding with the upgrade to avoid potential data loss.
-
Check System Requirements: Verify that your device meets the minimum system requirements for Windows 11.
-
Download from a Trusted Source: Download the Windows 11 installation files from the official Microsoft website.
-
Follow the On-Screen Instructions: Carefully follow the instructions provided during the download and installation process.
Conclusion
Downloading and installing Windows 11 is a relatively straightforward process, particularly for users familiar with software updates and installations. By understanding the various download options, preparing your device, and following the outlined steps, users can navigate the download process seamlessly. Remember to back up your data, check compatibility, and ensure a stable internet connection for a smooth and successful installation. With its new features and improvements, Windows 11 promises to enhance the user experience, offering a compelling reason to upgrade to the latest version of the world’s most popular operating system.






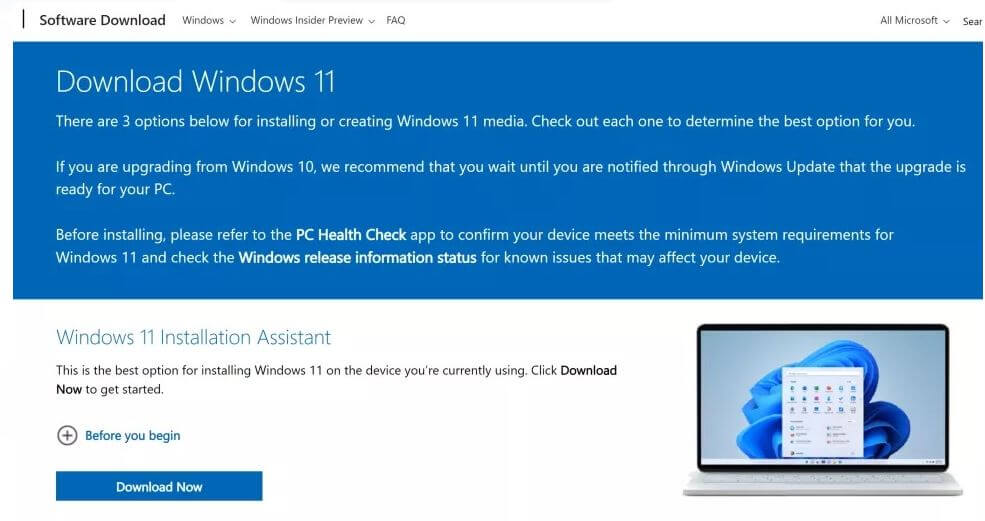

Closure
Thus, we hope this article has provided valuable insights into Navigating the Windows 11 Download: A Comprehensive Guide. We appreciate your attention to our article. See you in our next article!