Navigating the Windows 11 Downgrade: A Comprehensive Guide
Related Articles: Navigating the Windows 11 Downgrade: A Comprehensive Guide
Introduction
With enthusiasm, let’s navigate through the intriguing topic related to Navigating the Windows 11 Downgrade: A Comprehensive Guide. Let’s weave interesting information and offer fresh perspectives to the readers.
Table of Content
Navigating the Windows 11 Downgrade: A Comprehensive Guide
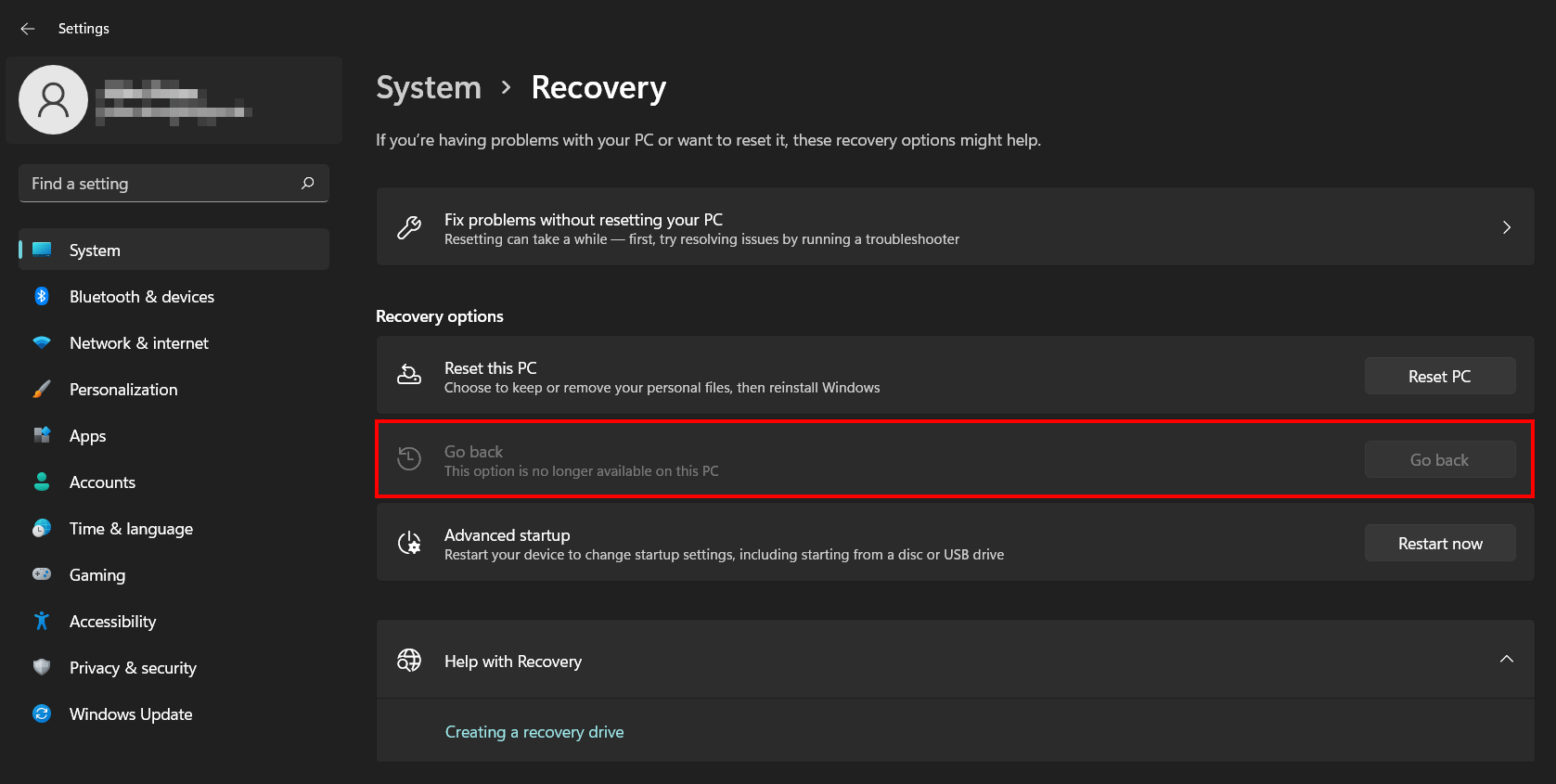
The allure of new operating systems is undeniable, promising a host of features and enhancements. However, the reality can sometimes differ from the initial excitement. Windows 11, while offering a modern interface and new functionalities, might not be the perfect fit for every user. For those who find themselves dissatisfied with the transition, Microsoft offers a 10-day grace period to revert to the familiar comfort of Windows 10. This window of opportunity allows users to assess the new OS and make a well-informed decision about their operating system preference.
Understanding the 10-Day Downgrade Window:
Microsoft recognizes the potential challenges of adapting to a new operating system. Therefore, it provides a generous 10-day period for users to explore Windows 11 and decide whether it meets their needs. This grace period commences from the moment of upgrade, allowing ample time to test the new features, explore the updated interface, and assess compatibility with existing software and hardware.
Reasons for Downgrade:
Several factors might prompt a user to consider reverting to Windows 10. These include:
- Compatibility Issues: Windows 11’s stringent system requirements can present challenges for older hardware. Users with PCs that do not meet the minimum specifications might experience performance issues, leading to a less than optimal user experience.
- Software Incompatibility: Certain software applications might not be compatible with Windows 11, rendering them unusable. This can be a major inconvenience, especially for users who rely on specific software for work or personal tasks.
- Preference for Familiar Interface: The redesigned interface of Windows 11, while aesthetically pleasing to some, might feel unfamiliar and cumbersome to others. The transition to a new layout can be disruptive, leading to a preference for the more familiar Windows 10 environment.
- Performance Concerns: Some users might experience slower performance or increased resource consumption after upgrading to Windows 11. This could be due to factors such as hardware limitations or software incompatibility, leading to a frustrating experience.
The Downgrade Process:
Reversion to Windows 10 is a straightforward process, facilitated by Microsoft’s built-in tools. Here’s a step-by-step guide:
- Open Settings: Click the Start menu and select "Settings".
- Navigate to System: In the Settings app, click "System".
- Choose Recovery: Select "Recovery" from the left-hand menu.
- Initiate Recovery: Under "Recovery options", click "Go back to previous version of Windows".
- Confirm Downgrade: Follow the prompts to confirm the downgrade process.
Important Considerations:
- Data Preservation: The downgrade process will revert your system to the state it was in before the Windows 11 upgrade. This means that any files, settings, or applications installed after the upgrade will be lost. It’s crucial to back up your important data before initiating the downgrade.
- Time Commitment: The downgrade process can take a significant amount of time, potentially several hours depending on your system configuration. Plan accordingly and ensure you have sufficient time to complete the process.
- Lost Features: Downgrading to Windows 10 will remove the new features and functionalities of Windows 11. This includes the redesigned Start menu, the redesigned taskbar, and the new interface elements.
FAQs:
Q: Can I downgrade to Windows 10 after the 10-day window?
A: While the official 10-day grace period is the primary method, other options exist. You might be able to utilize a system restore point created before the upgrade, but this is not guaranteed. However, it is strongly recommended to utilize the 10-day window to avoid potential data loss or system instability.
Q: Will I lose all my data if I downgrade?
A: Yes, you will lose any data, settings, or applications installed after the Windows 11 upgrade. It’s crucial to back up your data before initiating the downgrade.
Q: Can I upgrade back to Windows 11 after downgrading?
A: Yes, you can always upgrade back to Windows 11 after downgrading. However, you will need to reinstall all your applications and settings.
Q: What happens if I don’t downgrade within 10 days?
A: After the 10-day window, you will be stuck with Windows 11. It is highly recommended to take advantage of the grace period to make a well-informed decision.
Tips for Successful Downgrade:
- Back Up Your Data: Before initiating the downgrade process, back up all your important files, settings, and applications. This will prevent data loss and allow you to restore them after the downgrade.
- Check for Compatibility: Ensure that all your essential software and hardware are compatible with Windows 10 before initiating the downgrade.
- Plan Your Time: The downgrade process can take a significant amount of time. Ensure you have enough time to complete the process uninterrupted.
- Consider System Restore Point: Create a system restore point before the upgrade to Windows 11. This will allow you to revert to your system’s state before the upgrade in case of issues.
Conclusion:
The 10-day downgrade window is a valuable opportunity for users to assess Windows 11 and make a well-informed decision about their operating system preference. While the allure of new features is tempting, compatibility issues, software limitations, and personal preferences can lead to a desire for the familiar stability of Windows 10. By understanding the reasons for downgrade, the process itself, and the potential implications, users can navigate this transition seamlessly and choose the operating system that best suits their needs.

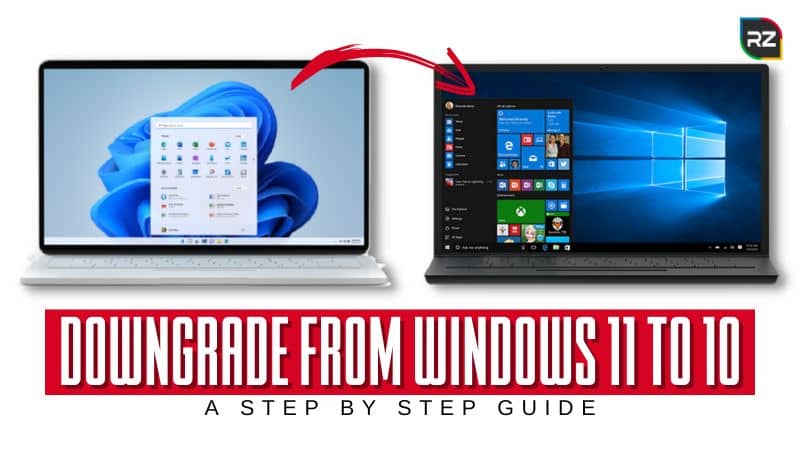
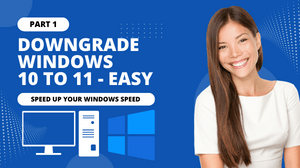

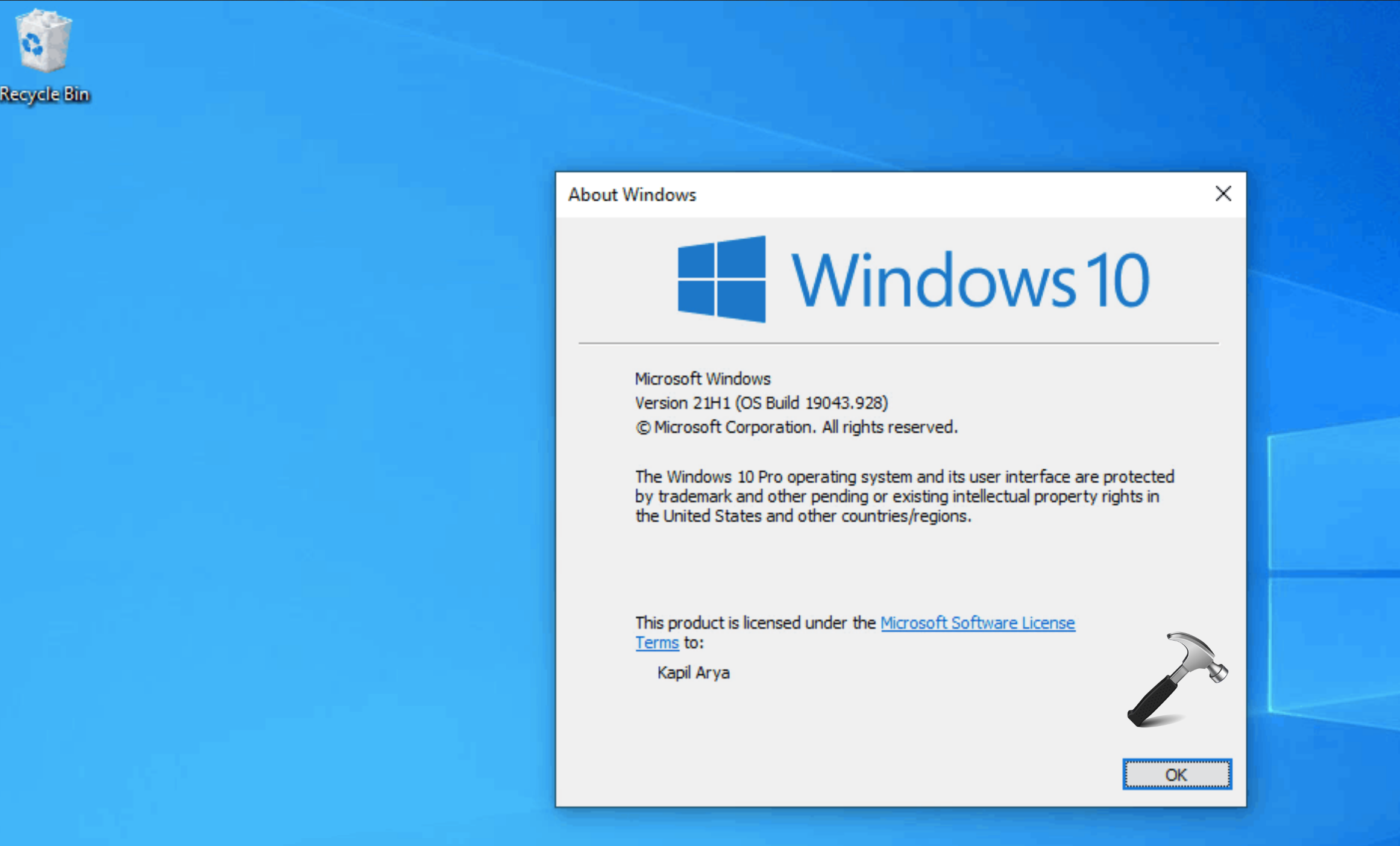

![How to downgrade from windows 11 to windows 10 without losing data? [within 30 minutes] - Say Geeks](https://saygeeks.com/wp-content/uploads/2021/07/How-to-downgrade-from-windows-11-to-windows-10-without-losing-data1.jpg)

Closure
Thus, we hope this article has provided valuable insights into Navigating the Windows 11 Downgrade: A Comprehensive Guide. We hope you find this article informative and beneficial. See you in our next article!