Navigating the Windows 11 Desktop: A Guide to Icons and Their Significance
Related Articles: Navigating the Windows 11 Desktop: A Guide to Icons and Their Significance
Introduction
In this auspicious occasion, we are delighted to delve into the intriguing topic related to Navigating the Windows 11 Desktop: A Guide to Icons and Their Significance. Let’s weave interesting information and offer fresh perspectives to the readers.
Table of Content
Navigating the Windows 11 Desktop: A Guide to Icons and Their Significance

The Windows 11 desktop, with its clean, modern design, serves as the primary interface for users to interact with their computers. At its core are the icons, visual representations of applications, files, and folders, providing a quick and intuitive way to access and manage digital content. This article delves into the world of Windows 11 desktop icons, exploring their purpose, organization, customization, and the benefits they offer to users.
Understanding the Function of Desktop Icons
Desktop icons act as visual shortcuts, allowing users to launch applications, open documents, or access specific folders with a single click. They serve as a gateway to the digital world, simplifying the process of navigating and utilizing the vast resources available on a computer.
Types of Desktop Icons:
- Application Icons: These icons represent installed programs, such as Microsoft Word, Chrome, or Adobe Photoshop. Clicking on them launches the corresponding application.
- File and Folder Icons: These icons represent individual files or folders stored on the computer. Clicking on them opens the respective file or folder in the designated application.
- System Icons: These icons represent system-related functions, such as the Recycle Bin, Network, and Control Panel. They provide access to system settings and utilities.
- Shortcut Icons: These icons represent shortcuts to specific files, folders, or applications. They are typically created by dragging an existing icon to the desktop and can be customized with different names and icons.
Organization and Customization:
Desktop icons are not merely visual elements; they are tools for efficient organization. Windows 11 offers various features to customize their appearance and arrangement:
- Alignment: Icons can be aligned in a grid, by name, or by size, allowing for visual order and ease of navigation.
- Size: Icons can be resized to suit individual preferences, making them smaller for a cleaner desktop or larger for better visibility.
- Color and Theme: The overall desktop theme, including icon colors, can be customized to reflect user preferences and enhance visual appeal.
- Labels: Icons can be labeled with text, providing further clarity and organization.
- Grouping: Icons can be grouped together using folders, creating logical categories and reducing visual clutter.
Benefits of Desktop Icons:
- Enhanced Accessibility: Icons provide a quick and easy way to access frequently used applications, files, and folders.
- Improved Productivity: By organizing icons, users can streamline their workflow and save time by quickly locating necessary resources.
- Personalized Interface: Customization options allow users to tailor the desktop to their specific needs and preferences, creating a more intuitive and enjoyable user experience.
- Visual Clarity: Icons provide a visual representation of digital content, making it easier to identify and distinguish between different files and applications.
Troubleshooting Desktop Icon Issues:
Occasionally, users may encounter problems with desktop icons, such as disappearing icons, incorrect icons, or icons that don’t function properly. Here are some common troubleshooting steps:
- Restarting the Explorer: Restarting the Windows Explorer process can often resolve icon-related issues. This can be done by pressing Ctrl + Shift + Esc to open Task Manager, selecting "Explorer.exe" in the Processes tab, and clicking "Restart."
- Refreshing Icon Cache: The Windows icon cache stores icon data. Corrupted cache data can lead to icon problems. To refresh the cache, open File Explorer and navigate to C:UsersYourUsernameAppDataLocalIconCache.db. Delete this file and restart your computer.
- Running System File Checker: The System File Checker (SFC) tool can scan for and repair corrupt system files, including those responsible for icon display. To run SFC, open Command Prompt as administrator and type "sfc /scannow."
- Updating Drivers: Outdated or corrupted graphics drivers can also cause icon issues. Updating drivers to the latest versions may resolve the problem.
Frequently Asked Questions:
Q: How do I create a shortcut icon on the desktop?
A: To create a shortcut icon, right-click on the file, folder, or application you want to create a shortcut for, select "Create shortcut," and then drag the newly created shortcut icon to the desktop.
Q: How do I change the icon for a file or folder?
A: Right-click on the file or folder, select "Properties," and then click the "Customize" tab. Click "Change Icon" and choose a new icon from the available options.
Q: How do I remove a desktop icon?
A: Right-click on the icon you want to remove and select "Delete."
Q: Why are my desktop icons not showing up?
A: This could be due to a number of factors, including a corrupted icon cache, hidden icons, or a problem with the Windows Explorer process. Refer to the troubleshooting steps mentioned earlier for possible solutions.
Tips for Managing Desktop Icons:
- Organize by Category: Group icons into folders based on their purpose, such as "Documents," "Applications," or "Games."
- Use Shortcut Icons: Create shortcuts for frequently used files and applications to minimize the number of icons on the desktop.
- Utilize the Taskbar: Pin frequently used applications to the taskbar for quick access.
- Explore Third-Party Tools: Several third-party applications offer advanced desktop customization options, including icon management and organization tools.
- Keep It Minimal: A clean and clutter-free desktop is essential for productivity and visual appeal. Limit the number of icons on your desktop to only those that are absolutely necessary.
Conclusion:
Windows 11 desktop icons are more than just visual elements; they are integral components of the user interface, facilitating efficient navigation, organization, and productivity. By understanding the different types of icons, utilizing customization options, and implementing best practices for managing their arrangement, users can create a desktop environment that is both visually appealing and functionally efficient. A well-organized desktop, with its clear visual cues and easy access to essential resources, can significantly enhance the overall Windows 11 experience, empowering users to work smarter and more effectively.
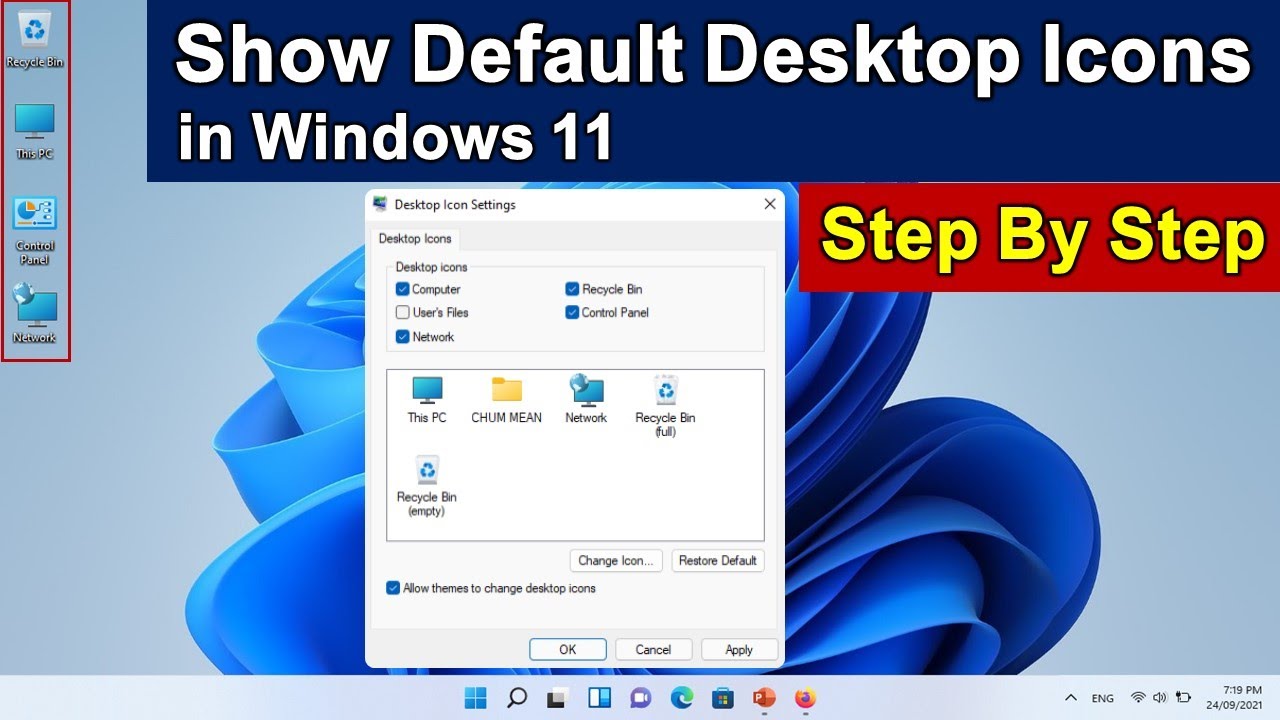
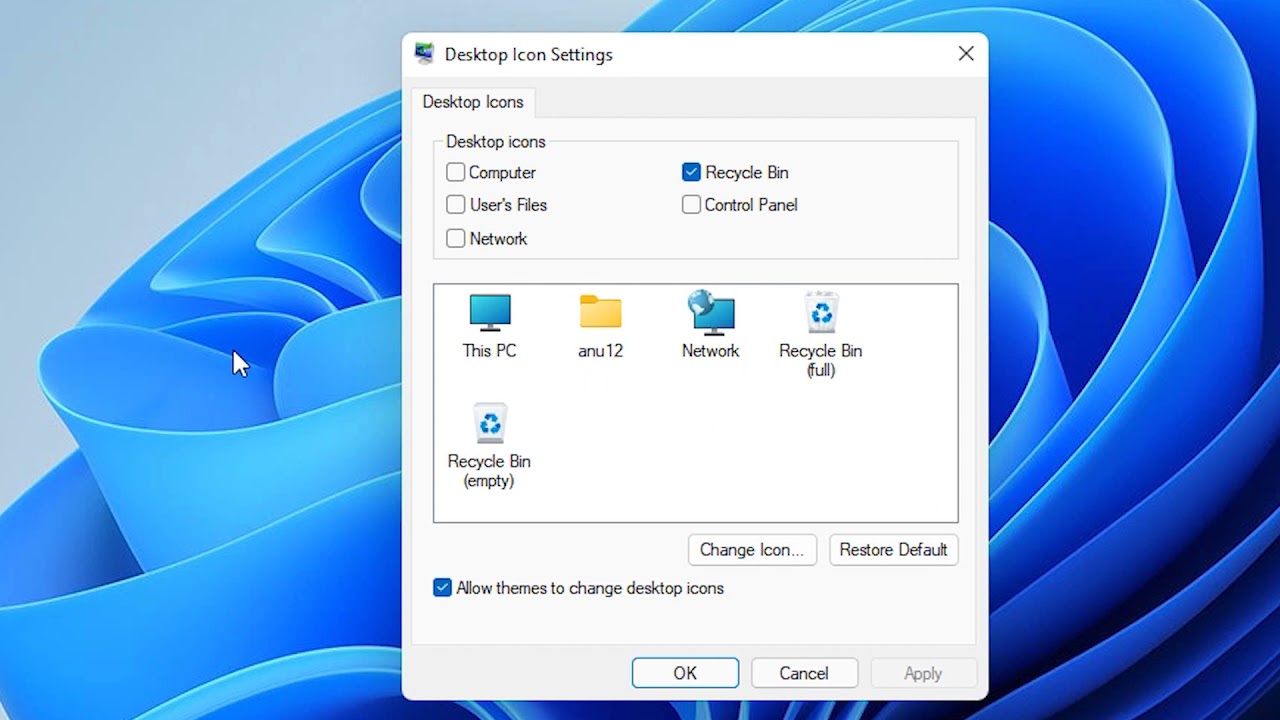
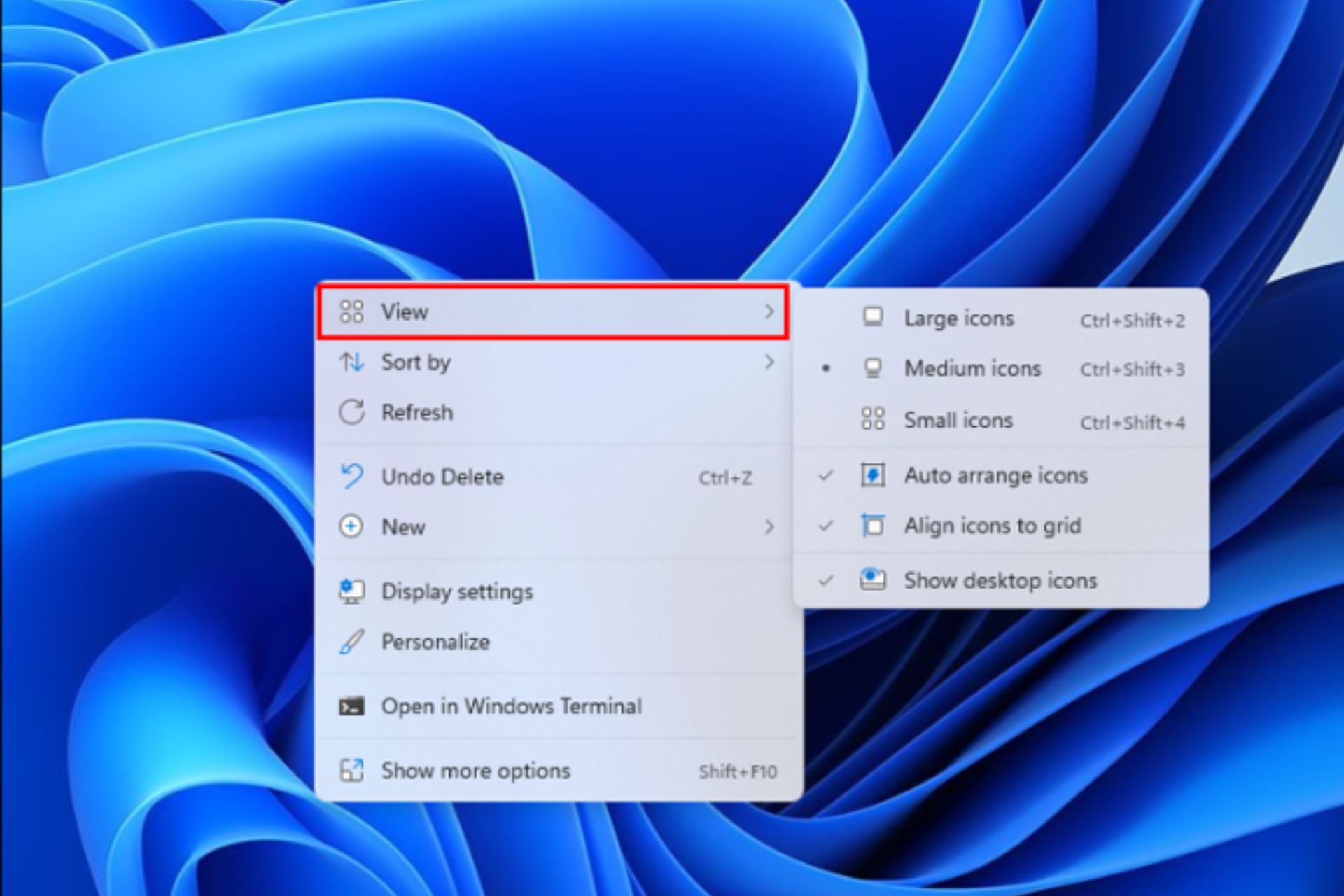
![]()
![]()


![]()
Closure
Thus, we hope this article has provided valuable insights into Navigating the Windows 11 Desktop: A Guide to Icons and Their Significance. We thank you for taking the time to read this article. See you in our next article!