Navigating the Windows 10 Upgrade: A Comprehensive Guide to the Update Assistant
Related Articles: Navigating the Windows 10 Upgrade: A Comprehensive Guide to the Update Assistant
Introduction
With great pleasure, we will explore the intriguing topic related to Navigating the Windows 10 Upgrade: A Comprehensive Guide to the Update Assistant. Let’s weave interesting information and offer fresh perspectives to the readers.
Table of Content
Navigating the Windows 10 Upgrade: A Comprehensive Guide to the Update Assistant
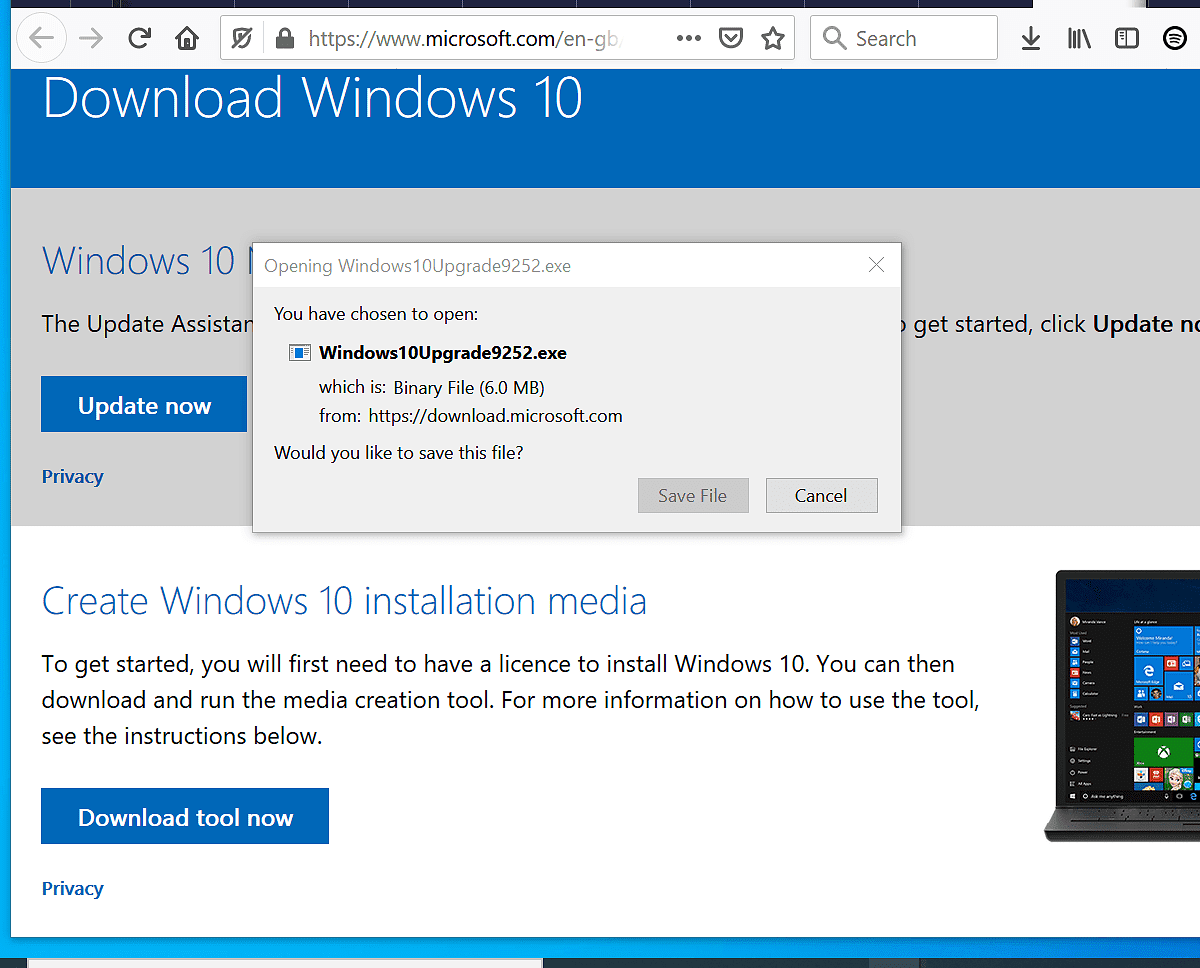
The Windows 10 operating system has become ubiquitous, powering millions of computers worldwide. With its consistent updates, Microsoft strives to enhance user experience, improve security, and introduce new features. While these updates are generally beneficial, the process of upgrading can sometimes feel daunting. This is where the Windows 10 Update Assistant steps in, providing a streamlined and user-friendly pathway for users to navigate the upgrade process.
Understanding the Update Assistant
The Windows 10 Update Assistant is a free tool developed by Microsoft, designed to simplify the process of upgrading from older Windows versions to Windows 10. It acts as a bridge, guiding users through the various steps involved in the upgrade, ensuring a smooth transition. The tool is specifically designed for users who wish to upgrade from Windows 7 or Windows 8.1 to Windows 10, offering a more intuitive alternative to manual installation methods.
Key Features and Benefits
The Update Assistant offers several key features that make it a valuable tool for upgrading to Windows 10:
- Simplified Upgrade Process: The tool automates many of the complex steps involved in upgrading, making the process easier and more accessible for users of all technical levels.
- Compatibility Check: Before initiating the upgrade, the Update Assistant performs a thorough check to ensure the user’s computer meets the minimum system requirements for Windows 10. This prevents potential compatibility issues and ensures a successful upgrade.
- Data Transfer: The tool facilitates the transfer of user data, including files, settings, and applications, from the older operating system to Windows 10. This ensures a seamless transition and minimizes data loss.
- User-Friendly Interface: The Update Assistant boasts a simple and intuitive interface, guiding users through each step with clear instructions and visual cues. This eliminates confusion and makes the upgrade process accessible even for users unfamiliar with technical jargon.
- Regular Updates: Microsoft regularly updates the Update Assistant to ensure compatibility with the latest Windows 10 versions and address any potential issues. This ensures users receive the most up-to-date and reliable upgrade experience.
The Importance of Using the Update Assistant
The Update Assistant plays a crucial role in facilitating a smooth and successful upgrade to Windows 10. It eliminates the complexities of manual installation, minimizes the risk of errors, and ensures a seamless transition for users. By using the Update Assistant, users can:
- Minimize Potential Errors: Manual upgrades can be prone to errors, leading to data loss or system instability. The Update Assistant’s automated process significantly reduces the risk of such issues.
- Ensure Compatibility: The compatibility check ensures that the user’s computer meets the minimum requirements for Windows 10, preventing potential compatibility problems that could arise during the upgrade.
- Save Time and Effort: The automated process simplifies the upgrade process, saving users time and effort compared to manual installation methods.
- Access the Latest Features: The Update Assistant ensures users receive the latest version of Windows 10, offering access to new features, security enhancements, and performance improvements.
Understanding the Upgrade Process
The upgrade process using the Update Assistant is straightforward and can be broken down into several steps:
- Download and Run the Update Assistant: The Update Assistant can be downloaded from the official Microsoft website. Once downloaded, run the executable file to launch the tool.
- Compatibility Check: The Update Assistant will perform a compatibility check to ensure your computer meets the minimum system requirements for Windows 10.
- Data Backup: It is highly recommended to back up important data before initiating the upgrade. The Update Assistant can help with this process by providing options for data backup.
- Upgrade Installation: The Update Assistant will download the necessary files and initiate the upgrade process. This may take some time, depending on your internet speed and computer specifications.
- Restart and Activation: Once the upgrade is complete, your computer will restart. After restarting, you will be prompted to activate Windows 10.
- Final Setup: After activation, you can personalize your Windows 10 experience by setting up your preferences, accounts, and other settings.
FAQs
Q: What are the minimum system requirements for upgrading to Windows 10?
A: The minimum system requirements for Windows 10 vary depending on the edition. You can find detailed information on the official Microsoft website. Generally, you need a processor with at least 1 GHz, 1 GB of RAM for 32-bit or 2 GB of RAM for 64-bit, and at least 16 GB of free hard disk space.
Q: Will I lose my data during the upgrade process?
A: The Update Assistant is designed to preserve user data during the upgrade. However, it is always recommended to back up important data before initiating the upgrade.
Q: What if my computer does not meet the minimum system requirements?
A: The Update Assistant will inform you if your computer does not meet the minimum system requirements. In this case, you may need to upgrade your hardware or consider a clean installation of Windows 10.
Q: Can I use the Update Assistant to upgrade to a specific version of Windows 10?
A: The Update Assistant will automatically install the latest version of Windows 10. To upgrade to a specific version, you may need to use other methods, such as a bootable USB drive or an ISO image.
Q: What if I encounter errors during the upgrade process?
A: If you encounter errors, you can try restarting the upgrade process. If the issue persists, you can consult Microsoft support for assistance.
Tips for a Smooth Upgrade
- Back up your data: Before initiating the upgrade, back up all important data, including files, documents, and applications. This will ensure data recovery in case of unforeseen issues.
- Check for compatibility: Ensure your hardware and software are compatible with Windows 10 before upgrading.
- Disconnect unnecessary devices: Disconnect external devices, such as printers and scanners, during the upgrade process to minimize potential conflicts.
- Close all applications: Close all running applications before initiating the upgrade.
- Ensure a stable internet connection: A stable internet connection is crucial for downloading the necessary files for the upgrade.
- Keep your computer plugged in: The upgrade process can take some time, so keep your computer plugged in to avoid power interruptions.
- Be patient: The upgrade process may take some time, depending on your computer specifications and internet speed.
Conclusion
The Windows 10 Update Assistant is a valuable tool for users who want to upgrade their computers to the latest version of Windows 10. It provides a streamlined, user-friendly experience, minimizing the complexities of the upgrade process and ensuring a smooth transition. By following the steps outlined in this guide and implementing the provided tips, users can confidently navigate the upgrade process and enjoy the benefits of Windows 10.
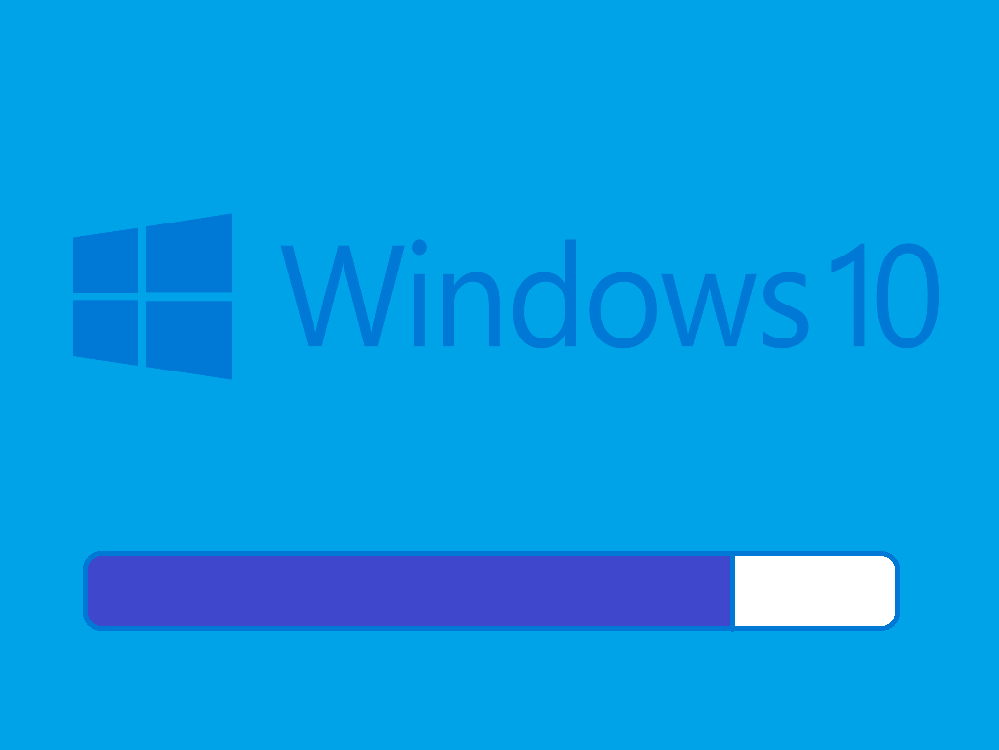
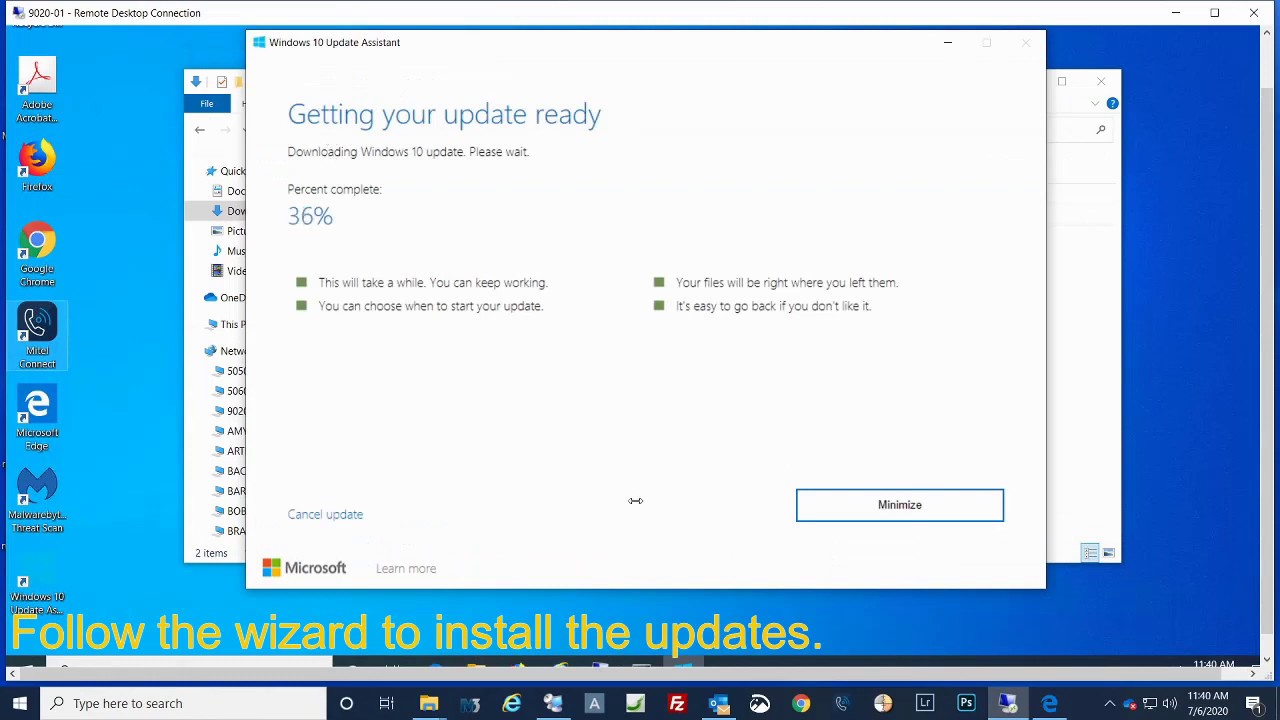




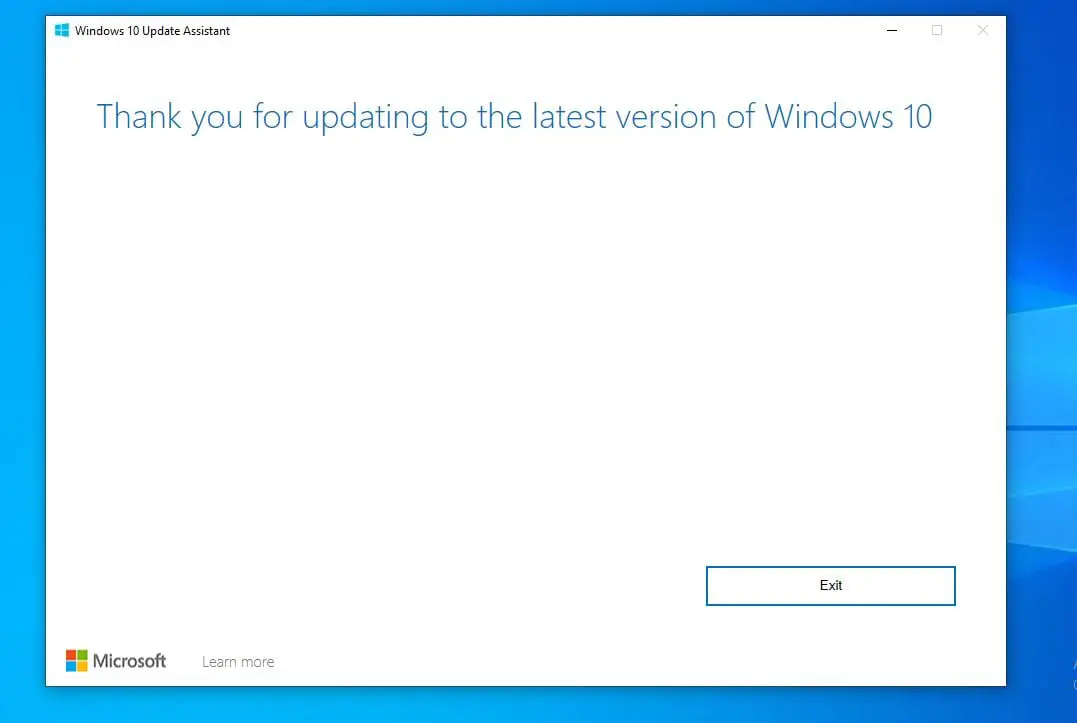
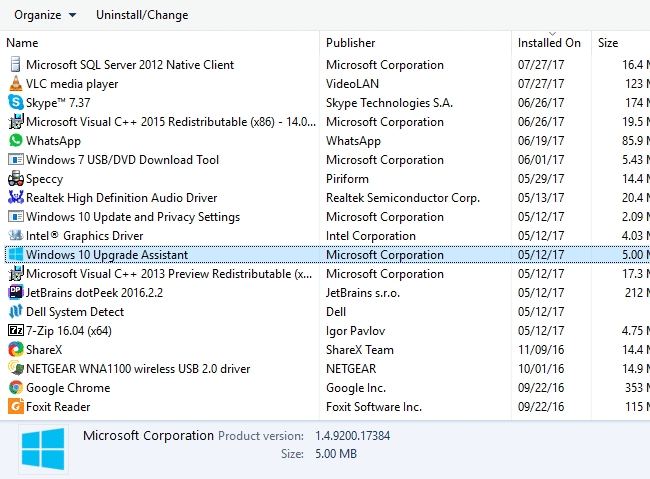
Closure
Thus, we hope this article has provided valuable insights into Navigating the Windows 10 Upgrade: A Comprehensive Guide to the Update Assistant. We thank you for taking the time to read this article. See you in our next article!