Navigating the Windows 10 Update Roadblock: Understanding and Resolving Error 0x800f0922
Related Articles: Navigating the Windows 10 Update Roadblock: Understanding and Resolving Error 0x800f0922
Introduction
With great pleasure, we will explore the intriguing topic related to Navigating the Windows 10 Update Roadblock: Understanding and Resolving Error 0x800f0922. Let’s weave interesting information and offer fresh perspectives to the readers.
Table of Content
- 1 Related Articles: Navigating the Windows 10 Update Roadblock: Understanding and Resolving Error 0x800f0922
- 2 Introduction
- 3 Navigating the Windows 10 Update Roadblock: Understanding and Resolving Error 0x800f0922
- 3.1 Delving Deeper into the Error Code’s Significance
- 3.2 Strategies for Addressing the Error Code
- 3.3 FAQs: Addressing Common Concerns
- 3.4 Tips for a Smooth Update Experience
- 3.5 Conclusion: Ensuring a Secure and Up-to-Date System
- 4 Closure
Navigating the Windows 10 Update Roadblock: Understanding and Resolving Error 0x800f0922
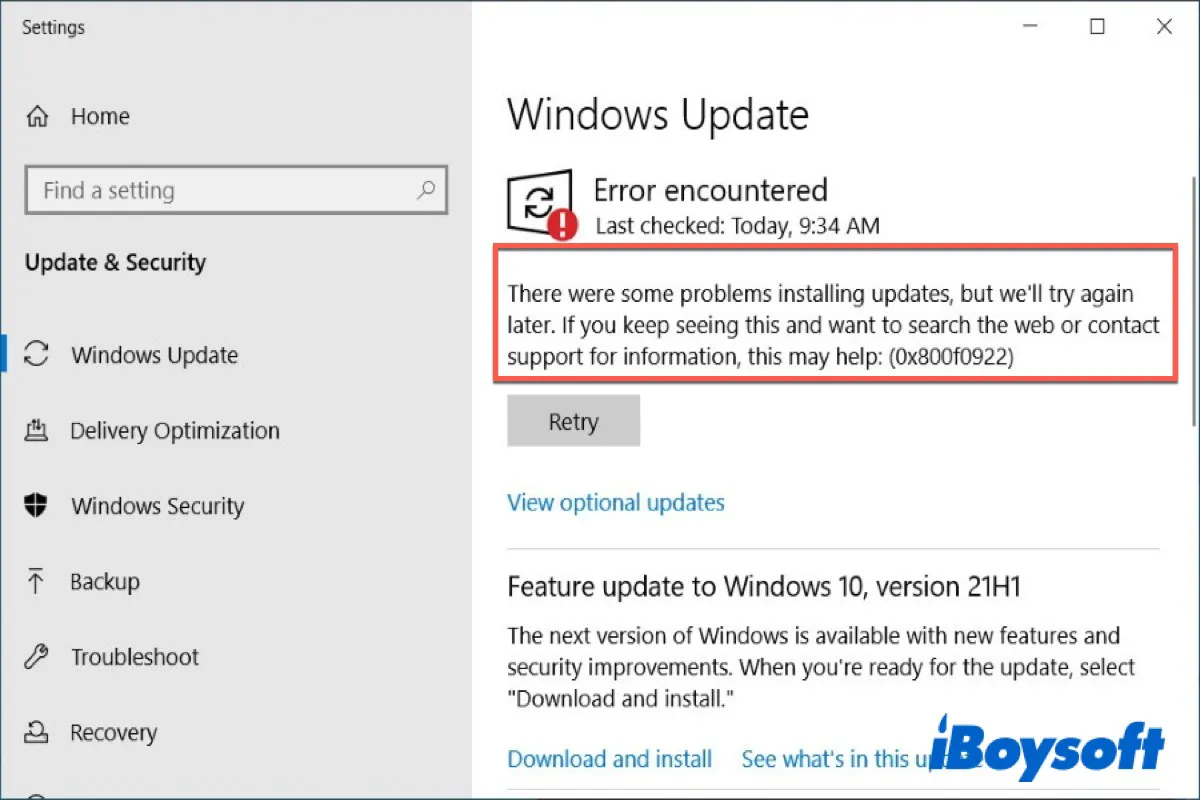
The Windows 10 operating system, renowned for its user-friendly interface and regular updates, can sometimes present challenges during the update process. One such challenge is encountering the error code 0x800f0922, which often signals a disruption in the update installation. This error code, appearing as a cryptic message, can be frustrating for users, hindering their access to the latest features and security patches.
Understanding the root cause of this error code is crucial for effective troubleshooting. It typically arises from inconsistencies in the Windows update components, corrupted system files, or issues with the Windows Update service itself. These factors can prevent the update process from completing successfully, leaving the system in an unstable state.
Delving Deeper into the Error Code’s Significance
The error code 0x800f0922 is not simply a nuisance; it represents a potential vulnerability in the system’s security and stability. Without the latest updates, the system may be susceptible to known vulnerabilities, exposing it to malicious threats. Moreover, updates often include performance enhancements and bug fixes, ensuring a smoother and more efficient user experience.
Therefore, resolving this error code is not merely about restoring the update functionality; it is about safeguarding the system’s integrity and ensuring optimal performance.
Strategies for Addressing the Error Code
Addressing the error code 0x800f0922 requires a systematic approach, involving a series of troubleshooting steps. The following strategies can be employed to identify and resolve the underlying issues:
1. Running the Windows Update Troubleshooter: This built-in tool is designed to diagnose and fix common update issues. It can identify and address problems with the Windows Update service, corrupted files, and other factors that may be hindering the update process.
2. Resetting Windows Update Components: This involves manually resetting the components responsible for managing updates. This process can resolve conflicts or corruption within these components, allowing the update process to proceed smoothly.
3. Checking for Disk Space: Insufficient disk space can prevent updates from downloading and installing successfully. Ensuring sufficient free space on the system drive is crucial for a successful update process.
4. Performing a Clean Boot: This involves starting the system with minimal programs and services running. This helps isolate the issue by eliminating potential conflicts from third-party applications or services that may interfere with the update process.
5. Checking for Corrupted System Files: Corrupted system files can disrupt the update process. Using the System File Checker (SFC) tool can scan and repair any corrupted files, restoring system integrity.
6. Temporarily Disabling Antivirus Software: Some antivirus programs may interfere with the update process. Disabling the antivirus software temporarily can help determine if it is causing the issue.
7. Using the DISM Tool: The Deployment Image Servicing and Management (DISM) tool is a powerful tool for repairing system image corruption. It can scan and repair corrupted system files, potentially resolving the error code.
8. Manually Downloading and Installing Updates: If all other troubleshooting steps fail, manually downloading and installing the update from the Microsoft Update Catalog can be a viable solution. This allows users to bypass the automatic update process and install the update directly.
FAQs: Addressing Common Concerns
Q: What are the potential risks associated with the error code 0x800f0922?
A: The error code 0x800f0922 can pose several risks:
- Security vulnerabilities: Without the latest security patches, the system may be vulnerable to known exploits, potentially leading to data breaches or malware infections.
- Performance issues: Updates often include performance enhancements and bug fixes. Without these updates, the system may experience slowdowns, crashes, or other performance issues.
- Feature limitations: New features and functionalities are often introduced with updates. Without the latest updates, users may miss out on these enhancements.
Q: How can I prevent the error code 0x800f0922 from occurring in the future?
A: While completely eliminating the possibility of this error code is not guaranteed, several steps can help mitigate the risk:
- Regularly check for updates: Ensure that the system is set to automatically check for and install updates. This will help keep the system up-to-date and reduce the likelihood of encountering update issues.
- Maintain sufficient disk space: Regularly clean up the system and ensure that there is enough free space for updates to download and install.
- Run system scans regularly: Use the System File Checker (SFC) and the Deployment Image Servicing and Management (DISM) tool regularly to scan for and repair corrupted system files.
- Keep antivirus software up-to-date: Ensure that antivirus software is updated regularly to protect the system from potential threats.
Q: Is it safe to manually download and install updates?
A: Manually downloading and installing updates from the Microsoft Update Catalog can be a safe and effective option if all other troubleshooting steps fail. However, it is crucial to download the updates from the official Microsoft website and to verify the authenticity of the downloaded files before installation.
Tips for a Smooth Update Experience
- Back up important data: Before attempting any update, it is always a good practice to back up important data to prevent data loss in case of unforeseen issues.
- Check for compatibility: Before installing an update, it is recommended to check for compatibility with hardware and software components.
- Plan for downtime: Updates can take some time to complete. Plan for potential downtime and avoid using the system during the update process.
- Monitor the update process: Keep an eye on the update process and ensure that it is progressing smoothly. If any errors occur, restart the update process or try troubleshooting steps.
Conclusion: Ensuring a Secure and Up-to-Date System
The error code 0x800f0922, while initially perplexing, is a resolvable issue. By understanding the root causes and employing the appropriate troubleshooting strategies, users can overcome this obstacle and ensure that their Windows 10 system remains secure, up-to-date, and optimized for optimal performance.
Remember, a proactive approach to system maintenance and updates is essential for a seamless user experience. By implementing regular checks, addressing potential issues promptly, and staying informed about the latest updates, users can minimize the risk of encountering such errors and maximize the benefits of a modern and secure operating system.
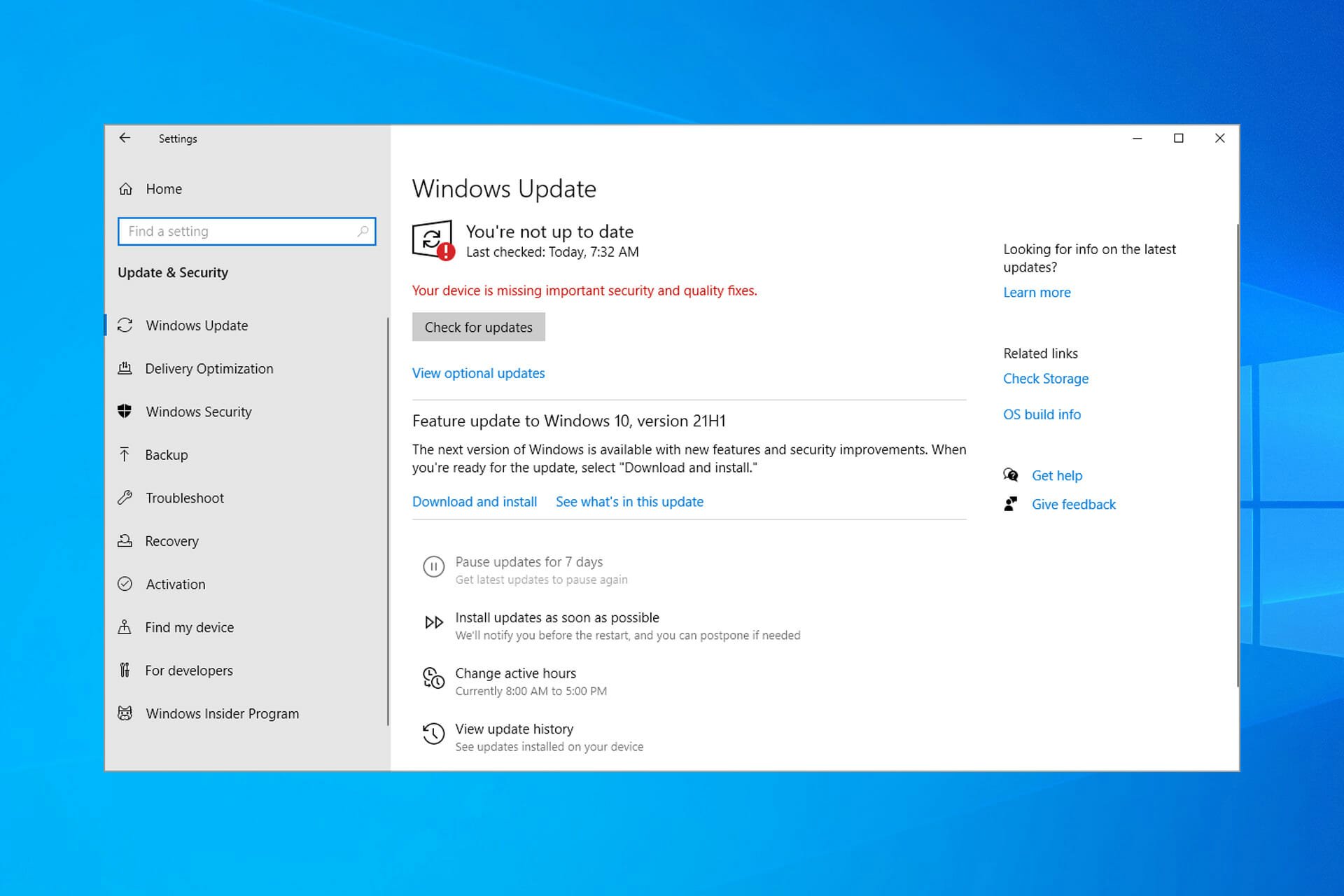
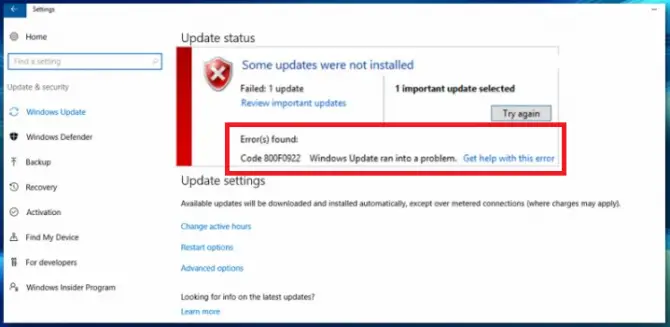

![[SOLVED] Windows 10 Update Error Code 0x800F0922](http://www.pcerror-fix.com/wp-content/uploads/2015/10/5-Ultimate-Fixes-To-Resolve-Error-Code-0x800F0922-Update-Error.png)
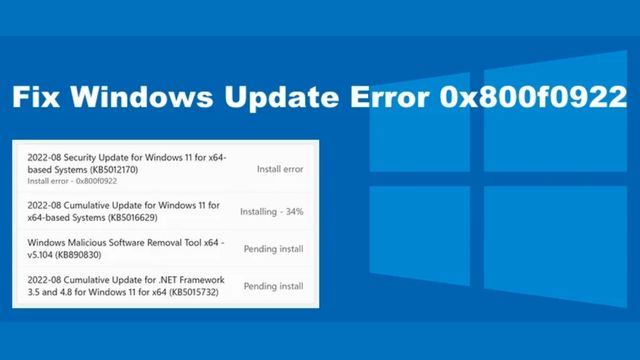

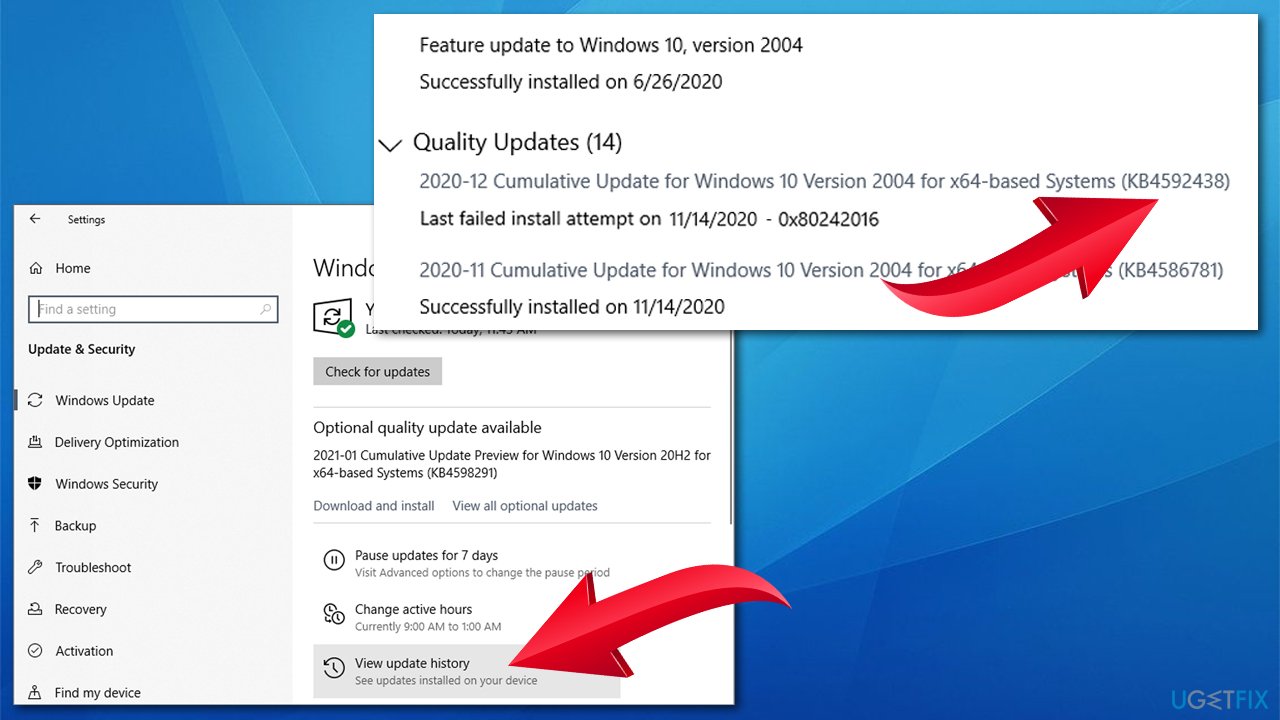

Closure
Thus, we hope this article has provided valuable insights into Navigating the Windows 10 Update Roadblock: Understanding and Resolving Error 0x800f0922. We appreciate your attention to our article. See you in our next article!