Navigating the Windows 10 Update Landscape: A Comprehensive Guide
Related Articles: Navigating the Windows 10 Update Landscape: A Comprehensive Guide
Introduction
With great pleasure, we will explore the intriguing topic related to Navigating the Windows 10 Update Landscape: A Comprehensive Guide. Let’s weave interesting information and offer fresh perspectives to the readers.
Table of Content
Navigating the Windows 10 Update Landscape: A Comprehensive Guide

The ever-evolving world of technology necessitates regular updates to ensure optimal performance, security, and compatibility. Windows 10, Microsoft’s flagship operating system, is no exception. Staying current with the latest version offers numerous advantages, from enhanced features and improved stability to enhanced security against emerging threats. This article provides a comprehensive guide to navigating the process of obtaining the latest Windows 10 update, addressing key considerations and offering valuable tips for a smooth transition.
Understanding Windows 10 Updates:
Windows 10 updates are delivered in two primary forms:
- Feature Updates: These updates introduce significant new features, functionality, and design changes. They are typically released twice a year, in the spring and fall.
- Quality Updates: These updates primarily focus on addressing bugs, improving performance, and bolstering security. They are released monthly and often include cumulative updates that incorporate previous patches.
Determining the Current Version:
Before embarking on the update process, it is essential to determine the current version of Windows 10 installed on your device. This information can be accessed through the following steps:
- Press the Windows key + R to open the Run dialog box.
- Type "winver" and press Enter.
- The "About Windows" window will display the version and build number of your current Windows 10 installation.
Downloading the Latest Windows 10 Update:
There are two primary methods for obtaining the latest Windows 10 update:
-
Windows Update: The most straightforward method is through the built-in Windows Update feature. To access it:
- Open the Settings app (Windows key + I).
- Navigate to Update & Security.
- Click on Windows Update.
- Select Check for updates.
- If an update is available, it will be downloaded and installed automatically.
-
Microsoft’s Website: For a more controlled approach, download the latest version directly from Microsoft’s website. This method is particularly useful if you want to create a bootable USB drive for a clean installation or if you prefer to download the update manually.
- Visit the Microsoft Software Download website.
- Select Windows 10 from the list of operating systems.
- Choose the appropriate language and edition for your device.
- Click on Download to initiate the download.
Key Considerations for Updating:
- Compatibility: Ensure your hardware meets the minimum system requirements for the latest Windows 10 version. Refer to Microsoft’s official documentation for detailed specifications.
- Backup: Before proceeding with the update, create a complete backup of your data. This safeguards your files in case of unexpected issues during the update process.
- Time: Allow ample time for the download and installation process, which can vary depending on your internet connection speed and the size of the update.
- Software Compatibility: Check for compatibility issues with your existing software. Some applications may require updates or adjustments to function properly with the latest Windows 10 version.
- Driver Updates: Before updating, ensure that your device drivers are up to date. Outdated drivers can lead to instability or compatibility issues.
Troubleshooting Common Update Issues:
- Slow Download Speeds: Ensure a stable internet connection and try downloading the update during off-peak hours for faster speeds.
- Error Messages: Consult Microsoft’s support website for troubleshooting guides and solutions to specific error codes encountered during the update process.
- Installation Failures: If the update fails to install, try restarting your computer and running the Windows Update troubleshooter.
- Compatibility Issues: If you encounter compatibility issues with software or hardware, consider reverting to the previous version of Windows 10.
Frequently Asked Questions (FAQs):
Q: Is it necessary to update to the latest Windows 10 version?
A: While not strictly mandatory, updating to the latest version is strongly recommended. It provides access to new features, enhanced security, and improved performance. Additionally, older versions may lack support for future updates and security patches, making them vulnerable to potential risks.
Q: Will updating Windows 10 affect my existing files and applications?
A: Generally, updating Windows 10 does not affect your files and applications. However, it is always advisable to create a backup before proceeding to ensure data protection.
Q: What if I encounter issues during the update process?
A: If you encounter issues, consult Microsoft’s support website for troubleshooting guides and solutions. You can also contact Microsoft support for assistance.
Q: Can I revert to the previous version of Windows 10 after updating?
A: Yes, you can typically revert to the previous version of Windows 10 within a limited time frame after updating. This option is available through the Settings app, under Update & Security.
Tips for a Smooth Update Experience:
- Check for System Requirements: Ensure your device meets the minimum system requirements for the latest Windows 10 version before proceeding.
- Create a Backup: Create a comprehensive backup of your data before starting the update process.
- Plan for Downtime: Allow ample time for the download and installation process.
- Update Drivers: Ensure your device drivers are up to date before updating.
- Disable Antivirus Software: Temporarily disable antivirus software during the update process to avoid potential conflicts.
- Clear Disk Space: Ensure sufficient disk space is available for the update files.
- Restart Your Computer: Restart your computer after the update to complete the installation process.
Conclusion:
Staying current with the latest Windows 10 version is crucial for maintaining optimal system performance, security, and compatibility. By following the steps outlined in this guide, you can ensure a smooth and successful update experience. Remember to prioritize data backup, address potential compatibility issues, and consult Microsoft’s support resources for assistance if needed. Embrace the benefits of the latest Windows 10 version and enjoy a more secure, efficient, and feature-rich computing experience.




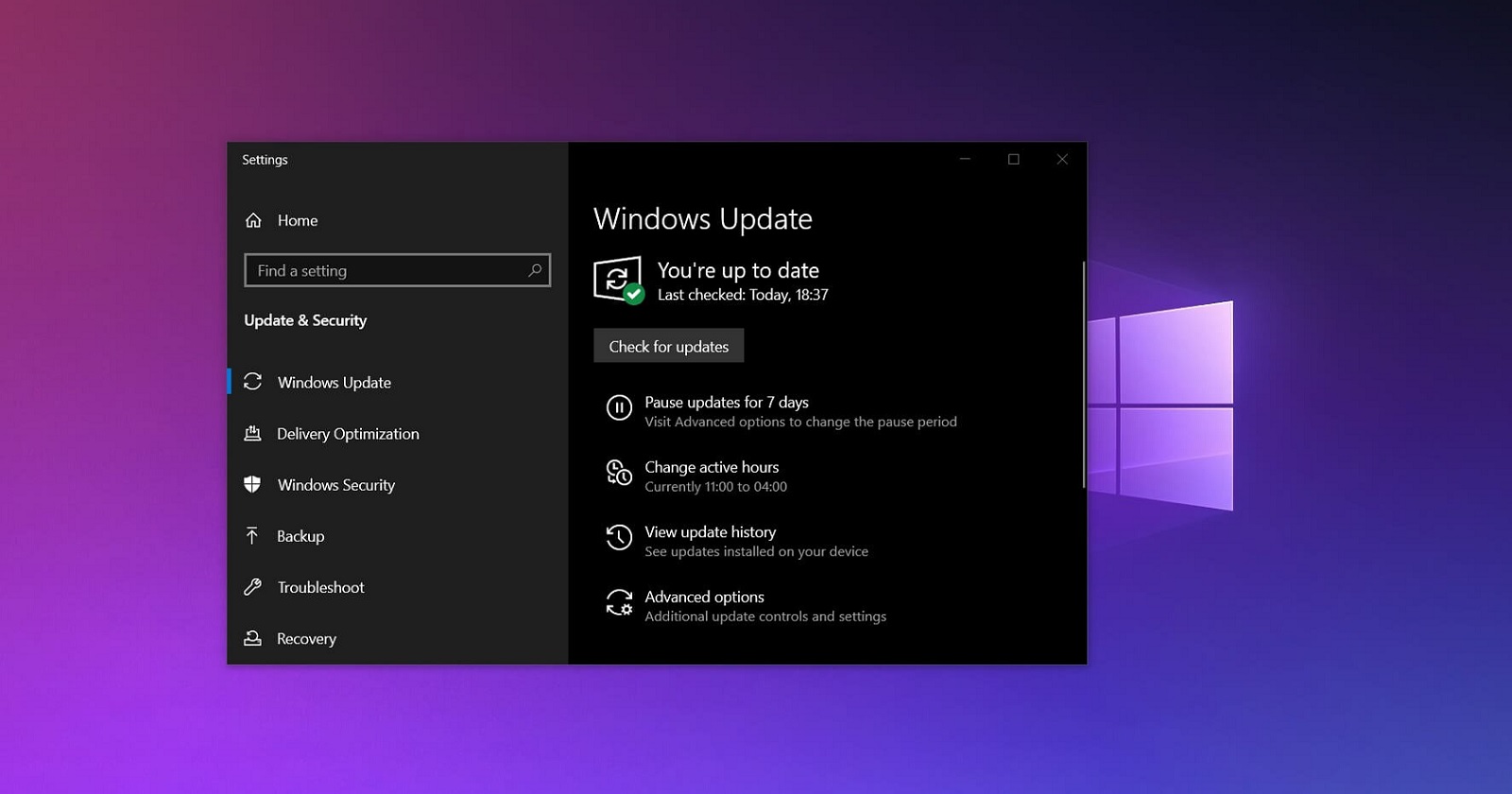
:max_bytes(150000):strip_icc()/advanced-options-windows-10-update-3ba4a3ffc6ed499da85a450ffc61cbfd.png)


Closure
Thus, we hope this article has provided valuable insights into Navigating the Windows 10 Update Landscape: A Comprehensive Guide. We appreciate your attention to our article. See you in our next article!