Navigating the Windows 10 Landscape with Function Keys: A Comprehensive Guide
Related Articles: Navigating the Windows 10 Landscape with Function Keys: A Comprehensive Guide
Introduction
With great pleasure, we will explore the intriguing topic related to Navigating the Windows 10 Landscape with Function Keys: A Comprehensive Guide. Let’s weave interesting information and offer fresh perspectives to the readers.
Table of Content
Navigating the Windows 10 Landscape with Function Keys: A Comprehensive Guide
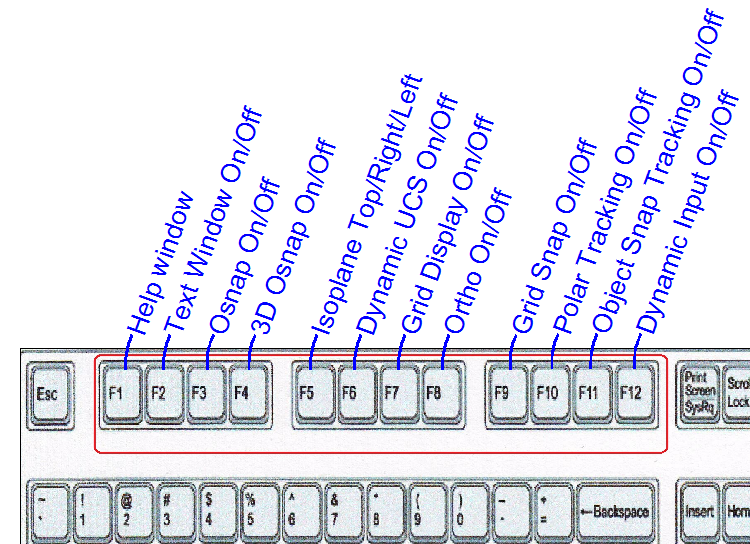
The function keys, often referred to as F-keys, are a set of specialized keys located at the top of most computer keyboards. While their primary purpose is to perform specific actions within applications, they also offer a range of shortcuts and functionalities within the Windows 10 operating system. This guide aims to provide a comprehensive overview of the F-keys in Windows 10, exploring their applications, benefits, and potential for enhancing user productivity.
Understanding the Function Keys and Their Applications
The F-keys, ranging from F1 to F12, are designed to perform specific actions that are context-dependent. This means that the function of an F-key can vary depending on the active application or program. For instance, pressing F1 in a web browser might open the help menu, while pressing F1 in a word processing application might trigger a different action, such as displaying a list of keyboard shortcuts.
The Core F-Keys: Functionality and Significance
- F1: Help: This key is universally recognized as the "help" key. When pressed, it typically opens a help menu or provides information about the current program or application.
- F2: Rename: This key is primarily used for renaming files and folders. When applied to a selected file or folder, it triggers the renaming process, allowing users to modify the name.
- F3: Search: This key is often associated with searching for files or folders within a specific directory. In many applications, pressing F3 initiates a search function, enabling users to locate desired content quickly.
- F4: Close/Menu: The F4 key serves a dual purpose. In many applications, it can be used to close the current window or application. Alternatively, it can also open a menu containing various options, such as the "Close" button or other program-specific functions.
- F5: Refresh/Reload: This key is commonly used to refresh or reload the current webpage or content within an application. Pressing F5 often triggers a re-fetch of data, ensuring users have the most up-to-date information.
- F6: Move to Next Window: This key allows users to switch between open windows or applications. Pressing F6 typically moves the focus to the next window in the task bar, providing a convenient method for navigating between multiple applications.
- F7: Spell Check: This key is primarily used for spell-checking within text editing applications. Pressing F7 usually activates the spell checker, highlighting any misspelled words and offering suggestions for correction.
- F8: Boot Options: During the boot process, pressing F8 can access the Advanced Boot Options menu. This menu provides various options, including safe mode, last known good configuration, and other troubleshooting tools.
- F9: Refresh/Redo: The F9 key is commonly used to refresh or redo actions within applications. In some programs, it may trigger a specific function, such as re-running a calculation or applying a filter.
- F10: Menu Bar: This key is designed to activate the menu bar within applications. Pressing F10 typically highlights the menu bar, allowing users to navigate through the available options using the arrow keys.
- F11: Full Screen: The F11 key is a convenient shortcut for toggling full-screen mode in applications. Pressing F11 expands the current window to fill the entire screen, maximizing the viewing area.
- F12: Save As: This key is frequently used to save a file under a new name or location. Pressing F12 typically opens the "Save As" dialog box, allowing users to specify the desired file name and save location.
Beyond the Basics: Advanced F-Key Functionality in Windows 10
While the core F-keys offer fundamental functionalities, Windows 10 introduces additional features and applications that leverage the F-keys for enhanced user experience.
- F-Keys in File Explorer: In Windows File Explorer, the F-keys offer a range of shortcuts for managing files and folders. For instance, pressing F2 renames a selected file or folder, while F3 initiates a search within the current directory.
- F-Keys in Windows Media Player: Within Windows Media Player, the F-keys offer controls for playback and volume. F5 refreshes the library, F10 accesses the menu bar, and F11 toggles full-screen mode.
- F-Keys in Microsoft Word: Microsoft Word utilizes the F-keys for various editing and formatting functions. F1 opens the help menu, F2 renames a selected word, F3 searches for a specific word, and F7 initiates spell checking.
- F-Keys in Microsoft Excel: Microsoft Excel utilizes the F-keys for calculations, navigation, and data manipulation. F1 opens the help menu, F2 edits a cell, F3 searches for a specific value, and F9 recalculates the worksheet.
FAQs about F-Keys in Windows 10
Q: Can I customize the functionality of F-keys in Windows 10?
A: Yes, certain applications and programs allow users to customize the functionality of F-keys. However, the default functionality of F-keys within the Windows 10 operating system is generally fixed.
Q: How can I use F-keys with the Fn key?
A: On some laptops, the F-keys are designed to perform secondary functions when used in conjunction with the Fn key. This allows users to access functions like brightness control, volume adjustment, or multimedia playback. The Fn key is typically located near the bottom left corner of the keyboard.
Q: What happens if I press an F-key that doesn’t have a defined function in the current application?
A: If an F-key doesn’t have a specific function defined within the current application, it may not trigger any action. However, some applications might interpret the key press as a generic command, such as refreshing the current window or performing a default action.
Tips for Maximizing F-Key Usage in Windows 10
- Familiarize yourself with the default F-key functions: Understanding the default functionalities of F-keys in Windows 10 and common applications can significantly enhance your productivity.
- Explore application-specific shortcuts: Many applications offer additional F-key shortcuts that can streamline your workflow. Consult the application’s documentation or help menus for details.
- Utilize the Fn key for secondary functions: If your laptop uses the Fn key to activate secondary functions, familiarize yourself with these functions and utilize them for tasks like brightness adjustment, volume control, or multimedia playback.
- Consider using keyboard mapping software: If you find the default F-key functionality limiting, consider using keyboard mapping software to reassign keys and customize their behavior.
Conclusion
The function keys in Windows 10 offer a powerful set of shortcuts and functionalities that can significantly enhance user productivity and streamline workflows. By understanding the core F-key functions and exploring application-specific shortcuts, users can navigate the Windows 10 landscape with greater efficiency and ease.
While the default F-key functions provide a solid foundation, customizing their behavior through application-specific settings or keyboard mapping software can further personalize the user experience and tailor it to individual needs. Ultimately, the F-keys are a valuable tool for navigating the Windows 10 environment, enabling users to perform tasks quickly, efficiently, and with greater control.



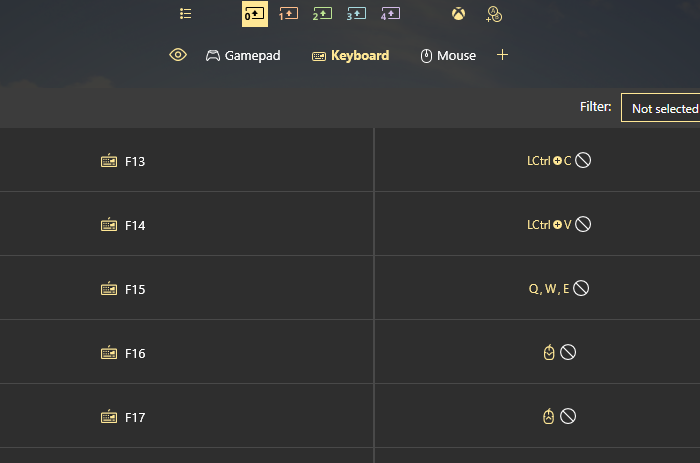
![Uses Of Function Keys [F1-F12] In Windows](https://i0.wp.com/techlog360.com/wp-content/uploads/2015/07/function-keys.png?fit=539%2C362u0026ssl=1)
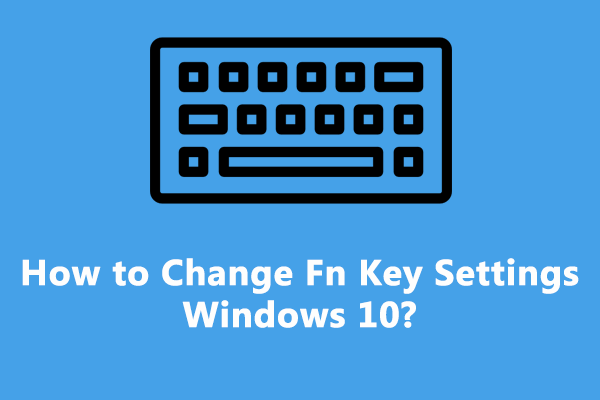
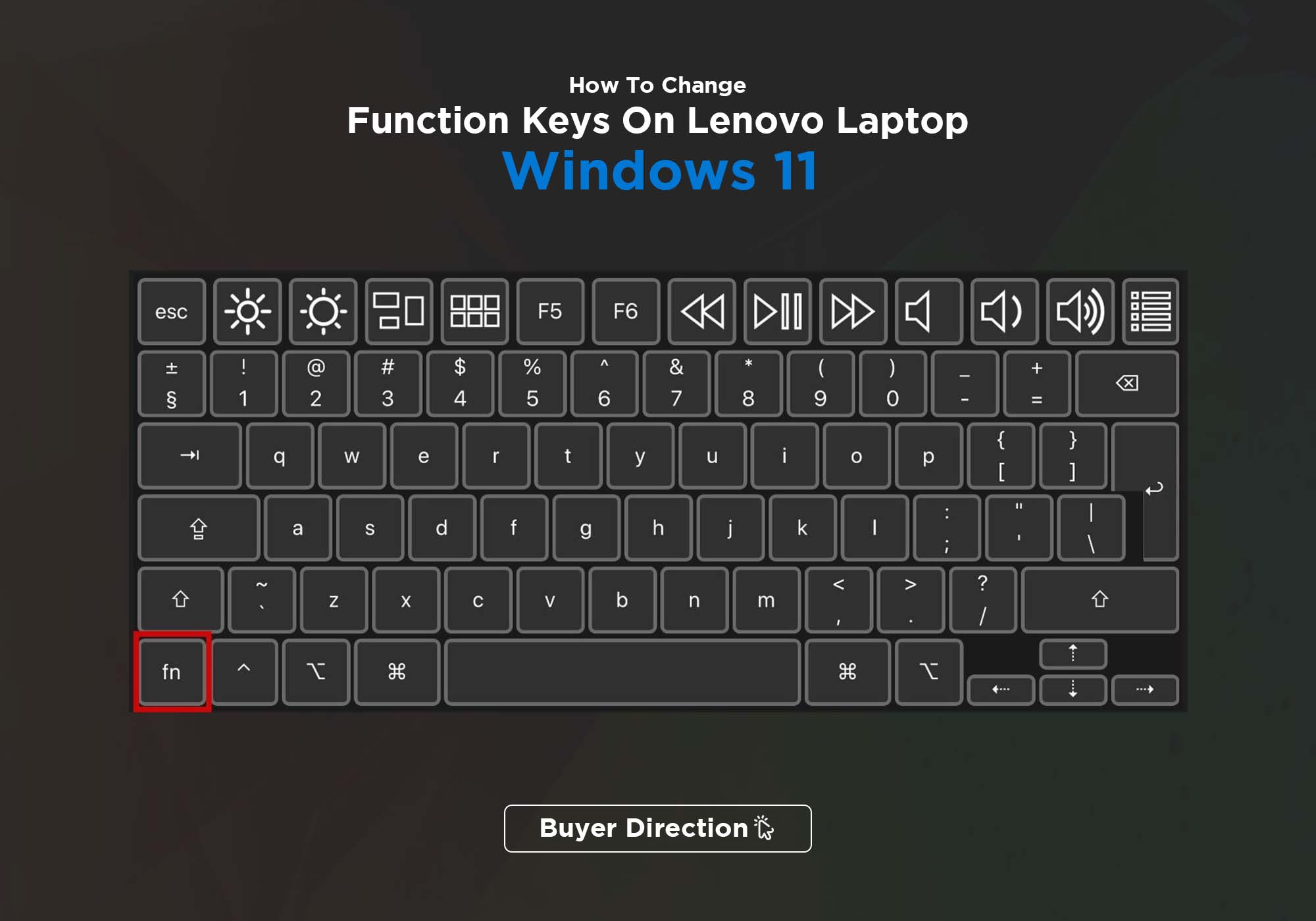

Closure
Thus, we hope this article has provided valuable insights into Navigating the Windows 10 Landscape with Function Keys: A Comprehensive Guide. We hope you find this article informative and beneficial. See you in our next article!