Navigating the Windows 10 Landscape: Understanding Your Installed Version
Related Articles: Navigating the Windows 10 Landscape: Understanding Your Installed Version
Introduction
In this auspicious occasion, we are delighted to delve into the intriguing topic related to Navigating the Windows 10 Landscape: Understanding Your Installed Version. Let’s weave interesting information and offer fresh perspectives to the readers.
Table of Content
Navigating the Windows 10 Landscape: Understanding Your Installed Version

Windows 10, Microsoft’s flagship operating system, has undergone a continuous evolution since its release in 2015. This evolution has resulted in a diverse array of versions, each offering a unique set of features and functionalities. Knowing the specific version installed on your computer is crucial for various reasons, from ensuring compatibility with software and hardware to navigating troubleshooting steps and accessing the latest updates.
This comprehensive guide explores the various methods for identifying the Windows 10 version installed on your computer, highlighting the significance of this information and its implications for system maintenance, software compatibility, and security.
Methods for Determining Windows 10 Version
Several methods exist for identifying the specific Windows 10 version installed on your computer. Each method offers a distinct approach, providing flexibility and ease of access depending on your preferences and technical expertise.
1. System Information
The "System Information" tool, readily available within Windows, offers a comprehensive overview of your computer’s hardware and software configuration, including the Windows 10 version. To access this tool, follow these steps:
- Press the Windows key + R to open the "Run" dialog box.
- Type "msinfo32" and press Enter.
- In the System Information window, navigate to "System Summary".
- Locate the "OS Name" entry, which displays the full Windows 10 version and build number.
2. Settings App
The Windows 10 Settings app provides a user-friendly interface for accessing various system settings, including information about your installed version. To access this information:
- Open the Settings app by pressing the Windows key + I.
- Navigate to "System" > "About".
- The "Windows specifications" section displays the Windows 10 version, build number, and other relevant information.
3. Command Prompt
For users comfortable with the command line, the Command Prompt offers a quick and efficient way to determine the Windows 10 version. Follow these steps:
- Open the Command Prompt by searching for "cmd" in the Start menu.
- In the Command Prompt window, type "ver" and press Enter.
- The output will display the Windows 10 version and build number.
4. Windows Key + Pause
A simple and straightforward method involves using the keyboard shortcut Windows key + Pause. This shortcut opens the "System" window, displaying essential system information, including the Windows 10 version.
5. Third-Party Tools
Various third-party system information tools offer comprehensive insights into your computer’s configuration, including the Windows 10 version. These tools often provide additional details about hardware components, installed software, and system performance.
Understanding the Significance of Windows 10 Version
Knowing the specific Windows 10 version installed on your computer is crucial for various reasons, impacting system maintenance, software compatibility, and security.
1. Software Compatibility
Software developers often design their applications to be compatible with specific Windows 10 versions. Knowing your version ensures you can install and run software without encountering compatibility issues. Older versions might lack support for newer software features, while newer versions might not be compatible with legacy applications.
2. Security Updates
Microsoft regularly releases security updates to address vulnerabilities and enhance system protection. These updates are tailored to specific Windows 10 versions. Knowing your version ensures you receive the latest security patches, safeguarding your computer from potential threats.
3. Feature Availability
Different Windows 10 versions offer varying features and functionalities. Knowing your version allows you to understand the capabilities available to you and whether you need to upgrade for access to specific features.
4. Troubleshooting
When encountering system issues, knowing your Windows 10 version can be invaluable for troubleshooting. Specific error messages and solutions might be tied to particular versions. This information helps you identify the root cause of the problem and find the appropriate solution.
5. Hardware Compatibility
While Windows 10 generally boasts broad hardware compatibility, some components might require specific versions for optimal performance. Knowing your version ensures you can install compatible drivers and maximize the functionality of your hardware.
FAQs
Q: What is the difference between Windows 10 Home and Windows 10 Pro?
A: Windows 10 Home is designed for personal use, while Windows 10 Pro offers additional features for business and professional users, including domain joining, BitLocker encryption, and remote desktop access.
Q: How do I upgrade my Windows 10 version?
A: You can upgrade to a newer version of Windows 10 through the Windows Update feature or by purchasing a full version from Microsoft.
Q: Can I downgrade my Windows 10 version?
A: Downgrading to an older version of Windows 10 might be possible, but it can be complex and might require a clean installation of the operating system.
Q: What is the latest version of Windows 10?
A: Microsoft regularly releases new versions of Windows 10, often referred to as "feature updates." The latest version can be found on the Microsoft website or through the Windows Update feature.
Tips for Determining Windows 10 Version
- Use multiple methods: Employing several methods to determine your version can provide cross-verification and ensure accuracy.
- Check for updates: Ensure your Windows 10 is up-to-date to access the latest features and security patches.
- Refer to documentation: If you’re unsure about your version, consult the documentation that came with your computer or refer to Microsoft’s website for detailed information.
Conclusion
Understanding the specific Windows 10 version installed on your computer is essential for a seamless and secure computing experience. By knowing your version, you can ensure software compatibility, access the latest security updates, and troubleshoot system issues effectively. The methods outlined in this guide offer various approaches to determine your version, providing flexibility and ease of access for all users. By leveraging this information, you can optimize your Windows 10 experience and maximize its potential.
![How to find out what edition, version and OS build of Windows 10 I have? [Tip] dotTech](https://dt.azadicdn.com/wp-content/uploads/2017/07/Ediiton-620x542.png?200)


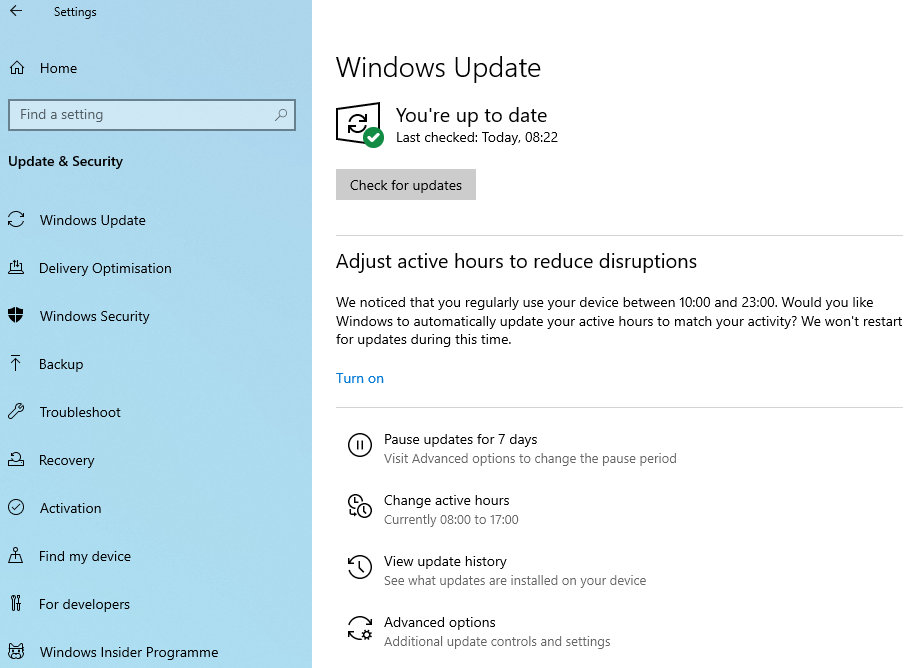

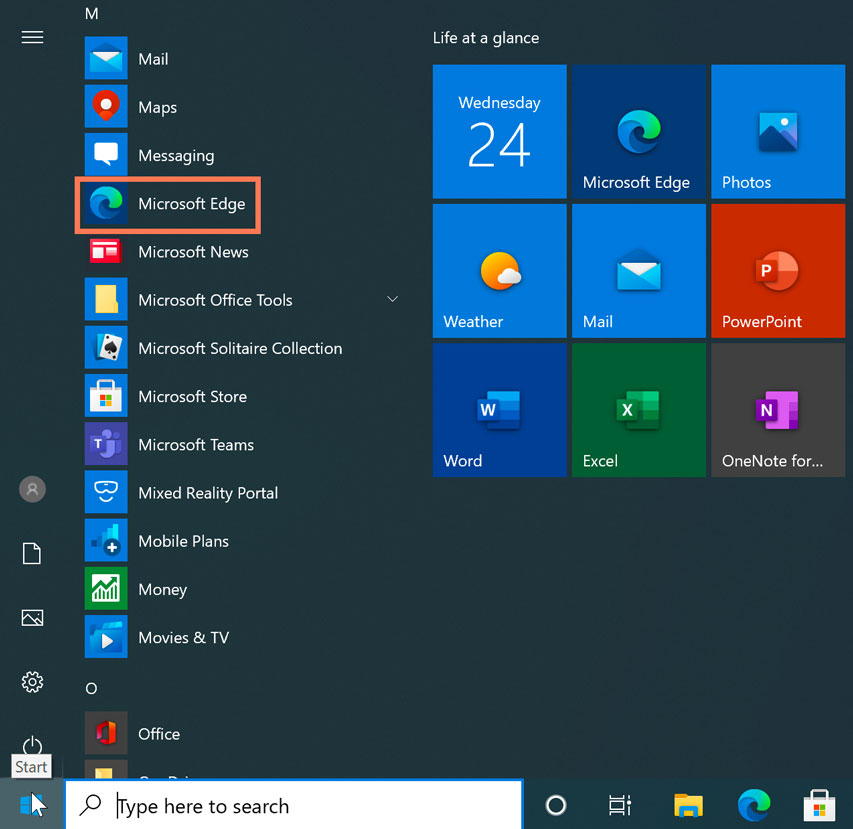

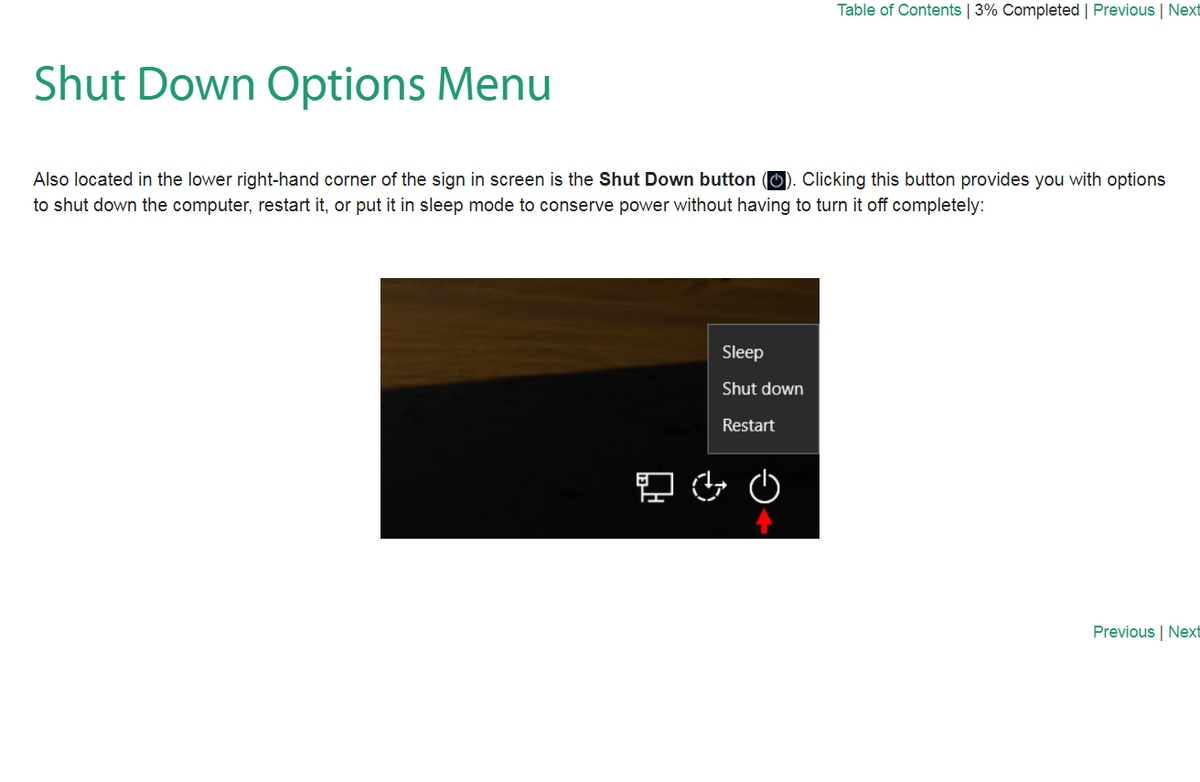
Closure
Thus, we hope this article has provided valuable insights into Navigating the Windows 10 Landscape: Understanding Your Installed Version. We thank you for taking the time to read this article. See you in our next article!