Navigating the Windows 10 Ecosystem: Understanding the Transition from Pro to Home
Related Articles: Navigating the Windows 10 Ecosystem: Understanding the Transition from Pro to Home
Introduction
In this auspicious occasion, we are delighted to delve into the intriguing topic related to Navigating the Windows 10 Ecosystem: Understanding the Transition from Pro to Home. Let’s weave interesting information and offer fresh perspectives to the readers.
Table of Content
Navigating the Windows 10 Ecosystem: Understanding the Transition from Pro to Home

Windows 10, Microsoft’s flagship operating system, offers two primary editions: Home and Pro. While both share a core foundation, they cater to distinct user needs and preferences. Windows 10 Pro, with its advanced features, is typically favored by professionals and businesses, whereas Windows 10 Home serves as a robust and user-friendly option for general computing.
In certain scenarios, a user might find themselves needing to transition from the feature-rich Windows 10 Pro to the more streamlined Windows 10 Home edition. This transition, often referred to as a "downgrade," can be driven by various factors, such as cost optimization, a shift in usage requirements, or a desire to simplify the operating system’s interface.
Understanding the Implications of the Transition
Before embarking on the process of transitioning from Windows 10 Pro to Home, it is crucial to understand the potential implications. This involves recognizing the features that will be lost and the impact this might have on existing applications and workflows.
Key Differences Between Windows 10 Pro and Home
The primary differentiator between Windows 10 Pro and Home lies in the set of features each edition offers. While Windows 10 Home provides a comprehensive suite of tools for everyday computing, Windows 10 Pro extends this with features specifically designed for businesses and power users.
Here’s a breakdown of some key differences:
- Domain Join: Windows 10 Pro allows joining a domain, enabling centralized management and security policies, a feature crucial for corporate environments. This functionality is absent in Windows 10 Home.
- BitLocker Drive Encryption: Windows 10 Pro includes BitLocker, a robust encryption tool that protects data on the device’s hard drive, ensuring data security even in case of theft or unauthorized access. This feature is not available in Windows 10 Home.
- Hyper-V: Windows 10 Pro provides Hyper-V, a powerful virtualization platform that enables users to run multiple operating systems simultaneously within a single physical machine. Windows 10 Home lacks this capability.
- Remote Desktop: Windows 10 Pro allows users to remotely control their computer from other devices, making it ideal for managing tasks from afar. This feature is not included in Windows 10 Home.
- Group Policy Management: Windows 10 Pro offers advanced Group Policy Management tools, enabling administrators to define and enforce specific user settings and security policies across a network. This feature is not available in Windows 10 Home.
- Windows Sandbox: Windows 10 Pro includes Windows Sandbox, a secure environment for testing software without affecting the main operating system, providing a safe space for experimentation and exploration. This feature is not available in Windows 10 Home.
The Downgrade Process: A Step-by-Step Guide
The process of transitioning from Windows 10 Pro to Home involves a few key steps, ensuring a smooth transition and minimal disruption to existing data and settings.
- Backup: Before undertaking any system changes, it is essential to create a comprehensive backup of all critical data, including documents, files, and applications. This safeguards valuable information in case of unforeseen issues during the downgrade process.
- Clean Installation: The recommended approach is to perform a clean installation of Windows 10 Home. This involves formatting the hard drive and installing a fresh copy of the operating system, ensuring a clean slate for the new edition.
- Product Key: You will need a valid Windows 10 Home product key to activate the new operating system. This key can be obtained through various channels, including purchasing a new license or using a pre-existing key.
- Installation Media: Download the Windows 10 Home installation media from Microsoft’s official website. This can be a bootable USB drive or DVD.
- Boot from Installation Media: Boot your computer from the installation media, follow the on-screen prompts, and choose the "Custom" installation option to perform a clean install.
- Format Hard Drive: During the installation process, you will be prompted to format the hard drive. This will erase all existing data, so ensure a backup is in place.
- Install Windows 10 Home: Proceed with the installation of Windows 10 Home, using the valid product key to activate the operating system.
- Install Drivers: After completing the installation, install the necessary device drivers for your hardware components. These drivers ensure proper functionality of your computer’s hardware.
- Restore Data: Once the operating system is fully functional, restore your backed-up data and applications. This will bring back your personal files and settings.
Potential Challenges and Considerations
While the process of transitioning from Windows 10 Pro to Home appears straightforward, certain challenges and considerations might arise:
- Feature Loss: The transition will result in the loss of features exclusive to Windows 10 Pro, including those mentioned earlier. Ensure that the features you rely on are available in Windows 10 Home before proceeding.
- Application Compatibility: Some applications might not be fully compatible with Windows 10 Home. It is essential to verify application compatibility before the downgrade to avoid potential issues.
- Driver Compatibility: Certain device drivers might not be compatible with Windows 10 Home. Ensure that the necessary drivers are available for your hardware components.
- Data Migration: The process of restoring data and applications can be time-consuming and potentially complex. Ensure a reliable backup and a clear understanding of the data migration process.
Frequently Asked Questions (FAQs)
Q: Can I downgrade Windows 10 Pro to Home without losing data?
A: It is generally not recommended to attempt a downgrade without a clean installation. While some users have reported success with in-place upgrades, this method is not officially supported and can lead to unexpected issues. A clean installation ensures a fresh start and minimizes potential conflicts.
Q: Can I upgrade back to Windows 10 Pro after downgrading to Home?
A: Yes, you can upgrade back to Windows 10 Pro by purchasing a new license and performing a clean installation. However, this will require a separate purchase and might not preserve all your previous settings and data.
Q: What happens to my existing applications after the downgrade?
A: Most applications will continue to work after the downgrade. However, some might require reinstallation or might not be fully compatible with Windows 10 Home.
Q: Will I lose my product key after the downgrade?
A: No, your product key will not be lost. It will be associated with your device and can be used to activate Windows 10 Home.
Q: Can I downgrade Windows 10 Pro to Home without a product key?
A: No, you will need a valid Windows 10 Home product key to activate the operating system after the downgrade.
Tips for a Smooth Transition
- Plan Ahead: Before starting the downgrade process, thoroughly research the implications and ensure a clear understanding of the potential changes and feature losses.
- Backup Thoroughly: Create a comprehensive backup of all critical data and settings to safeguard against any data loss during the process.
- Verify Compatibility: Check the compatibility of your applications and drivers with Windows 10 Home before proceeding.
- Clean Installation: Opt for a clean installation to ensure a fresh start and minimize potential conflicts.
- Seek Professional Help: If you are unsure about any aspect of the downgrade process, consider seeking assistance from a qualified IT professional.
Conclusion
Transitioning from Windows 10 Pro to Home involves a careful evaluation of needs and a deliberate understanding of the implications. By following a structured approach and addressing potential challenges proactively, users can ensure a smooth transition and maintain access to the essential features required for their computing tasks. While the process might require a degree of technical knowledge, a well-planned and executed downgrade can lead to a more streamlined and cost-effective computing environment, tailored to individual needs and preferences.




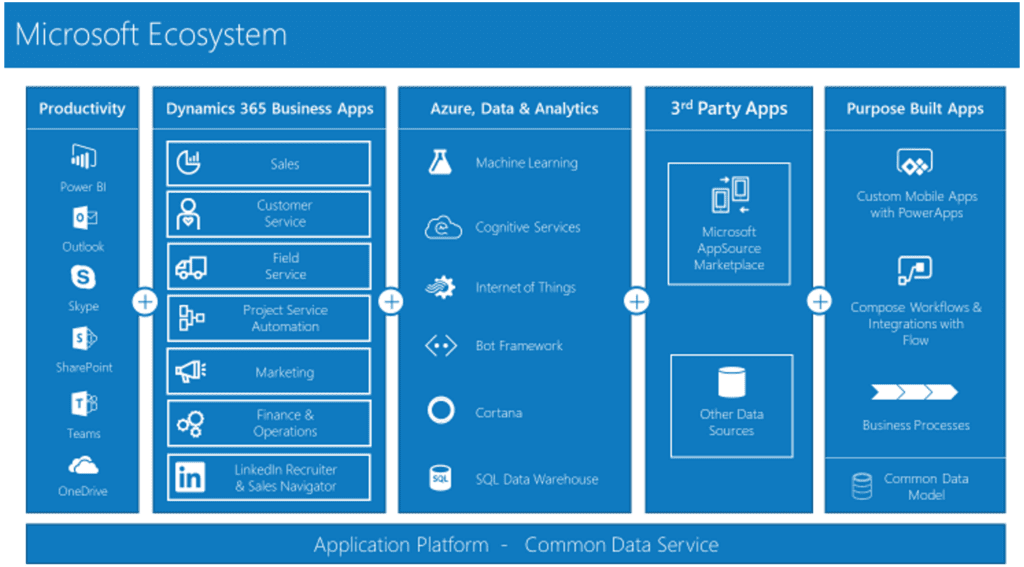


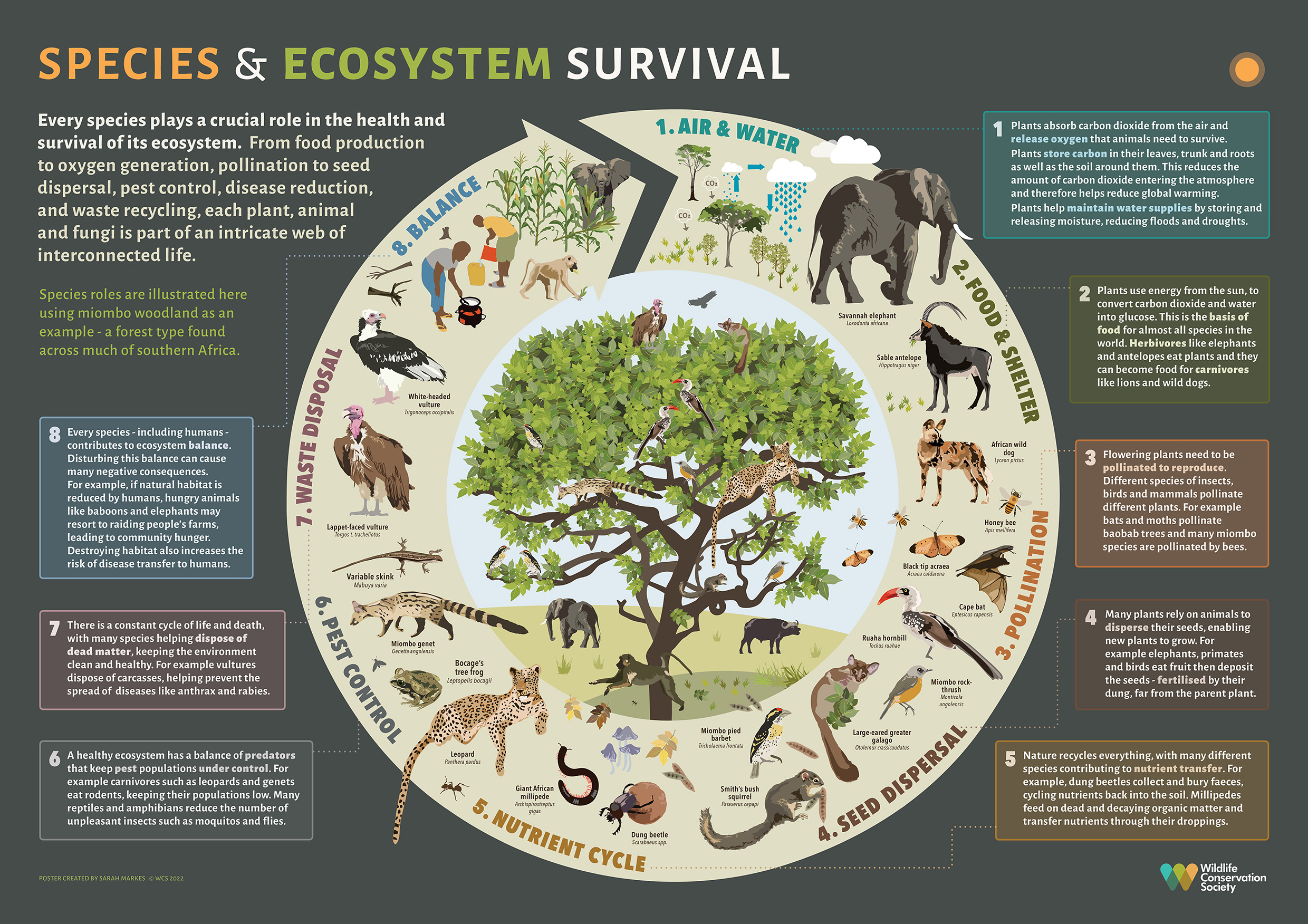
Closure
Thus, we hope this article has provided valuable insights into Navigating the Windows 10 Ecosystem: Understanding the Transition from Pro to Home. We thank you for taking the time to read this article. See you in our next article!