Navigating the Web with Google Chrome on Windows 11: A Comprehensive Guide
Related Articles: Navigating the Web with Google Chrome on Windows 11: A Comprehensive Guide
Introduction
With great pleasure, we will explore the intriguing topic related to Navigating the Web with Google Chrome on Windows 11: A Comprehensive Guide. Let’s weave interesting information and offer fresh perspectives to the readers.
Table of Content
Navigating the Web with Google Chrome on Windows 11: A Comprehensive Guide

Google Chrome, the widely acclaimed web browser, has become an integral part of modern online experiences. Its intuitive interface, robust security features, and extensive extensions library have solidified its position as a preferred choice for millions of users worldwide. This guide provides a detailed walkthrough of downloading and installing Google Chrome on Windows 11, empowering users to seamlessly access the vast digital landscape.
Understanding the Importance of Google Chrome on Windows 11
The adoption of Google Chrome on Windows 11 transcends a mere browser selection; it signifies access to a platform designed for efficiency and user-centricity. The browser’s core functionalities, including:
- Seamless Navigation: Chrome’s intuitive interface streamlines web browsing, offering a familiar layout and quick access to essential features. Its tab management system allows users to efficiently navigate multiple websites simultaneously, enhancing productivity.
- Enhanced Security: Google prioritizes user security, incorporating advanced security measures into Chrome. The browser actively safeguards against malicious websites and downloads, providing a secure browsing environment.
- Extensive Extension Ecosystem: Chrome’s vast library of extensions caters to diverse user needs, offering tailored functionalities for productivity, entertainment, and personalized browsing experiences.
- Cross-Platform Compatibility: Chrome seamlessly synchronizes across multiple devices, ensuring a unified browsing experience regardless of the operating system. This facilitates a smooth transition between desktops, laptops, tablets, and smartphones.
- Regular Updates: Google regularly releases updates for Chrome, incorporating bug fixes, security enhancements, and new features. This ensures a consistently stable and secure browsing experience.
Step-by-Step Guide to Downloading and Installing Google Chrome on Windows 11
-
Accessing the Google Chrome Download Page:
- Open your preferred web browser and navigate to the official Google Chrome download page: https://www.google.com/chrome/
- Alternatively, search for "Google Chrome download" in your existing browser’s search bar.
-
Initiating the Download:
- On the download page, click the "Download Chrome" button. This will initiate the download of the Google Chrome installer file.
-
Locating the Downloaded File:
- After the download completes, locate the downloaded file on your computer. It will typically be in the "Downloads" folder.
-
Launching the Installer:
- Double-click the downloaded installer file to launch the Google Chrome installation process.
-
Following the Installation Instructions:
- The installation wizard will guide you through the process. Follow the on-screen instructions, accepting the terms and conditions and choosing your preferred installation options.
-
Completing the Installation:
- The installation process will take a few minutes. Once complete, Google Chrome will be automatically launched, allowing you to begin exploring the web.
Frequently Asked Questions (FAQs) Regarding Google Chrome on Windows 11
-
Is Google Chrome safe to use on Windows 11?
- Yes, Google Chrome is a secure web browser. It incorporates advanced security features, such as sandboxing and automatic updates, to protect users from malicious websites and downloads.
-
Can I use Google Chrome alongside other browsers on Windows 11?
- Absolutely! You can install and use multiple browsers simultaneously on Windows 11. This allows you to choose the best browser for specific tasks or preferences.
-
How do I customize Google Chrome on Windows 11?
- Google Chrome offers extensive customization options. You can personalize the browser’s appearance, add extensions, manage privacy settings, and configure various other parameters to suit your needs.
-
How do I update Google Chrome on Windows 11?
- Google Chrome automatically updates in the background, ensuring you always have the latest version with the latest security features and bug fixes. You can also manually check for updates by navigating to the "Help" menu and selecting "About Google Chrome."
-
Can I use Google Chrome on multiple devices with Windows 11?
- Yes, Google Chrome seamlessly synchronizes across multiple devices, including desktops, laptops, tablets, and smartphones. This allows you to access your browsing history, bookmarks, and other data from any device.
Tips for Optimizing Google Chrome on Windows 11
- Regularly Clear Browser Cache and Data: Clearing your browser cache and data can enhance browsing speed and free up storage space.
- Disable Unnecessary Extensions: Extensions can sometimes slow down browsing performance. Disable extensions you don’t regularly use to improve browsing speed.
- Manage Tabs Efficiently: Close unused tabs regularly to free up system resources and improve browser performance.
- Utilize Chrome’s Built-in Features: Explore Chrome’s built-in features, such as "Incognito Mode" for private browsing, "Reader Mode" for distraction-free reading, and "Task Manager" for managing resource usage.
- Customize Keyboard Shortcuts: Learn and utilize Chrome’s keyboard shortcuts for faster navigation and enhanced productivity.
Conclusion
Google Chrome has become an indispensable tool for navigating the digital world. Its intuitive interface, robust security features, and extensive extension library empower users to explore the web efficiently and securely. This guide provides a comprehensive understanding of downloading and installing Google Chrome on Windows 11, enabling users to embrace the benefits of this powerful web browser. By following the steps outlined and implementing the provided tips, users can optimize their browsing experience and navigate the vast digital landscape with ease and confidence.
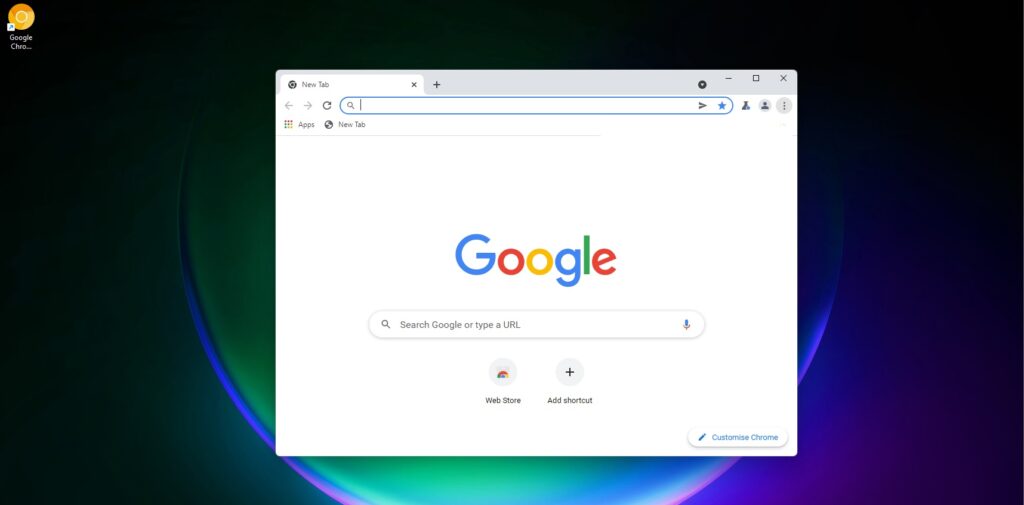
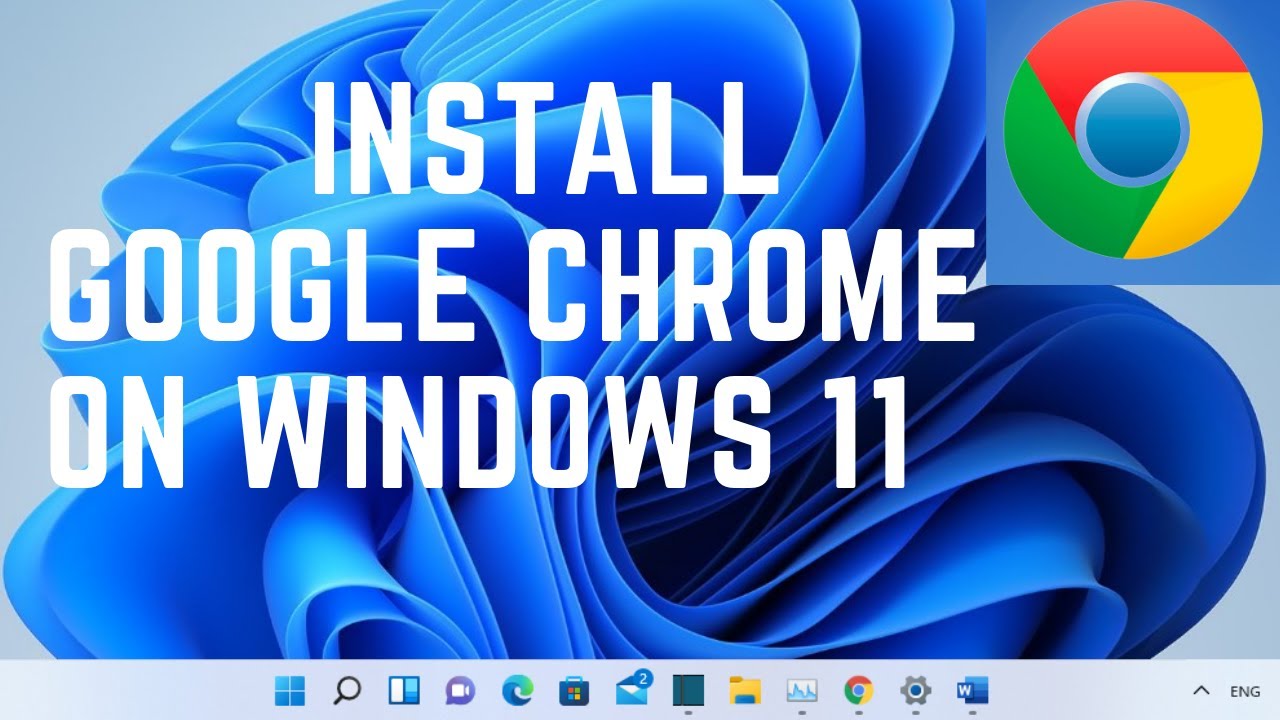
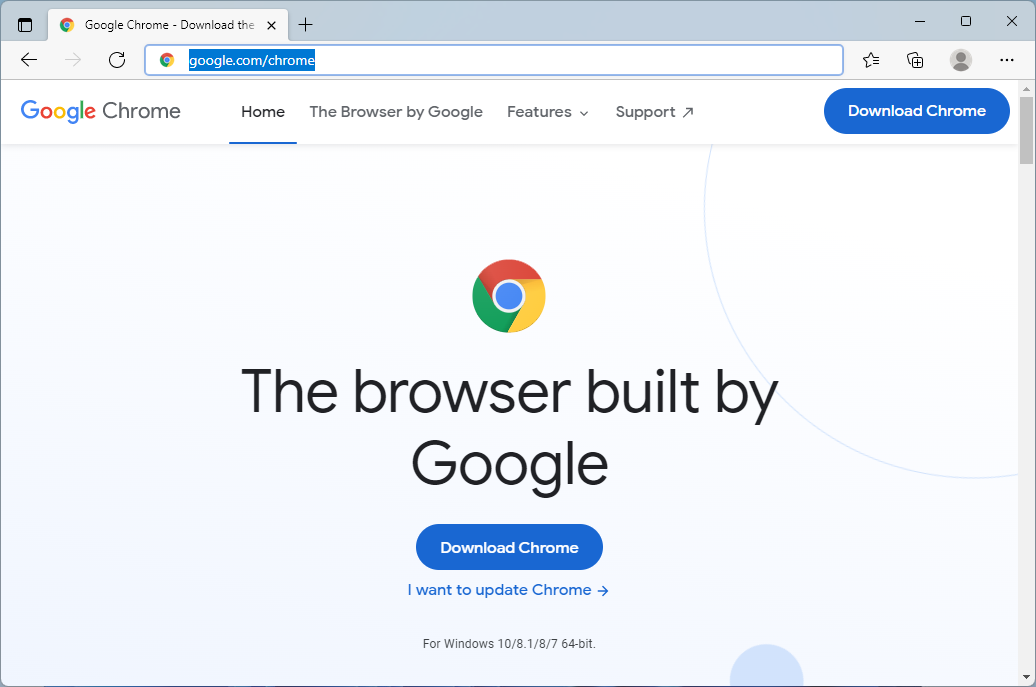

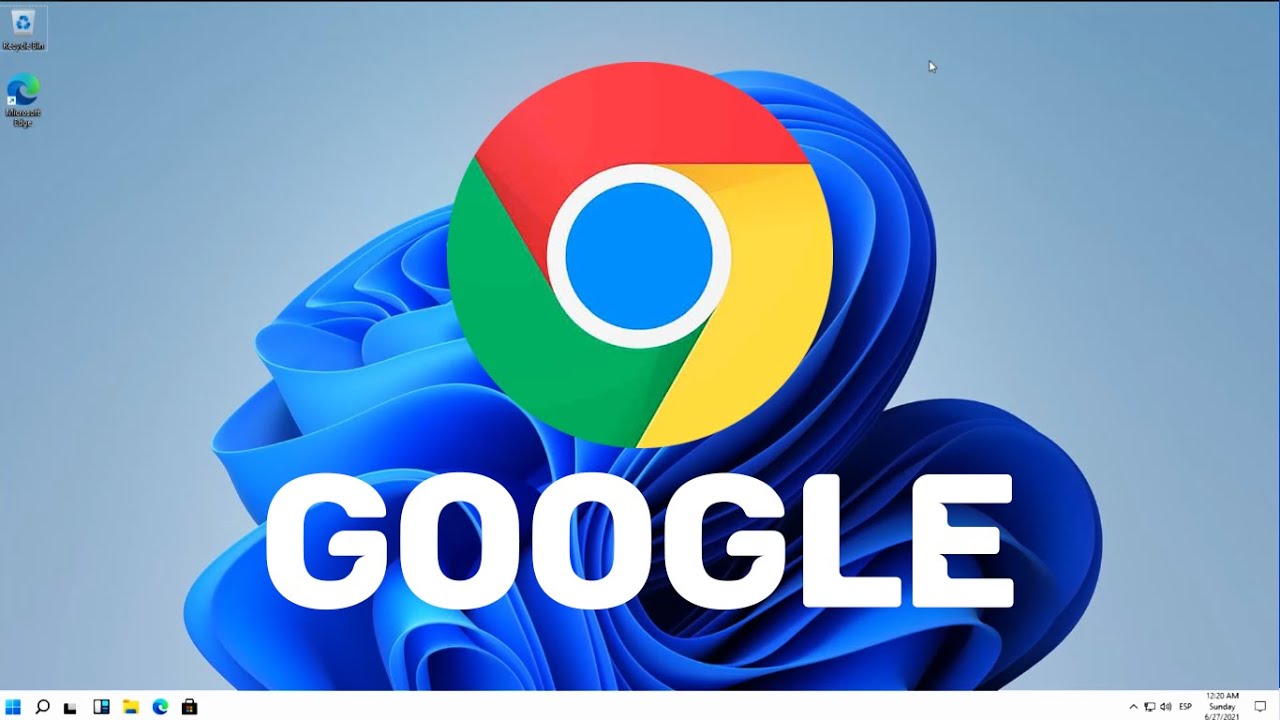
:max_bytes(150000):strip_icc()/Setasdefaultannotated-d24040e852a749d19b07e8031797ad47.jpg)
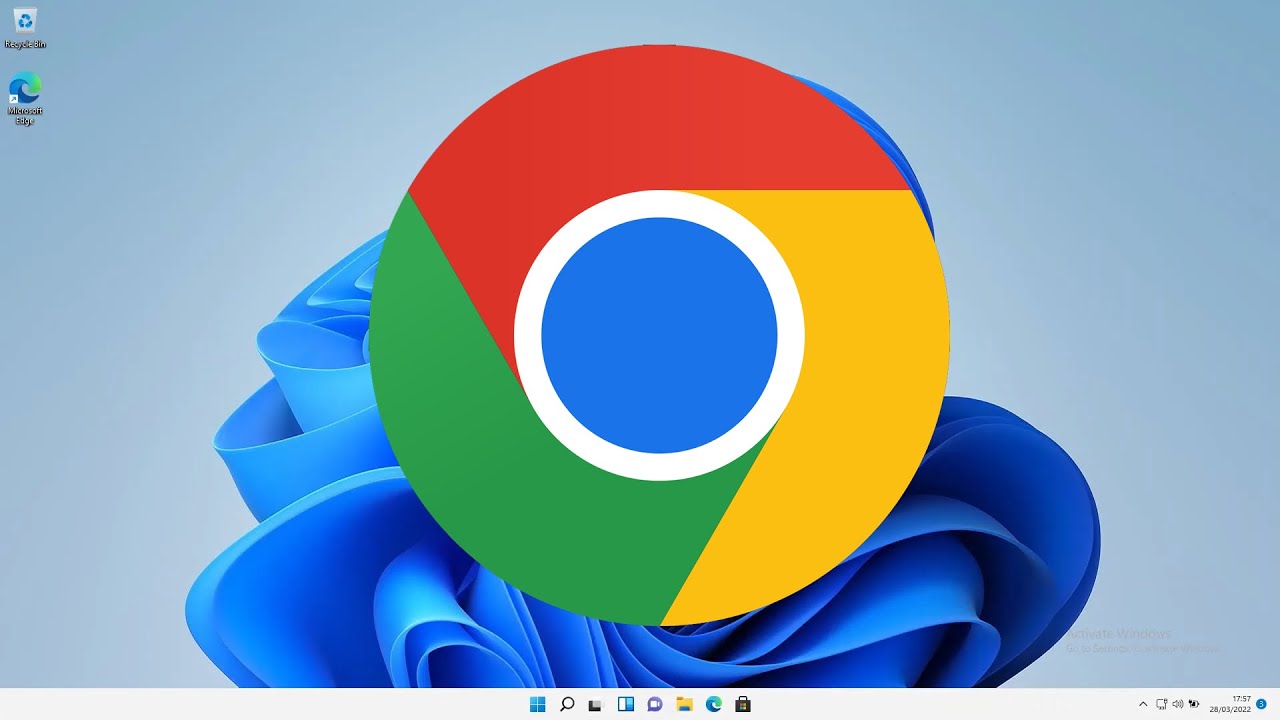
Closure
Thus, we hope this article has provided valuable insights into Navigating the Web with Google Chrome on Windows 11: A Comprehensive Guide. We thank you for taking the time to read this article. See you in our next article!