Navigating the Web with Confidence: A Guide to Google Chrome on Windows 10
Related Articles: Navigating the Web with Confidence: A Guide to Google Chrome on Windows 10
Introduction
In this auspicious occasion, we are delighted to delve into the intriguing topic related to Navigating the Web with Confidence: A Guide to Google Chrome on Windows 10. Let’s weave interesting information and offer fresh perspectives to the readers.
Table of Content
Navigating the Web with Confidence: A Guide to Google Chrome on Windows 10

In the realm of web browsing, Google Chrome stands as a dominant force, renowned for its speed, security, and user-friendly interface. For Windows 10 users, Chrome offers a seamless and intuitive experience, making it the go-to choice for navigating the digital landscape. This article delves into the intricacies of downloading and utilizing Google Chrome on Windows 10, exploring its key features, benefits, and considerations.
Understanding the Importance of a Reliable Browser
In today’s digital age, web browsers serve as our gateway to information, communication, and entertainment. A reliable browser ensures a smooth and secure online experience, allowing users to access websites, manage emails, engage in online shopping, and partake in various digital activities without encountering significant hurdles.
Google Chrome, with its robust features and constant updates, provides a secure and efficient platform for navigating the vast expanse of the internet. Its cross-platform compatibility, synchronization capabilities, and extensive extension library contribute to its widespread popularity.
Downloading Google Chrome on Windows 10: A Step-by-Step Guide
Downloading Google Chrome on Windows 10 is a straightforward process. The following steps outline the process:
-
Visit the Official Website: Open your preferred web browser and navigate to the official Google Chrome download page. This can be accessed by typing "Google Chrome download" into your search engine.
-
Select the Download Option: On the download page, locate the "Download Chrome" button. Click on this button to initiate the download process.
-
Initiate the Installation: Once the download is complete, locate the downloaded file, typically found in your "Downloads" folder. Double-click the file to launch the installation wizard.
-
Follow the Installation Instructions: The installation wizard will guide you through the setup process. Accept the terms and conditions, select your preferred installation settings, and click "Install" to complete the process.
-
Launch Google Chrome: Once the installation is complete, Google Chrome will launch automatically. You can now begin browsing the web using your new browser.
Key Features and Benefits of Google Chrome on Windows 10
Google Chrome offers a plethora of features that enhance the browsing experience:
-
Speed and Efficiency: Chrome is known for its fast loading times and efficient resource management, ensuring a smooth and responsive browsing experience.
-
Security and Privacy: Google Chrome incorporates robust security measures, including built-in malware and phishing protection, safeguarding users from online threats.
-
Synchronization Across Devices: Chrome allows for seamless synchronization of browsing history, bookmarks, passwords, and other settings across multiple devices, providing a consistent experience.
-
Extensive Extension Library: Chrome’s vast extension library offers a wide range of add-ons that enhance functionality and personalize the browsing experience.
-
Built-in Features: Chrome comes equipped with features like incognito mode for private browsing, a built-in PDF reader, and a powerful search bar for quick and easy navigation.
Frequently Asked Questions (FAQs)
Q: Is Google Chrome compatible with Windows 10?
A: Yes, Google Chrome is fully compatible with Windows 10 and is designed to run smoothly on the operating system.
Q: Is Google Chrome free to download and use?
A: Yes, Google Chrome is a free web browser available for download and use without any subscription fees.
Q: How can I update Google Chrome on Windows 10?
A: Google Chrome automatically updates in the background. However, you can manually check for updates by clicking the three dots in the top-right corner of the browser window, selecting "Help," and then clicking "About Google Chrome."
Q: How do I uninstall Google Chrome on Windows 10?
A: To uninstall Google Chrome, open the "Settings" app on your Windows 10 computer. Navigate to "Apps" and select "Apps & features." Find Google Chrome in the list and click "Uninstall."
Tips for Optimizing Google Chrome on Windows 10
-
Clear Browsing Data: Regularly clearing your browsing data, including cookies, cache, and browsing history, can improve performance and enhance privacy.
-
Manage Extensions: Regularly review your installed extensions and disable or remove any unnecessary add-ons to improve browser speed and reduce resource consumption.
-
Adjust Settings: Explore the Chrome settings menu to customize your browsing experience. Configure privacy settings, manage notifications, and adjust display options to suit your preferences.
Conclusion
Google Chrome on Windows 10 stands as a powerful and versatile web browser, offering a comprehensive and user-friendly platform for navigating the digital world. Its speed, security, and extensive features make it a compelling choice for users seeking a reliable and efficient browsing experience. By understanding the download process, key features, and tips for optimization, Windows 10 users can leverage the full potential of Google Chrome and navigate the web with confidence and ease.

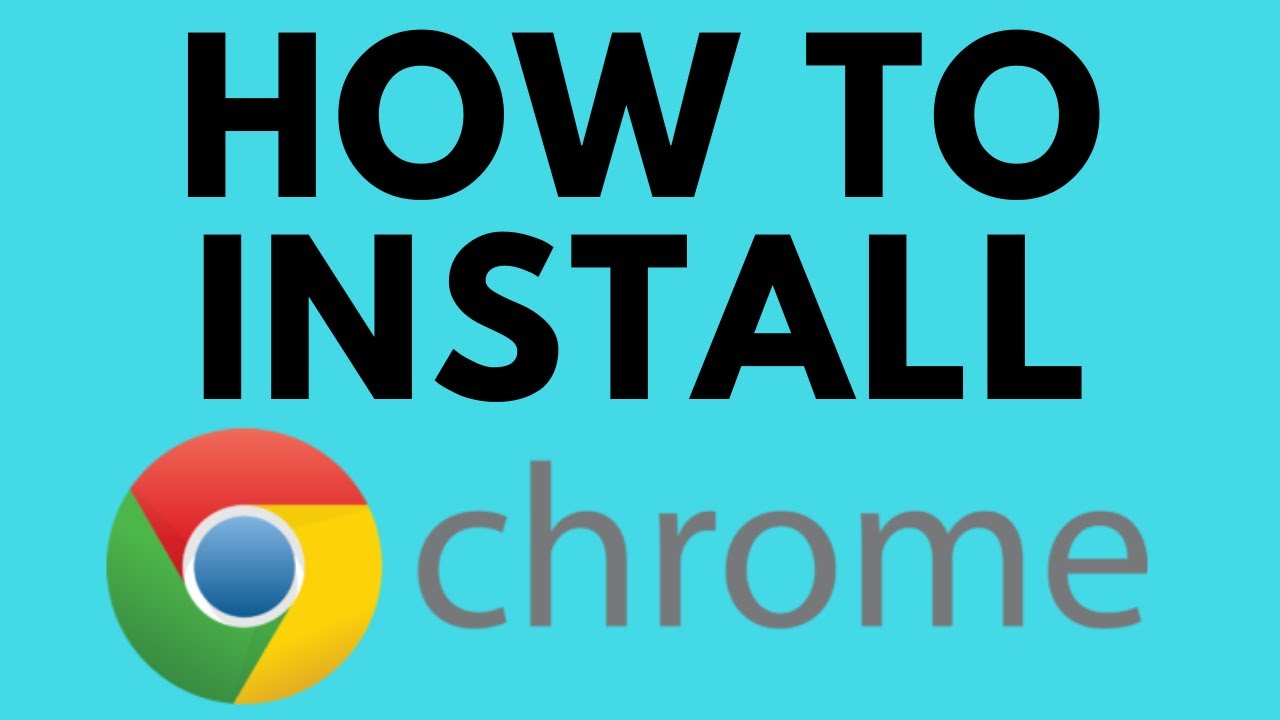


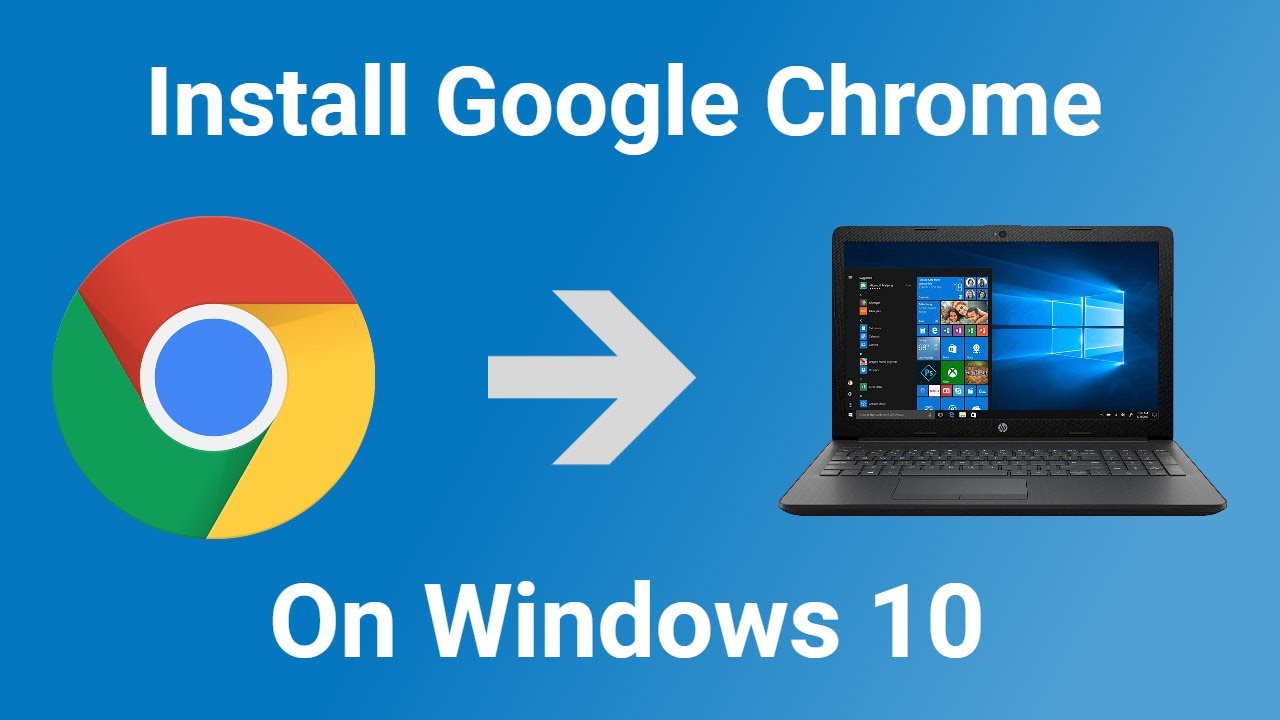

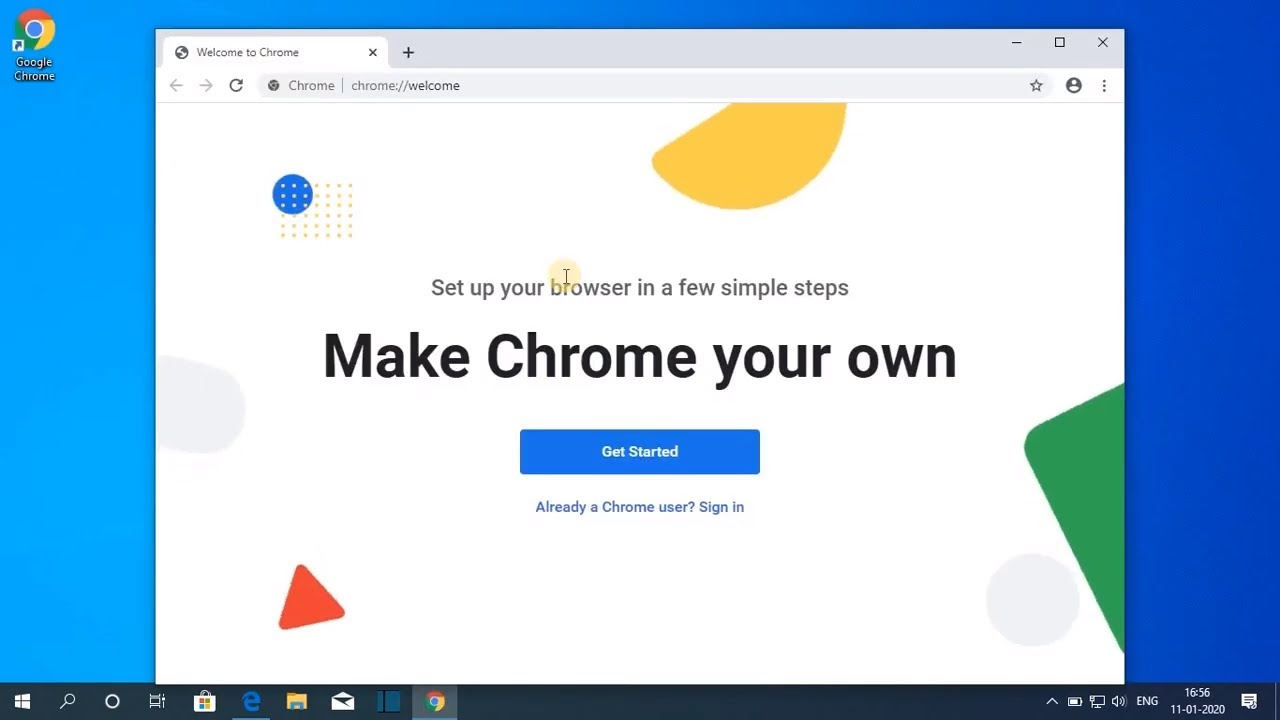

Closure
Thus, we hope this article has provided valuable insights into Navigating the Web with Confidence: A Guide to Google Chrome on Windows 10. We thank you for taking the time to read this article. See you in our next article!