Navigating the Web with Chrome: A Comprehensive Guide for Windows 10 Users
Related Articles: Navigating the Web with Chrome: A Comprehensive Guide for Windows 10 Users
Introduction
With enthusiasm, let’s navigate through the intriguing topic related to Navigating the Web with Chrome: A Comprehensive Guide for Windows 10 Users. Let’s weave interesting information and offer fresh perspectives to the readers.
Table of Content
Navigating the Web with Chrome: A Comprehensive Guide for Windows 10 Users

The internet has become an indispensable tool for modern life, serving as a gateway to information, communication, entertainment, and countless online services. To navigate this vast digital landscape effectively, a reliable and user-friendly web browser is essential. Google Chrome, developed by Google, stands as a leading contender in this domain, renowned for its speed, security, and extensive feature set. This article provides a comprehensive guide to installing and utilizing Chrome on Windows 10 computers, highlighting its key advantages and addressing common queries.
Understanding Chrome’s Significance
Chrome’s popularity stems from its commitment to providing a seamless and efficient web browsing experience. Its core strengths include:
- Speed and Performance: Chrome prioritizes rapid page loading and smooth navigation, minimizing waiting times and enhancing user productivity. Its multi-threaded architecture allows for efficient handling of multiple tabs and demanding web applications.
- Security and Privacy: Chrome incorporates robust security features to safeguard users from online threats. Its built-in malware and phishing protection, along with automatic updates, ensure a secure browsing environment.
- Cross-Platform Compatibility: Chrome is available across various operating systems, including Windows, macOS, Linux, Android, and iOS. This consistency allows users to seamlessly access their browsing data and settings across multiple devices.
-
Rich Feature Set: Chrome offers a wide range of features, including:
- Extensions: These add-ons enhance functionality by providing personalized tools for tasks like password management, ad blocking, and productivity.
- Synchronization: Users can synchronize their bookmarks, passwords, browsing history, and other settings across their devices.
- Incognito Mode: This private browsing mode allows users to navigate the web without saving browsing history or cookies.
- Built-in PDF Viewer: Chrome provides a convenient way to view PDF documents directly within the browser.
- Voice Search: Users can conduct web searches using voice commands for a hands-free experience.
Downloading and Installing Chrome on Windows 10
The process of installing Chrome on Windows 10 is straightforward:
- Access the Google Chrome Download Page: Open your preferred web browser and visit the official Google Chrome download page. You can find it by searching for "download chrome" on any search engine.
- Download the Installer: Click the "Download Chrome" button. The installer file will be downloaded to your computer.
- Run the Installer: Locate the downloaded installer file (usually in the "Downloads" folder) and double-click it to start the installation process.
- Follow the Installation Instructions: The installer will guide you through the installation process. You can customize settings such as the default browser and the location for installing Chrome.
- Launch Chrome: Once the installation is complete, Chrome will automatically launch.
Customizing Your Chrome Experience
After installation, you can customize Chrome to your preferences:
- Setting Up Your Homepage: Chrome allows you to choose your homepage, which is the page that loads when you open a new tab. You can select a specific website, the New Tab page with quick links and search bar, or a blank page.
- Managing Bookmarks: Chrome offers a convenient bookmark manager to save your favorite websites for easy access. You can create folders to organize your bookmarks and import bookmarks from other browsers.
- Using Extensions: Extensions add extra functionality to Chrome. You can search for and install extensions from the Chrome Web Store.
- Syncing Your Data: To sync your browsing data across multiple devices, you need to sign in to your Google account in Chrome. This allows you to access your bookmarks, passwords, history, and other settings on any device where you’re logged in.
Troubleshooting Common Chrome Issues
While Chrome is generally reliable, users may encounter occasional issues. Here are some common problems and their solutions:
- Slow Performance: This could be due to factors like insufficient RAM, outdated drivers, or a large number of extensions. Try closing unnecessary tabs, disabling extensions, updating drivers, and restarting your computer.
- Website Loading Issues: If websites are slow to load or fail to load at all, check your internet connection, clear your browser cache and cookies, and ensure that your browser is up to date.
- Chrome Crashing: This can be caused by corrupted data or incompatible extensions. Try restarting Chrome, disabling extensions, and updating your browser.
FAQs about Chrome on Windows 10
Q: Is Chrome safe to use?
A: Chrome prioritizes user security with built-in malware and phishing protection, automatic updates, and a secure browsing environment.
Q: How do I update Chrome?
A: Chrome automatically updates in the background. However, you can manually check for updates by clicking the three dots in the top right corner of the browser window, selecting "Help," and then clicking "About Google Chrome."
Q: Can I use Chrome on multiple devices?
A: Yes, Chrome is available across various platforms, and you can sync your browsing data across your devices by signing in to your Google account.
Q: How do I clear my browsing history?
A: To clear your browsing history, click the three dots in the top right corner of the browser window, select "More tools," then "Clear browsing data."
Q: What is the difference between Chrome and Chromium?
A: Chrome is based on the open-source Chromium project, but it includes additional features and Google-specific functionalities. Chromium is a more basic and customizable browser.
Tips for Optimizing Chrome Usage
- Minimize Tab Clutter: Close unnecessary tabs to improve performance and reduce memory usage.
- Use Extensions Wisely: Install only essential extensions and ensure they are kept up to date.
- Clear Cache and Cookies Regularly: This can improve performance and free up disk space.
- Enable Data Saver Mode: This feature reduces data usage by compressing web pages.
- Use a Password Manager: A dedicated password manager helps you create and manage strong passwords for your online accounts.
Conclusion
Google Chrome stands as a powerful and versatile web browser, offering a compelling combination of speed, security, and user-friendliness. Its comprehensive feature set, cross-platform compatibility, and constant updates make it a preferred choice for navigating the internet on Windows 10 computers. By following the installation and customization guidelines provided in this article, users can unlock the full potential of Chrome and enjoy a smooth and efficient web browsing experience.

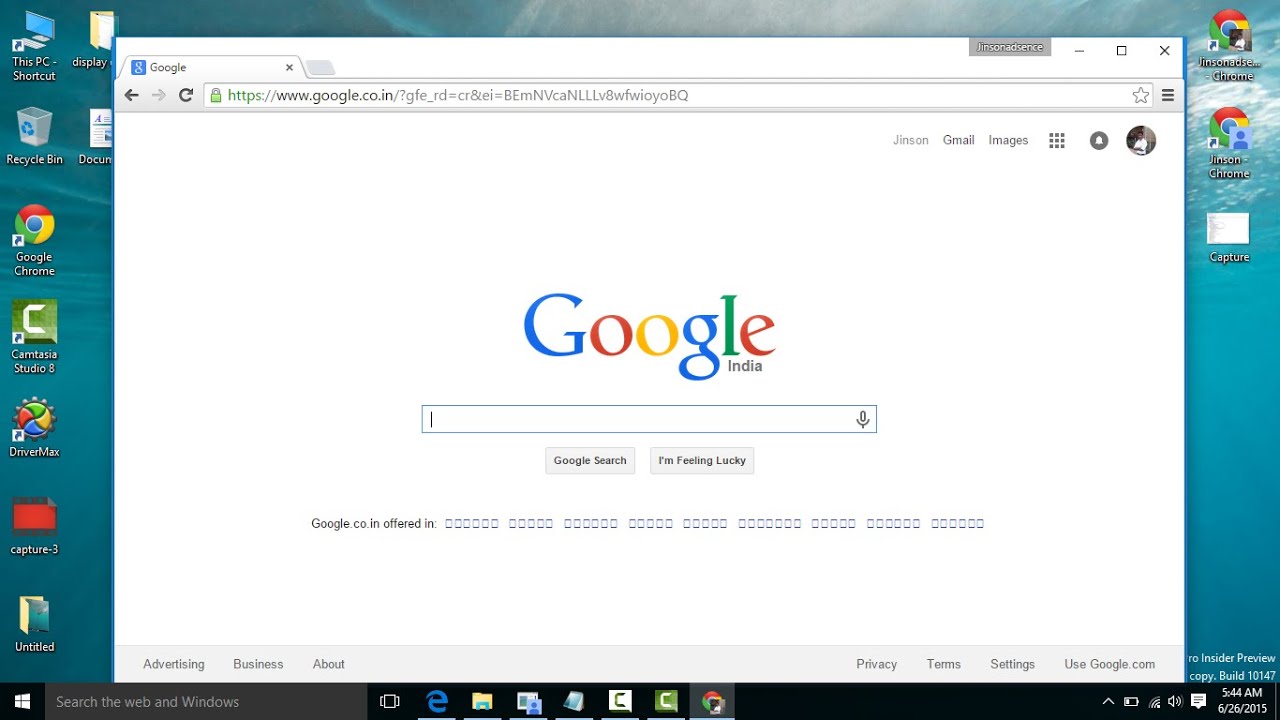


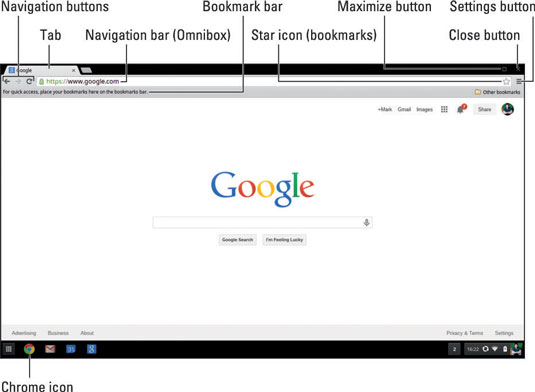


Closure
Thus, we hope this article has provided valuable insights into Navigating the Web with Chrome: A Comprehensive Guide for Windows 10 Users. We thank you for taking the time to read this article. See you in our next article!