Navigating the Wasteland: Troubleshooting Fallout 3 on Windows 11
Related Articles: Navigating the Wasteland: Troubleshooting Fallout 3 on Windows 11
Introduction
With enthusiasm, let’s navigate through the intriguing topic related to Navigating the Wasteland: Troubleshooting Fallout 3 on Windows 11. Let’s weave interesting information and offer fresh perspectives to the readers.
Table of Content
Navigating the Wasteland: Troubleshooting Fallout 3 on Windows 11
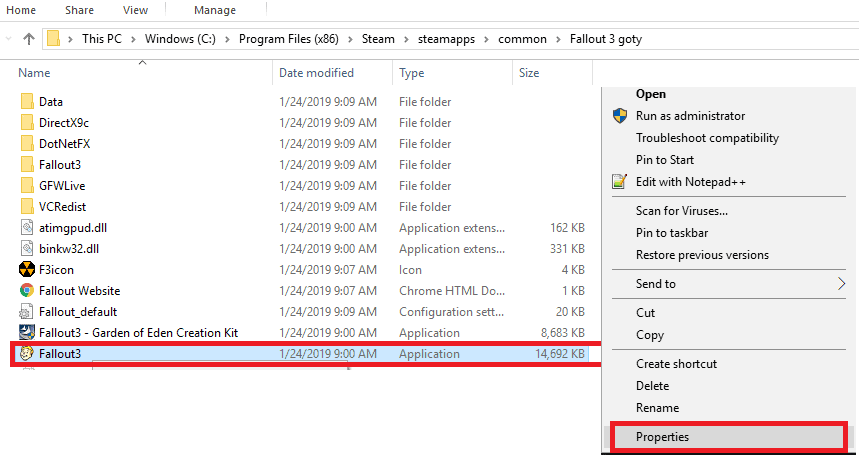
Fallout 3, the critically acclaimed post-apocalyptic RPG, remains a cherished title for many gamers. However, players attempting to launch the game on Windows 11 via Steam may encounter unexpected difficulties. This article aims to provide a comprehensive guide to troubleshooting these issues, offering solutions for a seamless return to the wasteland.
Understanding the Challenge
The incompatibility between Fallout 3 and Windows 11 stems from the game’s age and the significant changes in operating system architecture over time. Older games, particularly those developed for Windows XP or Vista, may lack the necessary compatibility features for newer operating systems like Windows 11. This can manifest in various ways, including:
- Game Not Launching: The game may fail to start entirely, displaying an error message or simply not responding.
- Crashes and Errors: The game may launch but crash unexpectedly, often accompanied by error messages related to missing files or incompatible software.
- Visual Glitches: Graphical issues like missing textures, distorted visuals, or flickering screens can significantly impact the gameplay experience.
Troubleshooting Strategies: A Step-by-Step Approach
Addressing these issues requires a systematic approach, focusing on common compatibility hurdles and potential solutions. Here’s a breakdown of troubleshooting steps:
1. Compatibility Mode:
- Enabling Compatibility Mode: Windows 11 offers a compatibility mode feature that allows older programs to run on newer operating systems. Right-click the Fallout 3 game executable in Steam’s installation folder and select "Properties." Navigate to the "Compatibility" tab and check "Run this program in compatibility mode for:" Select Windows XP (Service Pack 3) from the dropdown menu.
- Administrative Privileges: Ensure the game is running with administrator privileges. This can often resolve issues related to file access and system permissions. Check the "Run this program as an administrator" box in the Compatibility settings.
2. Update Graphics Drivers:
- Outdated Drivers: Outdated graphics drivers can lead to crashes and visual glitches. Updating drivers to the latest versions ensures optimal performance and compatibility.
- Driver Updates: Visit the website of your graphics card manufacturer (NVIDIA, AMD, Intel) and download the latest drivers for your specific card model. Install the updated drivers and restart your computer.
3. Game Files Verification:
- Corrupted Files: Corrupted game files can cause a multitude of problems. Verifying the game files through Steam ensures the integrity of the installation.
- Verification Process: Open Steam, right-click on Fallout 3 in your library, select "Properties," then "Local Files," and finally "Verify Integrity of Game Files." Steam will automatically scan and replace any corrupted or missing files.
4. System Requirements:
- Minimum Specifications: Ensure your system meets the minimum system requirements for Fallout 3. Insufficient RAM, processor power, or graphics card capabilities can lead to crashes and performance issues.
- Hardware Check: Review the official Fallout 3 system requirements on Steam or Bethesda’s website to confirm your system meets the minimum or recommended specifications.
5. Software Conflicts:
- Antivirus Interference: Some antivirus programs can interfere with game execution. Temporarily disabling your antivirus software may resolve the issue. However, ensure you re-enable it once the game is running.
- Other Programs: Close any unnecessary programs running in the background, particularly those that might be resource-intensive or conflict with the game.
6. Game Settings:
- Resolution and Graphics: Adjust in-game settings, such as resolution, graphics quality, and effects, to reduce strain on your system.
- Optimization: Use the "Low" or "Medium" graphics settings to improve performance. Experiment with different settings to find the optimal balance between visual fidelity and stability.
7. Additional Tips:
- Clean Boot: Perform a clean boot to isolate potential software conflicts. This involves starting Windows with a minimal set of programs and services. Search for "msconfig" in the Windows search bar, navigate to the "Services" tab, and disable all non-Microsoft services. Restart your computer and try launching the game.
- Compatibility Fixes: Explore community-created compatibility fixes or mods for Fallout 3 on websites like Nexus Mods. These may address specific issues or enhance the game’s performance on Windows 11.
- Reinstall Game: If all other troubleshooting steps fail, consider reinstalling the game. This can resolve issues related to corrupted files or incomplete installation.
FAQs
Q: Why is Fallout 3 not launching on Windows 11?
A: Fallout 3 was designed for older operating systems, and its lack of compatibility with Windows 11 can cause it to fail to launch or exhibit various errors.
Q: Can I play Fallout 3 on Windows 11 without any issues?
A: While some users may experience issues, others can successfully play Fallout 3 on Windows 11 by following the troubleshooting steps outlined above.
Q: Is there a way to fix the crashing issues in Fallout 3 on Windows 11?
A: Yes, various solutions can address crashes, including updating graphics drivers, verifying game files, and adjusting game settings.
Q: What if the game still doesn’t launch after trying all the troubleshooting steps?
A: If all else fails, consider reinstalling the game or exploring community-created compatibility fixes or mods.
Conclusion
Navigating the post-apocalyptic world of Fallout 3 on Windows 11 can be challenging, but it’s not insurmountable. By systematically addressing compatibility issues and implementing the troubleshooting steps outlined above, players can increase their chances of enjoying a smooth and immersive gameplay experience. Remember to approach the process with patience and persistence, and the wasteland will soon be your playground once again.








Closure
Thus, we hope this article has provided valuable insights into Navigating the Wasteland: Troubleshooting Fallout 3 on Windows 11. We appreciate your attention to our article. See you in our next article!