Navigating the Visual Landscape: Exploring Accessibility Features in Windows 11
Related Articles: Navigating the Visual Landscape: Exploring Accessibility Features in Windows 11
Introduction
In this auspicious occasion, we are delighted to delve into the intriguing topic related to Navigating the Visual Landscape: Exploring Accessibility Features in Windows 11. Let’s weave interesting information and offer fresh perspectives to the readers.
Table of Content
Navigating the Visual Landscape: Exploring Accessibility Features in Windows 11
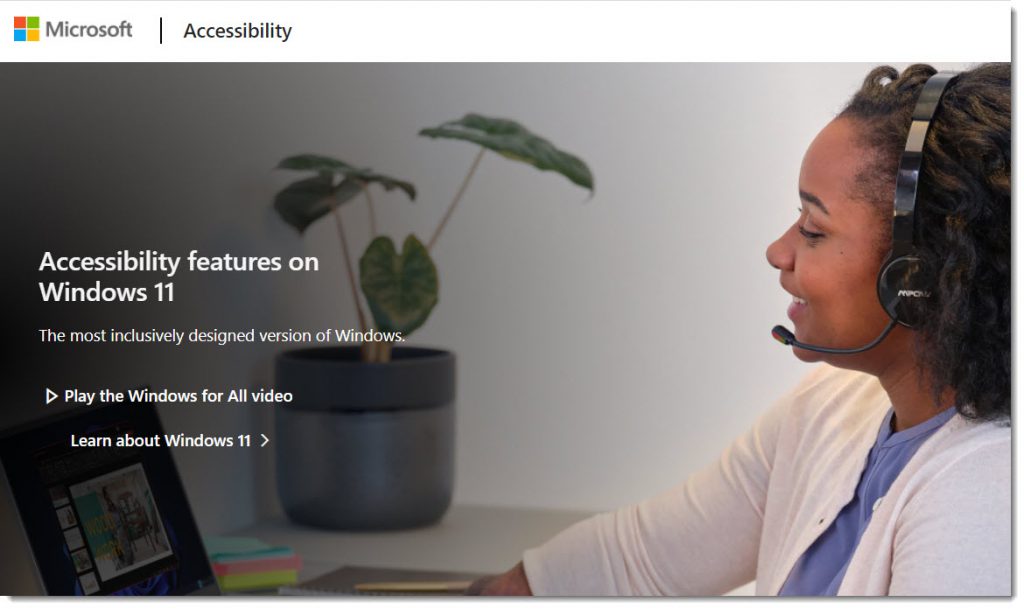
Windows 11, the latest iteration of Microsoft’s operating system, has significantly enhanced its accessibility features, providing a more inclusive experience for individuals with diverse needs. These features cater to users with visual impairments, cognitive differences, and other disabilities, ensuring that everyone can interact with their devices effectively and enjoy the full potential of Windows 11.
A Comprehensive Suite of Visual Enhancements
Windows 11 offers a diverse range of accessibility features that directly impact the visual display, enabling users to personalize their computing experience to suit their unique needs.
1. Magnifier:
The Magnifier tool is a powerful tool for users with low vision. It allows users to enlarge portions of the screen, making text and images easier to see. The Magnifier can be used in various modes, including full-screen magnification, lens magnification (enlarging a specific area), and docked magnification (keeping a magnified window alongside the main screen). Users can customize the magnification level, color, and contrast settings to suit their preferences.
2. High Contrast:
The High Contrast setting inverts the colors on the screen, making it easier to distinguish between text and background elements. This feature is particularly helpful for individuals with visual impairments who may have difficulty distinguishing between colors. Users can choose from a variety of pre-defined high-contrast themes or create their own custom themes.
3. Color Filters:
Color filters allow users to adjust the color palette of the screen, improving visibility for individuals with color blindness or other visual impairments. These filters can enhance color contrast, reduce glare, or remove specific colors from the display. Users can select from a range of pre-defined filters or customize their own.
4. Text-to-Speech (TTS):
TTS technology reads text aloud, allowing users to access information without having to read it themselves. This feature can be used to read web pages, documents, emails, and other text-based content. Users can adjust the reading speed, voice, and other settings to personalize the experience.
5. Narrator:
Narrator is a screen reader that provides spoken feedback about what is happening on the screen. This feature is particularly useful for individuals who are blind or have low vision. Narrator can read text, describe images, and provide instructions for navigating the operating system. Users can customize the voice, speed, and other settings to suit their preferences.
6. Live Captions:
Live Captions automatically generate captions for audio content playing on the device. This feature is useful for individuals who are deaf or hard of hearing, allowing them to understand spoken content. Live Captions work with various media, including videos, podcasts, and even live calls.
7. Display Settings:
Windows 11 provides extensive display settings that allow users to customize their screen resolution, orientation, and refresh rate. Users can adjust the screen brightness, contrast, and color temperature to optimize the visual experience. Additionally, users can enable night light mode, which reduces blue light emissions and promotes better sleep.
Beyond Visual Enhancements: A Holistic Approach to Accessibility
While the visual display features are crucial, Windows 11 extends its accessibility efforts beyond the visual realm, encompassing features that address cognitive and physical needs:
1. Ease of Access Keyboard:
The Ease of Access Keyboard provides an on-screen keyboard that is larger and easier to use than the standard keyboard. This feature is beneficial for individuals who have difficulty using a physical keyboard or who prefer a more visual interface.
2. Sticky Keys:
Sticky Keys allow users to press multiple keys in sequence without having to hold them down simultaneously. This feature is helpful for individuals who have difficulty pressing multiple keys at once, such as those with motor impairments.
3. Toggle Keys:
Toggle Keys provide auditory and visual feedback when the Caps Lock, Num Lock, and Scroll Lock keys are turned on or off. This feature is helpful for individuals who are visually impaired or who have difficulty recognizing when these keys are activated.
4. Mouse Keys:
Mouse Keys allow users to control the mouse cursor using the numeric keypad. This feature is helpful for individuals who have difficulty using a physical mouse.
5. On-Screen Keyboard:
The On-Screen Keyboard provides a virtual keyboard that can be used to enter text. This feature is helpful for individuals who cannot use a physical keyboard, such as those with motor impairments.
6. System Sounds:
Windows 11 allows users to customize the system sounds, including the volume, tone, and notification sounds. Users can adjust these settings to suit their preferences and create a more accessible audio environment.
7. Keyboard Shortcuts:
Windows 11 provides a wide range of keyboard shortcuts that allow users to access various features and functions quickly. These shortcuts can be particularly helpful for individuals who have difficulty using the mouse or who prefer a more efficient way to navigate the operating system.
Benefits and Importance of Accessibility Features
The accessibility features in Windows 11 are not just optional enhancements; they are fundamental to creating an inclusive and equitable computing experience. These features:
- Empower individuals with disabilities: By providing alternative ways to interact with the device, these features enable individuals with disabilities to access information, communicate, and participate fully in the digital world.
- Promote inclusivity and diversity: Accessibility features ensure that everyone, regardless of their abilities, can use technology effectively and enjoy the benefits of digital participation.
- Enhance usability for all users: Even individuals without disabilities can benefit from accessibility features, such as using the Magnifier to zoom in on small text or using the On-Screen Keyboard to enter text more quickly.
- Foster a more inclusive society: By making technology more accessible, we can create a more inclusive society where everyone has the opportunity to thrive.
FAQs about Accessibility Features in Windows 11
1. How do I access the accessibility features in Windows 11?
The accessibility features in Windows 11 can be accessed through the Ease of Access settings, which can be found in the Windows Settings app. You can also use the keyboard shortcut Windows key + U to open the Ease of Access settings.
2. Can I customize the accessibility features to suit my needs?
Yes, most of the accessibility features in Windows 11 can be customized to suit your individual needs. You can adjust settings such as magnification level, color filters, voice settings, and keyboard shortcuts.
3. Are the accessibility features compatible with all applications?
Most applications are compatible with the accessibility features in Windows 11. However, some older applications may not be fully accessible.
4. What if I need additional help using the accessibility features?
Microsoft provides a variety of resources for users who need help using the accessibility features in Windows 11. You can find information on the Microsoft website, contact Microsoft support, or join online forums and communities dedicated to accessibility.
Tips for Using Accessibility Features in Windows 11
- Explore the Ease of Access settings: Take some time to familiarize yourself with the various settings and features available in the Ease of Access settings.
- Experiment with different features: Try out different accessibility features to find the ones that best suit your needs.
- Customize settings to your preferences: Adjust the settings for each feature to optimize your experience.
- Seek support if needed: Don’t hesitate to reach out for help if you encounter any difficulties using the accessibility features.
Conclusion
Windows 11 represents a significant step forward in accessibility, offering a comprehensive suite of features that empower individuals with diverse needs to navigate the digital world with ease and confidence. By embracing accessibility, Microsoft demonstrates its commitment to creating a more inclusive and equitable computing experience for all. As technology continues to evolve, we can expect to see further advancements in accessibility features, ensuring that everyone can participate fully in the digital age.
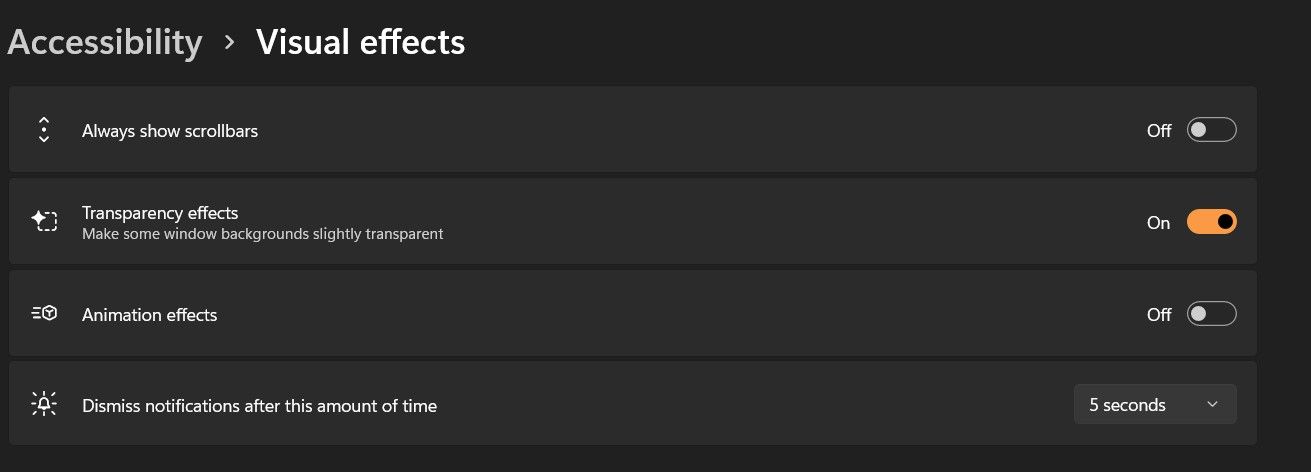
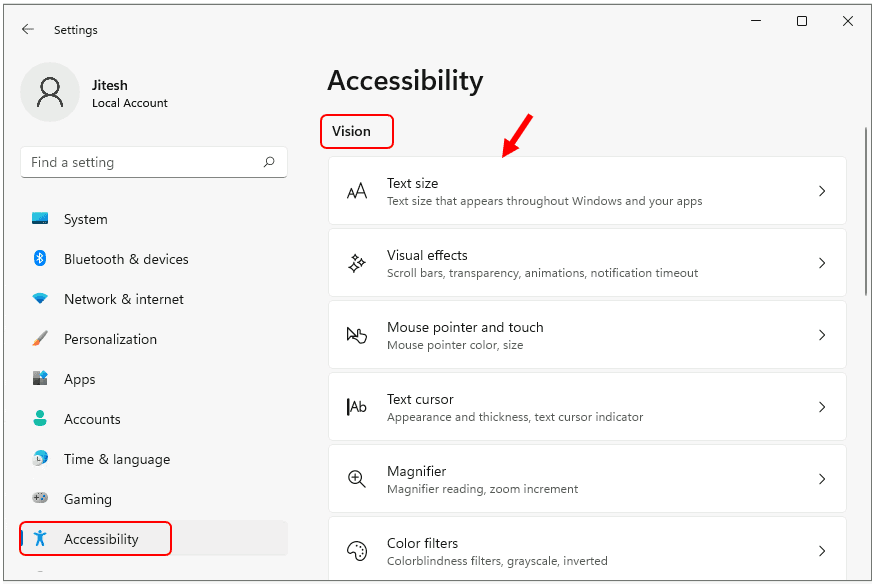
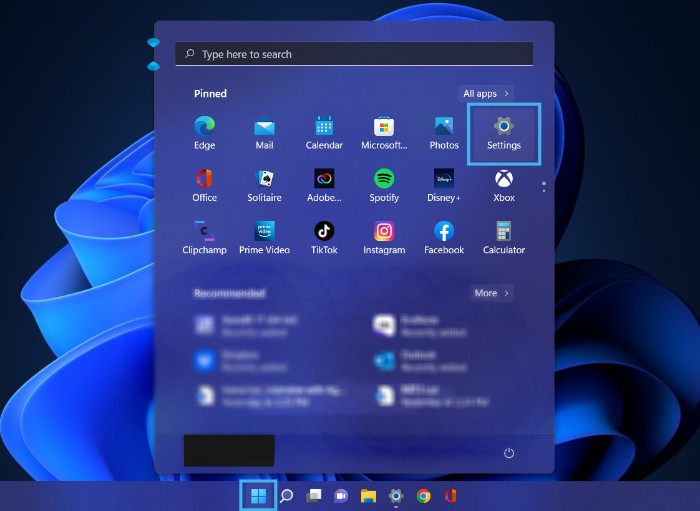
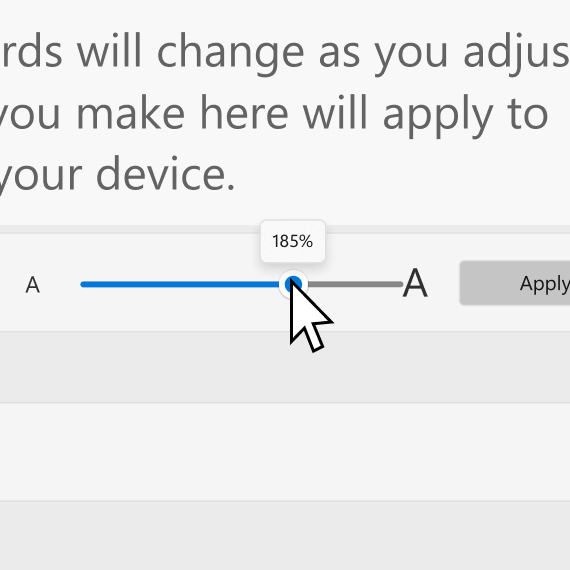
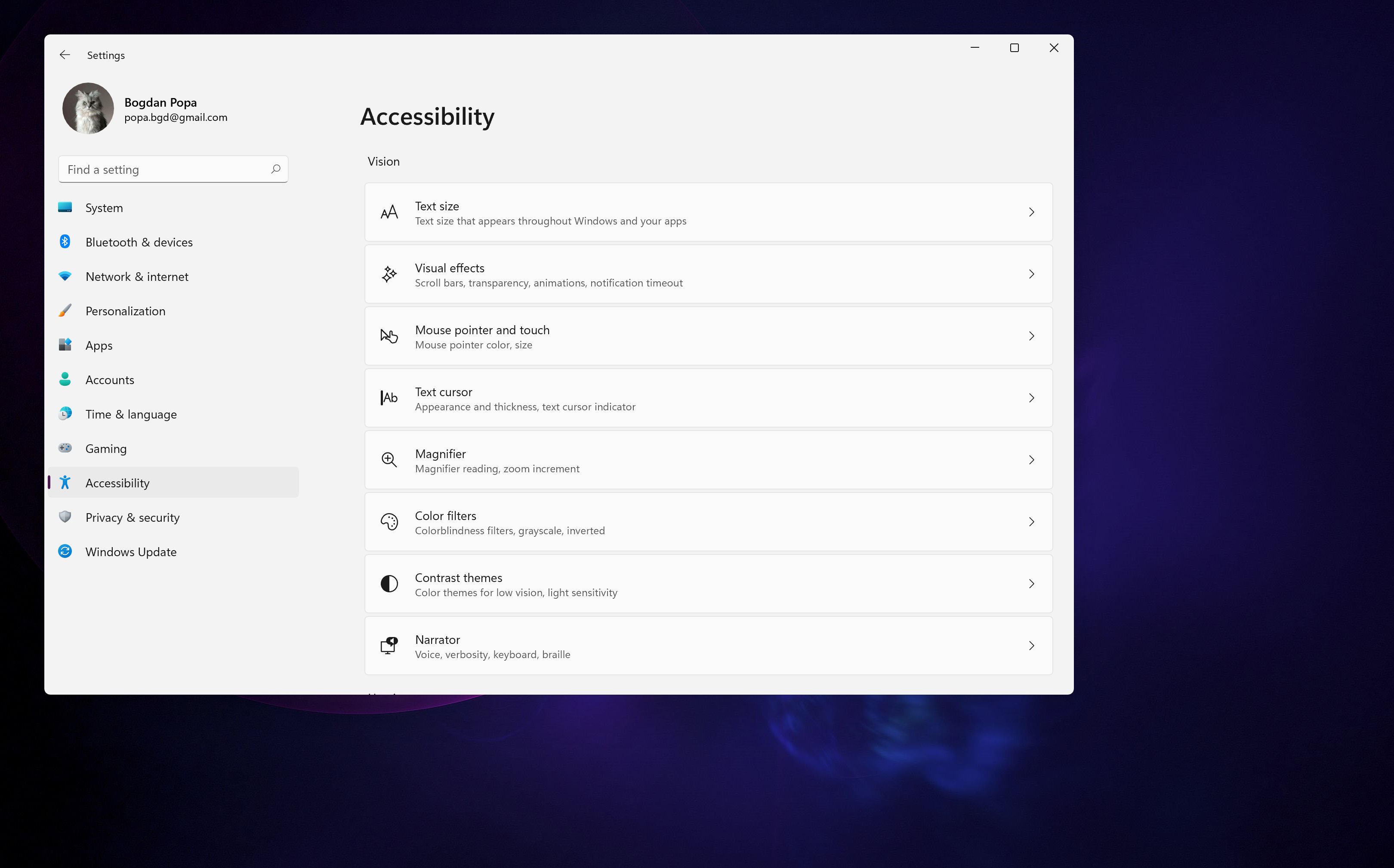


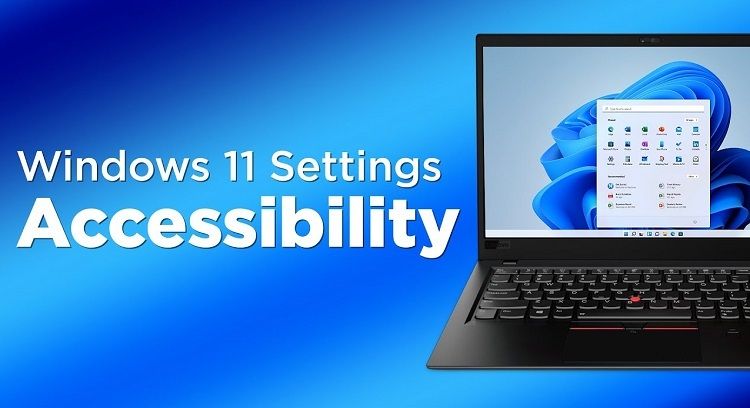
Closure
Thus, we hope this article has provided valuable insights into Navigating the Visual Landscape: Exploring Accessibility Features in Windows 11. We thank you for taking the time to read this article. See you in our next article!