Navigating the Upgrade: A Comprehensive Guide to Downloading and Installing Windows 11
Related Articles: Navigating the Upgrade: A Comprehensive Guide to Downloading and Installing Windows 11
Introduction
With great pleasure, we will explore the intriguing topic related to Navigating the Upgrade: A Comprehensive Guide to Downloading and Installing Windows 11. Let’s weave interesting information and offer fresh perspectives to the readers.
Table of Content
Navigating the Upgrade: A Comprehensive Guide to Downloading and Installing Windows 11

Windows 11, the latest iteration of Microsoft’s flagship operating system, offers a host of new features and enhancements designed to elevate the user experience. From a revamped interface and improved security measures to enhanced gaming capabilities and seamless integration with other Microsoft services, Windows 11 presents a compelling reason to upgrade. However, the process of downloading and installing Windows 11 can seem daunting for some users. This comprehensive guide aims to demystify the process, providing a step-by-step walkthrough and addressing common concerns.
Understanding System Requirements and Compatibility
Before embarking on the upgrade journey, it is crucial to ensure your computer meets the minimum system requirements for Windows 11. Microsoft has outlined specific hardware specifications that guarantee optimal performance and compatibility. These include:
- Processor: 1 gigahertz (GHz) or faster with 2 or more cores
- RAM: 4 gigabytes (GB)
- Storage: 64 GB or larger storage device
- System firmware: UEFI, Secure Boot capable
- TPM: Trusted Platform Module (TPM) version 2.0
- Display: High Definition (720p) display, 9 inches or larger
- Graphics card: Compatible with DirectX 12 or later with WDDM 2.x driver
- Internet connection: Required for initial setup and some features
If your computer falls short of these requirements, attempting to install Windows 11 could lead to instability, performance issues, or even complete system failure. To avoid such complications, it is strongly recommended to verify compatibility before proceeding.
Preparing for the Upgrade: A Checklist for Success
Once you have confirmed your system’s compatibility, it’s essential to prepare for the upgrade process. This involves taking several crucial steps to ensure a smooth and hassle-free transition:
- Back up your data: Data loss is a significant concern during any operating system upgrade. It is imperative to back up all essential data, including documents, photos, videos, and other important files. This can be achieved through various methods, such as external hard drives, cloud storage services, or data backup software.
- Review installed software: Some software applications may not be compatible with Windows 11. It’s advisable to review your installed programs and ensure they are compatible with the new operating system. You can check for updates or consider alternative options for incompatible software.
- Check for driver updates: Up-to-date drivers are essential for optimal performance and compatibility. Before upgrading, ensure your device drivers are updated to the latest versions. This can be done through the device manufacturer’s website or using dedicated driver update tools.
- Disable antivirus software temporarily: Antivirus software can sometimes interfere with the installation process. It is recommended to temporarily disable your antivirus program during the upgrade. However, ensure you re-enable it once the installation is complete.
- Close unnecessary programs: Running multiple programs in the background can consume valuable system resources and slow down the upgrade process. Close all unnecessary programs and applications before initiating the upgrade.
- Ensure sufficient disk space: The Windows 11 installation requires a significant amount of disk space. Ensure you have at least 10 GB of free space on your system drive before starting the upgrade.
Methods for Downloading and Installing Windows 11
There are two primary methods for downloading and installing Windows 11:
- Using Windows Update: This is the most straightforward and recommended method for eligible devices. Windows Update will automatically detect your system’s compatibility and offer the upgrade if it meets the requirements. To check for the upgrade, navigate to Settings > Windows Update and select Check for updates.
- Downloading the Windows 11 ISO file: If your computer doesn’t meet the minimum system requirements or you prefer a manual installation, you can download the Windows 11 ISO file from Microsoft’s website. This method allows you to perform a clean install, wiping your existing operating system and installing Windows 11 from scratch.
The Upgrade Process: A Step-by-Step Guide
The upgrade process using Windows Update is relatively straightforward and user-friendly:
- Check for updates: Navigate to Settings > Windows Update and select Check for updates.
- Download the upgrade: If your computer is eligible, Windows Update will download the upgrade files and notify you when it is ready.
- Schedule the installation: You can choose to install the upgrade immediately or schedule it for a later time.
- Restart your computer: Once the upgrade is scheduled, your computer will restart automatically to begin the installation process.
- Follow the on-screen instructions: The installation process will guide you through the necessary steps, including accepting the license agreement and configuring basic settings.
Navigating the Installation Process: Common Issues and Solutions
While the upgrade process is generally smooth, users may encounter some common issues:
- Error messages: You may encounter error messages during the download or installation process. These errors can be caused by various factors, including insufficient disk space, incompatible software, or corrupted files.
- System instability: In some cases, the upgrade process may lead to system instability or crashes. This could be due to outdated drivers, incompatible software, or hardware issues.
- Installation failure: The installation may fail to complete, leaving your computer in an unusable state. This could be caused by corrupted files, hardware issues, or software conflicts.
To address these issues, consider the following solutions:
- Troubleshoot error messages: Consult Microsoft’s support website or online forums for troubleshooting guides related to specific error messages.
- Check for updates: Ensure your device drivers and other software are updated to the latest versions.
- Run a system scan: Use a system scan tool to check for corrupted files and repair them.
- Reinstall Windows 11: If all else fails, you may need to perform a clean installation of Windows 11.
FAQs Regarding Downloading and Upgrading Windows 11
Q: What happens to my data during the upgrade process?
A: Your personal files, settings, and applications will be preserved during the upgrade process. However, it is still recommended to back up your data before upgrading to ensure its safety.
Q: Will I lose my existing applications after the upgrade?
A: Most applications will be compatible with Windows 11 and will continue to function after the upgrade. However, some applications may require updates or may not be compatible with the new operating system.
Q: Can I downgrade to Windows 10 after upgrading to Windows 11?
A: Yes, you can downgrade to Windows 10 within 10 days of upgrading to Windows 11. However, this will revert your system to its previous state, removing all Windows 11 files and settings.
Q: How long does the upgrade process take?
A: The upgrade process can take anywhere from 30 minutes to several hours, depending on the size of your system drive, the speed of your internet connection, and the number of files being transferred.
Q: Can I upgrade from Windows 7 or Windows 8.1 to Windows 11?
A: While you can upgrade from Windows 7 or Windows 8.1, it is not recommended. These older operating systems may not meet the minimum system requirements for Windows 11, potentially leading to compatibility issues and performance problems.
Tips for Downloading and Upgrading Windows 11
- Plan your upgrade: Set aside ample time for the upgrade process, as it can take several hours.
- Back up your data: This is the most important step to ensure you don’t lose any valuable data.
- Check for updates: Ensure your device drivers and other software are up-to-date before upgrading.
- Disable antivirus software: Temporarily disable your antivirus program during the installation process.
- Close unnecessary programs: Close all unnecessary programs and applications to free up system resources.
- Monitor the upgrade process: Keep an eye on the progress bar and ensure the installation is proceeding smoothly.
- Contact Microsoft support: If you encounter any issues, contact Microsoft support for assistance.
Conclusion
Upgrading to Windows 11 can enhance your computing experience with a range of new features and improvements. By understanding the system requirements, preparing your computer, and following the step-by-step guide, you can navigate the upgrade process with confidence. While some challenges may arise, troubleshooting resources and support are available to ensure a successful transition. By taking the necessary precautions and following the recommendations outlined in this guide, you can confidently embrace the latest advancements in the Windows ecosystem and enjoy the benefits of Windows 11.


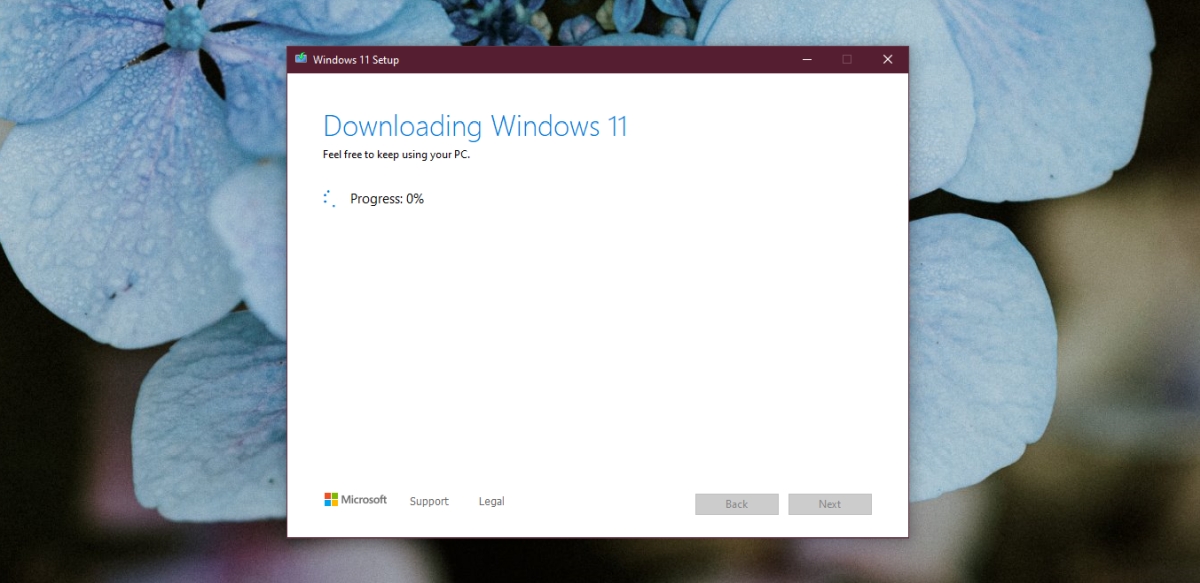


![How To Install Windows 11 ISO [Developer Preview]: 3 Working Methods!](https://i0.wp.com/en.mohamedovic.com/wp-content/uploads/2021/06/Install-Windows-11-Guide.jpg)


Closure
Thus, we hope this article has provided valuable insights into Navigating the Upgrade: A Comprehensive Guide to Downloading and Installing Windows 11. We hope you find this article informative and beneficial. See you in our next article!