Navigating the Transition: Moving Back to Windows 10 from Windows 11
Related Articles: Navigating the Transition: Moving Back to Windows 10 from Windows 11
Introduction
With enthusiasm, let’s navigate through the intriguing topic related to Navigating the Transition: Moving Back to Windows 10 from Windows 11. Let’s weave interesting information and offer fresh perspectives to the readers.
Table of Content
Navigating the Transition: Moving Back to Windows 10 from Windows 11

While Windows 11 offered a fresh interface and new features, it wasn’t universally embraced. Some users encountered compatibility issues with their hardware or software, experienced performance degradation, or simply preferred the familiarity and stability of Windows 10. For these individuals, the decision to revert back to Windows 10 has become a viable option, necessitating a thorough understanding of the process and its implications.
This article delves into the intricacies of transitioning from Windows 11 to Windows 10, providing a comprehensive guide for users seeking to make the switch. It explores the various methods available, outlines potential challenges, and offers tips for a smooth and successful transition.
Understanding the Reasons for Downgrading
The decision to move back to Windows 10 is often driven by a combination of factors, each contributing to the user’s dissatisfaction with the newer operating system. These factors can be categorized as follows:
- Hardware Compatibility: Windows 11 introduced stricter hardware requirements, potentially leaving older systems incompatible. Users with systems that met the minimum specifications might still encounter performance issues, particularly with older components.
- Software Compatibility: Certain applications and programs, especially those designed for older systems or not yet updated for Windows 11, may exhibit compatibility problems or fail to function properly.
- Performance Degradation: Some users have reported experiencing slower performance and increased resource consumption with Windows 11, especially on older hardware.
- User Interface and Experience: While the updated design of Windows 11 appealed to some, others found it jarring, confusing, or simply less intuitive than the familiar Windows 10 interface.
- Stability and Reliability: Some users encountered system instability, frequent crashes, or unexpected behavior in Windows 11, prompting them to seek the perceived stability and reliability of Windows 10.
Exploring the Options: Methods for Downgrading to Windows 10
There are several methods available for transitioning from Windows 11 back to Windows 10. Each method comes with its own advantages and disadvantages, and the best approach depends on the user’s individual circumstances and preferences.
1. Clean Installation: This method involves completely wiping the hard drive and installing Windows 10 from scratch. This is the most thorough approach, ensuring a clean system and removing any residual Windows 11 files or configurations. However, it requires a complete backup of all data before proceeding, as it will erase everything on the hard drive.
2. Using a Recovery Drive: If a recovery drive was created during the initial Windows 11 installation, it can be used to restore the system to its factory state, potentially reverting to the pre-installed Windows 10 operating system. However, this method may not always be successful, especially if the recovery drive was created after upgrading to Windows 11.
3. Utilizing a Windows 10 Installation Media: Users can create a bootable USB drive or DVD with Windows 10 installation files and boot from it. This allows them to perform a clean installation of Windows 10, replacing the current Windows 11 installation.
4. Windows 10 Upgrade Rollback: Within a limited timeframe after upgrading to Windows 11, users can revert back to their previous Windows 10 installation. This option is only available for a specific period after the upgrade and may not be suitable for everyone.
5. Using a Third-Party Tool: Certain third-party software tools can assist in downgrading from Windows 11 to Windows 10. These tools typically automate the process, simplifying the transition for users who are less familiar with technical procedures. However, it’s crucial to ensure that the chosen tool is reputable and reliable.
Challenges and Considerations
While downgrading from Windows 11 to Windows 10 is feasible, it’s important to be aware of potential challenges and considerations:
- Data Loss: As with any operating system change, there is always a risk of data loss. It is essential to back up all important files and data before initiating the downgrade process.
- Driver Compatibility: After downgrading, drivers for hardware components may need to be reinstalled or updated to ensure proper functionality.
- Software Compatibility: Some software applications may require updates or reinstallations after the downgrade to Windows 10.
- System Configuration: Settings and configurations, including personal preferences, may need to be re-established after the downgrade.
- Lost Features: Certain features introduced in Windows 11 may not be available in Windows 10. Users should be aware of any features they rely on that might be lost during the downgrade.
Tips for a Smooth Downgrade
To minimize potential complications and ensure a smooth transition, it’s advisable to follow these tips:
- Back Up All Data: Before attempting any downgrade, back up all important files, documents, and settings. This can be done using external hard drives, cloud storage services, or other backup solutions.
- Check Hardware Compatibility: Ensure that the hardware components of the system meet the minimum requirements for Windows 10.
- Prepare Software Updates: Update all essential software applications before downgrading to avoid compatibility issues.
- Download Necessary Drivers: Gather the drivers for all hardware components and keep them readily available for installation after the downgrade.
- Create a Bootable USB Drive: If using a clean installation method, create a bootable USB drive with Windows 10 installation files.
- Consult Documentation: Refer to Microsoft’s official documentation or online resources for detailed instructions and guidance on downgrading from Windows 11 to Windows 10.
- Seek Professional Help: If unsure about any aspect of the downgrade process, consider seeking assistance from a qualified computer technician.
FAQs Regarding Downgrading to Windows 10
Q: Can I downgrade from Windows 11 to Windows 10 without losing my data?
A: It’s highly recommended to back up all data before downgrading, as there is a risk of data loss. While some methods may preserve data, a clean installation typically requires a complete data backup.
Q: Can I upgrade back to Windows 11 after downgrading to Windows 10?
A: Yes, you can upgrade back to Windows 11 after downgrading to Windows 10. However, it’s important to ensure that your system meets the minimum requirements for Windows 11 and that all necessary drivers and software are installed.
Q: What happens to my Windows 11 license after downgrading?
A: Your Windows 11 license should remain valid after downgrading to Windows 10. You can upgrade back to Windows 11 later without needing to purchase a new license.
Q: Will I lose my applications and settings after downgrading?
A: A clean installation of Windows 10 will erase all existing data and applications. It’s crucial to back up data and reinstall applications after the downgrade.
Q: How long does the downgrade process take?
A: The duration of the downgrade process varies depending on the chosen method and system specifications. A clean installation can take several hours, while other methods might be quicker.
Conclusion
Downgrading from Windows 11 to Windows 10 can be a viable option for users who encounter compatibility issues, performance problems, or simply prefer the familiar interface and stability of Windows 10. By understanding the different methods, potential challenges, and tips for a smooth transition, users can make an informed decision and successfully revert to their preferred operating system. It’s crucial to prioritize data backup, ensure hardware compatibility, and consult relevant documentation or seek professional assistance when needed. While Windows 11 continues to evolve and improve, Windows 10 remains a reliable and capable operating system, providing a stable and familiar environment for many users.





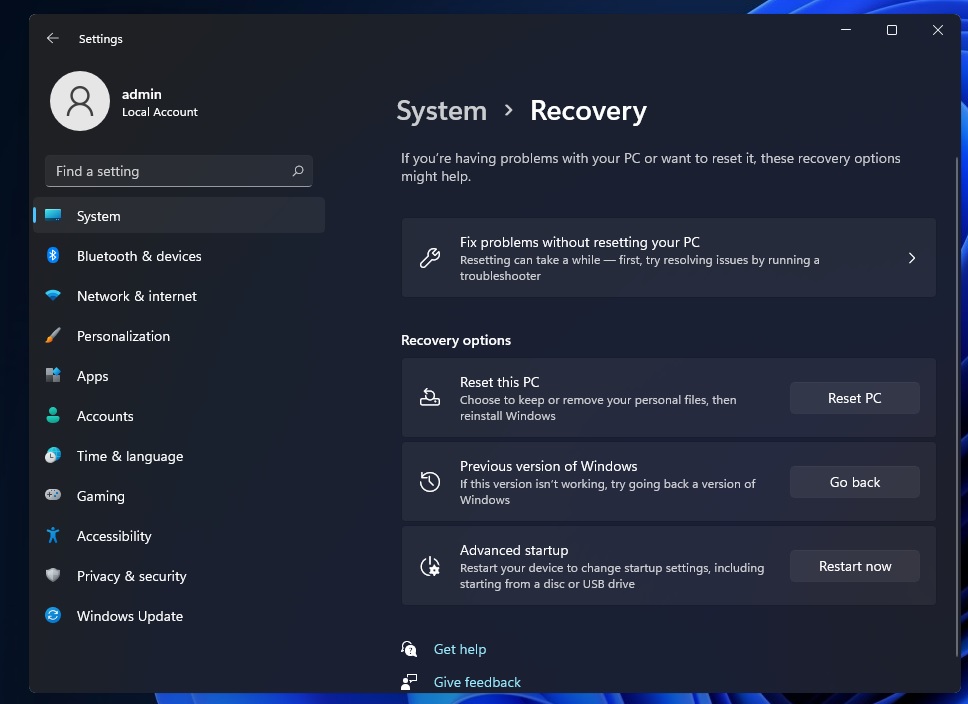


Closure
Thus, we hope this article has provided valuable insights into Navigating the Transition: Moving Back to Windows 10 from Windows 11. We appreciate your attention to our article. See you in our next article!