Navigating the Transition: A Comprehensive Guide to Moving from Windows 11 to Windows 10 Pro
Related Articles: Navigating the Transition: A Comprehensive Guide to Moving from Windows 11 to Windows 10 Pro
Introduction
With great pleasure, we will explore the intriguing topic related to Navigating the Transition: A Comprehensive Guide to Moving from Windows 11 to Windows 10 Pro. Let’s weave interesting information and offer fresh perspectives to the readers.
Table of Content
Navigating the Transition: A Comprehensive Guide to Moving from Windows 11 to Windows 10 Pro
The decision to switch operating systems is not one to be taken lightly. While Windows 11 offers new features and a refreshed interface, some users may find themselves drawn back to the familiarity and stability of Windows 10 Pro. This comprehensive guide explores the reasons behind this shift, the process of moving from Windows 11 to Windows 10 Pro, and the critical considerations involved.
Understanding the Motivation for Change:
The transition from Windows 11 to Windows 10 Pro is often driven by a combination of factors. Some users may find that Windows 11’s new interface and features are not intuitive or do not meet their specific needs. Others may experience performance issues or compatibility problems with their hardware or software. The following points highlight common reasons for this shift:
- Hardware Compatibility: Windows 11 has stricter system requirements than its predecessor. Users with older hardware may find their computers unable to run Windows 11 effectively, leading them to seek the compatibility and stability of Windows 10 Pro.
- Software Compatibility: Certain software applications may not be fully compatible with Windows 11, resulting in functionality issues or even complete incompatibility. This can be particularly problematic for users who rely on specific software for their work or personal use.
- User Interface and Experience: The new interface and design elements in Windows 11 can be a departure from the familiar Windows 10 experience. Some users may find the changes disruptive or aesthetically unappealing, leading them to prefer the more established and comfortable Windows 10 Pro environment.
- Performance and Stability: Some users report experiencing performance issues or system instability with Windows 11. These problems can stem from various factors, including hardware limitations, software conflicts, or even system updates. The stability and performance of Windows 10 Pro can be a compelling reason for switching.
- Security Concerns: While Windows 11 incorporates new security features, some users may prefer the established security protocols and practices of Windows 10 Pro, particularly in professional or enterprise environments where data security is paramount.
The Process of Moving from Windows 11 to Windows 10 Pro:
The process of migrating from Windows 11 to Windows 10 Pro involves several steps, each requiring careful consideration and execution. Here’s a detailed breakdown of the key steps:
- Backup Your Data: Before undertaking any significant system changes, it is essential to back up all your important data. This includes files, documents, photos, videos, and any other data you wish to preserve. You can use external hard drives, cloud storage services, or specialized backup software for this purpose.
- Obtain a Windows 10 Pro Installation Media: You will need a bootable USB drive or DVD containing the Windows 10 Pro installation files. You can download the ISO file from Microsoft’s official website and create the installation media using a tool like Rufus or the Windows USB/DVD Download Tool.
- Clean Installation or Upgrade: You have two options for installing Windows 10 Pro: a clean installation or an upgrade. A clean installation will erase all data on your hard drive and install a fresh copy of Windows 10 Pro. An upgrade will keep your existing files and settings but may require some configuration after the installation is complete.
- Perform the Installation: With the installation media ready, restart your computer and boot from the USB drive or DVD. Follow the on-screen instructions to install Windows 10 Pro. The installation process may take some time, depending on your computer’s specifications.
- Install Drivers and Software: After the installation, you will need to install the necessary drivers for your hardware components, such as your graphics card, network adapter, and sound card. You can download the latest drivers from your manufacturer’s website. You will also need to reinstall any software applications you require, ensuring compatibility with Windows 10 Pro.
- Transfer Data: If you chose to perform an upgrade, your data should be preserved. However, if you opted for a clean installation, you will need to transfer your data from the backup you created in step 1.
- Activate Windows 10 Pro: Once the installation is complete, you will need to activate Windows 10 Pro using a valid product key. You can obtain a product key from a retail store, online retailer, or from your previous Windows 10 Pro installation.
Important Considerations:
While the process of moving from Windows 11 to Windows 10 Pro may seem straightforward, there are several important considerations to keep in mind:
- System Requirements: Ensure that your computer meets the minimum system requirements for Windows 10 Pro. This information is available on Microsoft’s website.
- Software Compatibility: Before proceeding with the installation, verify that your essential software applications are compatible with Windows 10 Pro. You can check the software developer’s website or consult online resources for compatibility information.
- Data Transfer: If you are performing a clean installation, ensure you have a reliable backup of all your important data. The data transfer process can be time-consuming, especially for large files.
- Driver Compatibility: After installing Windows 10 Pro, you will need to install the necessary drivers for your hardware components. It is essential to download the latest drivers from the manufacturer’s website to ensure optimal performance and stability.
- Activation: You will need a valid product key to activate Windows 10 Pro. If you are unsure of your product key, you can contact Microsoft support for assistance.
FAQs
Q: Can I upgrade from Windows 11 to Windows 10 Pro without losing my data?
A: While Microsoft officially does not support downgrading from Windows 11 to Windows 10, it is possible to perform an upgrade that preserves your data. However, it is essential to back up your data before proceeding with the upgrade to ensure its safety.
Q: What happens to my Windows 11 license after I install Windows 10 Pro?
A: Your Windows 11 license will remain valid and can be used to activate Windows 11 again if you decide to revert to it in the future.
Q: Will I be able to use my existing Windows 10 Pro product key to activate the new installation?
A: Yes, you can use your existing Windows 10 Pro product key to activate the new installation.
Q: Can I install Windows 10 Pro on a computer that previously had Windows 11?
A: Yes, you can install Windows 10 Pro on a computer that previously had Windows 11. However, it is essential to ensure that your computer meets the minimum system requirements for Windows 10 Pro.
Q: What are the differences between Windows 10 Home and Windows 10 Pro?
A: Windows 10 Pro offers additional features and functionalities compared to Windows 10 Home, such as domain join, BitLocker drive encryption, and remote desktop access.
Tips
- Back up your data: This is a crucial step before performing any significant system changes, including installing a new operating system.
- Check software compatibility: Ensure that your essential software applications are compatible with Windows 10 Pro before proceeding with the installation.
- Download the latest drivers: After installing Windows 10 Pro, download the latest drivers for your hardware components from the manufacturer’s website.
- Activate Windows 10 Pro: Use a valid product key to activate your new installation of Windows 10 Pro.
- Consider a clean installation: While an upgrade can preserve your data, a clean installation can often provide a more stable and optimized system.
Conclusion
The decision to move from Windows 11 to Windows 10 Pro is a personal one, driven by individual needs and preferences. By understanding the reasons behind this shift, the process involved, and the critical considerations, users can make an informed decision and navigate the transition smoothly. It is important to remember that while Windows 11 offers new features and a modern interface, Windows 10 Pro remains a robust and reliable operating system with a vast software ecosystem. The choice ultimately depends on individual priorities and the specific requirements of each user.




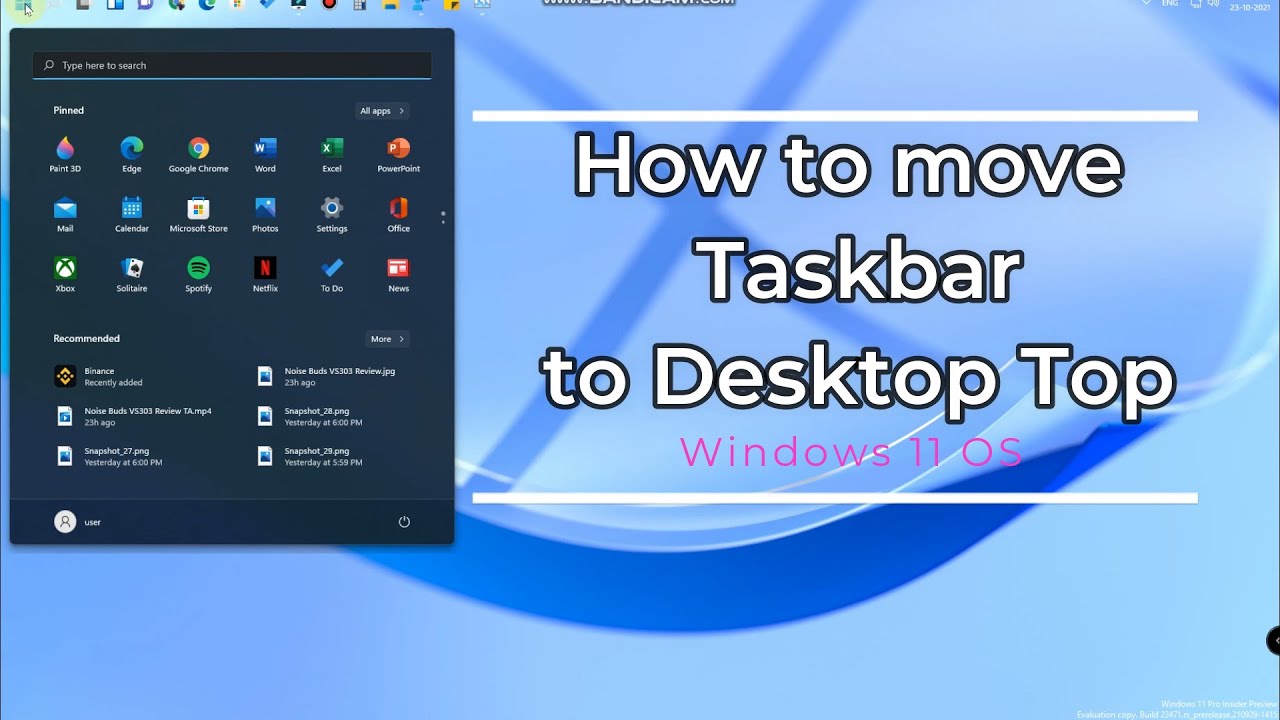
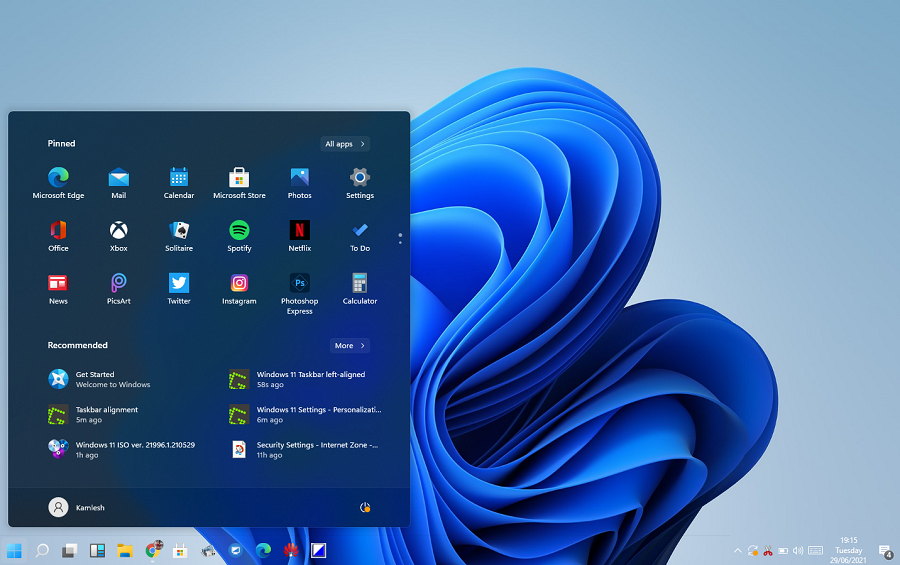

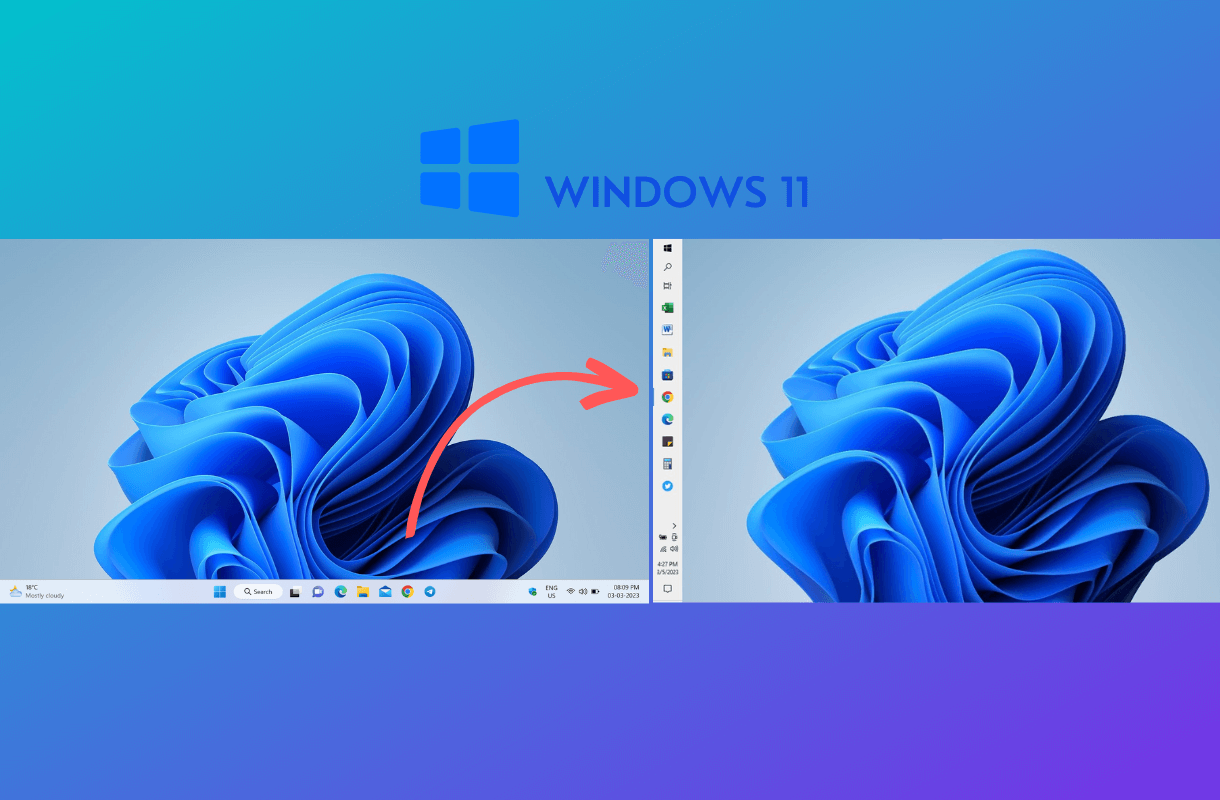
Closure
Thus, we hope this article has provided valuable insights into Navigating the Transition: A Comprehensive Guide to Moving from Windows 11 to Windows 10 Pro. We appreciate your attention to our article. See you in our next article!