Navigating the Transition: A Comprehensive Guide to Managing Windows 10 After Installing Windows 11
Related Articles: Navigating the Transition: A Comprehensive Guide to Managing Windows 10 After Installing Windows 11
Introduction
With great pleasure, we will explore the intriguing topic related to Navigating the Transition: A Comprehensive Guide to Managing Windows 10 After Installing Windows 11. Let’s weave interesting information and offer fresh perspectives to the readers.
Table of Content
Navigating the Transition: A Comprehensive Guide to Managing Windows 10 After Installing Windows 11

The release of Windows 11 marked a significant leap in the evolution of Microsoft’s operating system, promising a refined interface, enhanced performance, and new features. Many users, eager to experience these advancements, opted to upgrade their systems. However, the decision to install Windows 11 often raises the question of what to do with the existing Windows 10 installation. While it’s tempting to simply leave the old operating system untouched, there are compelling reasons to consider removing it, especially when aiming for optimal system performance and resource management.
Understanding the Rationale
The presence of multiple operating systems on a single device can lead to various complications. These include:
- Conflicting Drivers: Windows 10 and Windows 11 may have conflicting drivers, potentially causing instability or performance issues.
- Storage Space Constraints: Dual operating systems occupy significant storage space, limiting the available space for other programs and data.
- Boot Time Delays: The system may take longer to boot due to the need to load multiple operating systems.
- Potential for Confusion: Having both operating systems present could lead to confusion regarding which programs are installed in each, potentially leading to compatibility issues.
The Benefits of Removing Windows 10
Eliminating Windows 10 after installing Windows 11 offers several advantages:
- Optimized Performance: By removing the old operating system, the system can dedicate its resources solely to Windows 11, leading to smoother operation and potentially improved performance.
- Increased Storage Space: Removing Windows 10 frees up valuable storage space, allowing for installation of more programs and storing larger files.
- Streamlined Boot Time: The system boots faster as it only needs to load Windows 11, resulting in a more responsive and efficient experience.
- Simplified System Management: With only one operating system present, managing programs, updates, and configurations becomes less complex, improving user experience.
Methods for Removing Windows 10
Several methods can be employed to remove Windows 10 after installing Windows 11. Each approach has its own advantages and considerations:
1. Using the "Keep Only Windows 11" Option During Installation:
This method allows users to choose to keep only Windows 11 during the installation process. This is the simplest and most straightforward approach, ensuring a clean installation of Windows 11 without the need for additional steps.
2. Removing Windows 10 Through the "Windows Settings" App:
Windows 11 offers a built-in option to remove previous operating systems within the "Settings" app. This method is user-friendly and requires minimal technical knowledge.
3. Utilizing the "Disk Management" Tool:
The "Disk Management" tool allows users to manually delete the partition where Windows 10 is installed. This method requires more technical understanding but offers greater control over the process.
4. Employing Third-Party Software:
Various third-party software solutions are available for removing older operating systems. These tools often offer additional features and automation, but require caution regarding their compatibility and reliability.
Important Considerations:
Before proceeding with removing Windows 10, it’s crucial to consider the following:
- Data Backup: Always back up important data before making any significant changes to the operating system.
- Program Compatibility: Ensure that all essential programs are compatible with Windows 11 before removing Windows 10.
- System Recovery: Create a system recovery image or backup to facilitate restoring the system if any issues arise during the process.
FAQs Regarding Removing Windows 10
1. Can I remove Windows 10 after installing Windows 11 without losing data?
Yes, removing Windows 10 can be done without losing data if you have properly backed up your files. However, it’s recommended to create a system recovery image to ensure the ability to restore the system if any issues arise.
2. What if I need to access files from my old Windows 10 installation?
If you need to access files from your old Windows 10 installation, you can either use a data recovery tool to access the files directly from the Windows 10 partition or move the required files to a different location before removing Windows 10.
3. Is it possible to reinstall Windows 10 after removing it?
Yes, you can reinstall Windows 10 if needed. However, you’ll require a valid Windows 10 installation media and product key.
4. Can I dual-boot Windows 10 and Windows 11?
While dual-booting is possible, it’s not recommended due to the potential for conflicts and performance issues. It’s generally more efficient to choose one operating system and remove the other.
5. What if I encounter issues after removing Windows 10?
If you encounter issues after removing Windows 10, you can use the system recovery image or backup to restore the system to its previous state. It’s always advisable to seek help from a qualified technician if you’re unsure about the process or encounter unexpected problems.
Tips for a Smooth Removal Process
- Plan Ahead: Research the removal process thoroughly and gather all necessary information before starting.
- Back Up Data: Create a complete backup of all important data before proceeding.
- Check for Compatibility: Ensure that all essential programs are compatible with Windows 11.
- Create a System Recovery Image: Generate a system recovery image to facilitate restoring the system if any issues arise.
- Follow Official Instructions: Refer to the official Microsoft documentation for detailed instructions on removing Windows 10.
- Seek Professional Help: If you’re unsure about the process or encounter any difficulties, seek help from a qualified technician.
Conclusion
Removing Windows 10 after installing Windows 11 can significantly enhance system performance, optimize storage space, and simplify system management. However, it’s essential to proceed with caution, ensuring proper data backup, program compatibility, and system recovery options are in place. By following the outlined steps and considering the necessary precautions, users can confidently transition to Windows 11 with a clean and efficient system.


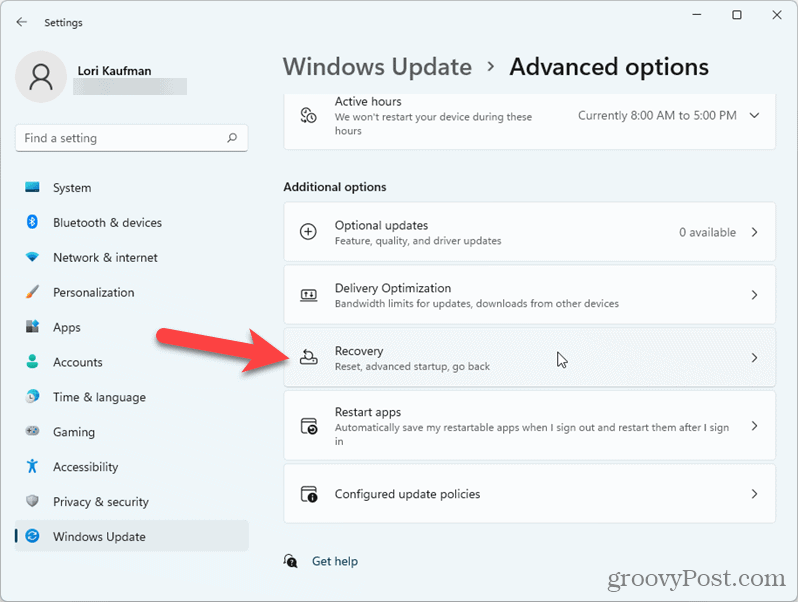

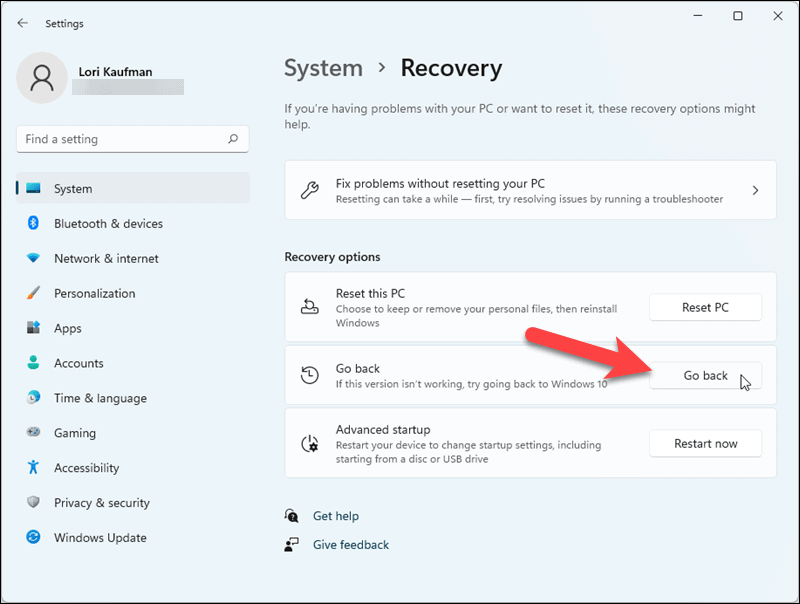
:max_bytes(150000):strip_icc()/installing-windows-11-message-0e66619fc78e4951a50b46ca34840279.png)


Closure
Thus, we hope this article has provided valuable insights into Navigating the Transition: A Comprehensive Guide to Managing Windows 10 After Installing Windows 11. We thank you for taking the time to read this article. See you in our next article!