Navigating the Start-up Process: Understanding and Managing Windows 10’s Fast Boot Feature
Related Articles: Navigating the Start-up Process: Understanding and Managing Windows 10’s Fast Boot Feature
Introduction
With great pleasure, we will explore the intriguing topic related to Navigating the Start-up Process: Understanding and Managing Windows 10’s Fast Boot Feature. Let’s weave interesting information and offer fresh perspectives to the readers.
Table of Content
Navigating the Start-up Process: Understanding and Managing Windows 10’s Fast Boot Feature

Windows 10, like its predecessors, incorporates a feature known as "fast boot" to streamline the system’s startup process. This feature aims to reduce the time it takes for the operating system to become operational, offering a more seamless user experience. However, the fast boot functionality can sometimes lead to complications, particularly when troubleshooting system issues or performing specific tasks that require access to the system’s core components.
This article delves into the intricacies of the fast boot feature in Windows 10, exploring its inner workings, potential drawbacks, and how to effectively manage it for optimal system performance.
The Mechanics of Fast Boot
Fast boot, also known as "hybrid boot," is a hybrid approach that combines aspects of traditional booting with elements of hibernation. When enabled, Windows 10 saves a snapshot of the system’s current state, including loaded drivers and applications, to a hibernation file. Upon restarting, Windows 10 utilizes this snapshot instead of loading everything from scratch, significantly reducing boot times.
The Potential Pitfalls of Fast Boot
While fast boot generally enhances the user experience, it can introduce complexities in certain scenarios. Here are some key considerations:
-
Troubleshooting Challenges: Fast boot can complicate troubleshooting efforts, particularly when dealing with system errors or software conflicts. The saved hibernation file might contain corrupted data or conflicting configurations, hindering the ability to identify and resolve the root cause of the issue.
-
Limited Access to Boot Options: Fast boot can restrict access to advanced boot options, such as the recovery environment or the BIOS. This limitation can hinder the ability to perform certain tasks, like installing new operating systems or configuring hardware settings.
-
Potential Data Integrity Concerns: In rare instances, the hibernation file might become corrupted, potentially leading to data loss or system instability.
Disabling Fast Boot: A Practical Approach
In situations where the benefits of fast boot are outweighed by its potential drawbacks, disabling it can be a prudent decision. Here’s a comprehensive guide on disabling fast boot in Windows 10:
-
Access Power Options: Navigate to the Windows Control Panel by searching for "Control Panel" in the Start menu. In the Control Panel, select "Power Options."
-
Choose System Settings: On the left-hand side of the Power Options window, click on "Choose what the power buttons do."
-
Enable Advanced Settings: At the bottom of the window, click on "Change settings that are currently unavailable."
-
Disable Fast Startup: Uncheck the box labeled "Turn on fast startup (recommended)."
-
Confirm and Apply Changes: Click on "Save Changes" to finalize the modifications.
FAQs: Exploring Common Questions
Q1: Is it necessary to disable fast boot for all users?
A: Disabling fast boot is not a universal requirement. It’s primarily recommended for situations where troubleshooting is necessary, or when specific tasks require access to the BIOS or recovery environment.
Q2: Can I disable fast boot temporarily?
A: While disabling fast boot permanently is possible, you can also temporarily disable it for specific tasks. To do so, hold down the Shift key while clicking on the "Restart" button in the Start menu. This will launch the system into Advanced Startup Options, granting access to troubleshooting tools and BIOS settings.
Q3: Will disabling fast boot affect my system’s performance?
A: Disabling fast boot might slightly increase boot times, but it shouldn’t significantly impact overall system performance.
Q4: What are the alternative solutions to address the limitations of fast boot?
A: Consider using other troubleshooting tools, like the Windows Recovery Environment, which can be accessed by booting from a USB drive or DVD. Alternatively, you can use specialized diagnostic tools designed for specific hardware or software issues.
Tips for Effective Management
-
Regular System Maintenance: Regularly perform system maintenance tasks, such as running disk cleanup and defragmentation tools, to ensure optimal system performance and prevent potential data corruption.
-
Backups and Recovery Options: Create regular backups of your system and critical data to mitigate potential data loss in case of system failure or corruption.
-
Monitor System Performance: Keep an eye on your system’s performance and resource usage. If you notice unusual behavior or slowdowns, investigate potential causes and take appropriate action.
Conclusion
Windows 10’s fast boot feature offers a convenient way to accelerate the startup process. However, its limitations in certain scenarios, particularly when troubleshooting or accessing advanced boot options, necessitate careful consideration. Disabling fast boot can be a practical solution in these instances, allowing for a more comprehensive approach to system management and troubleshooting. By understanding the intricacies of fast boot and its potential implications, users can make informed decisions about its utilization, ensuring optimal system performance and stability.


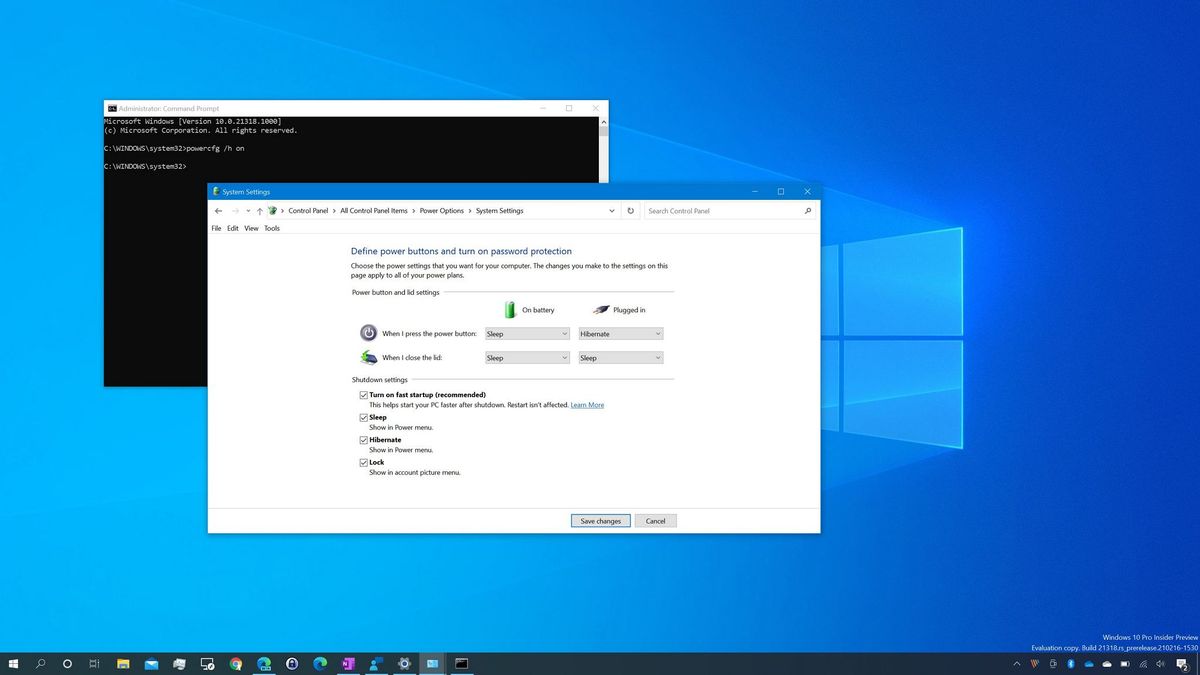
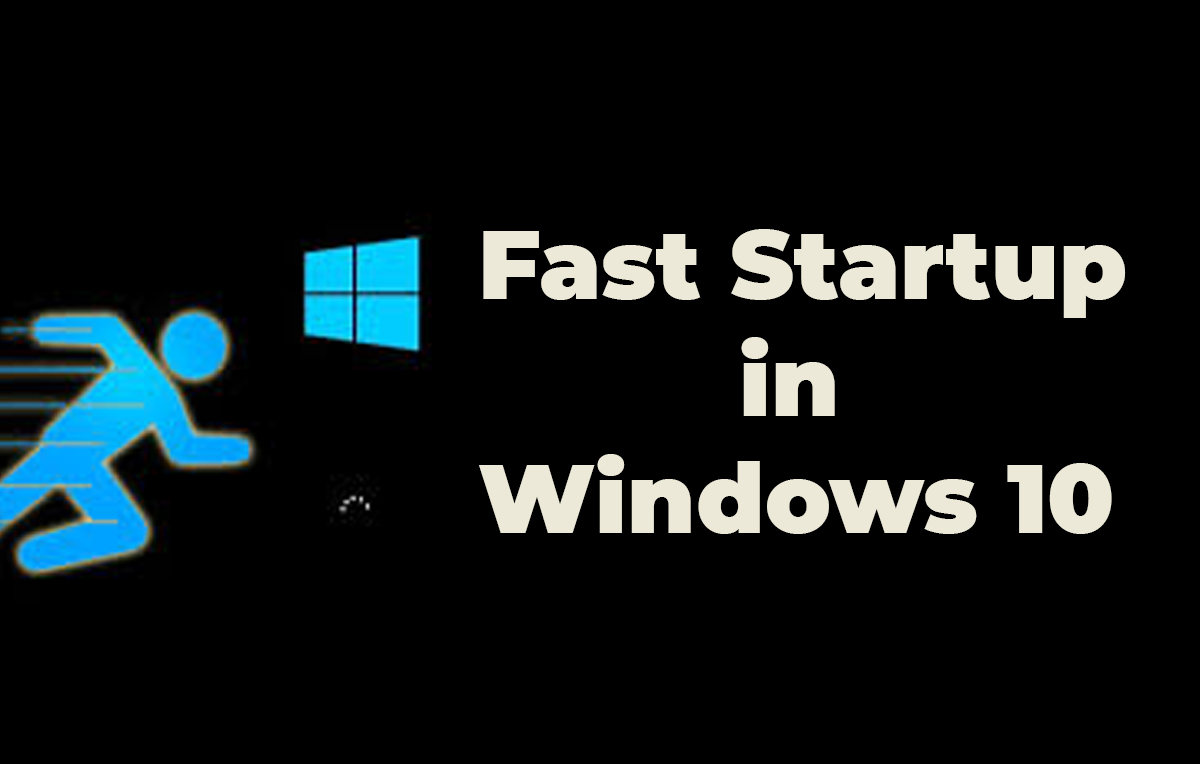
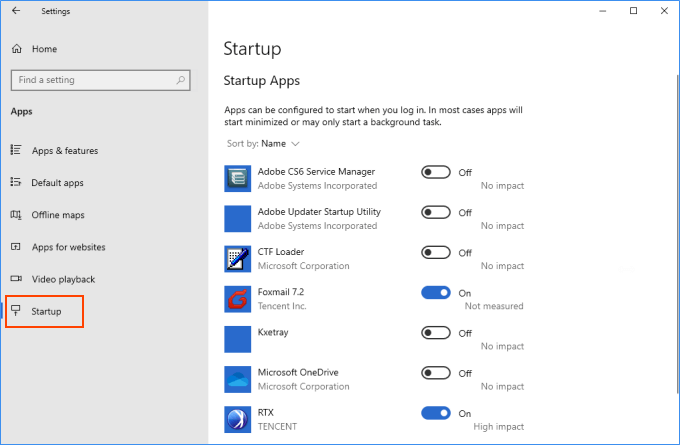


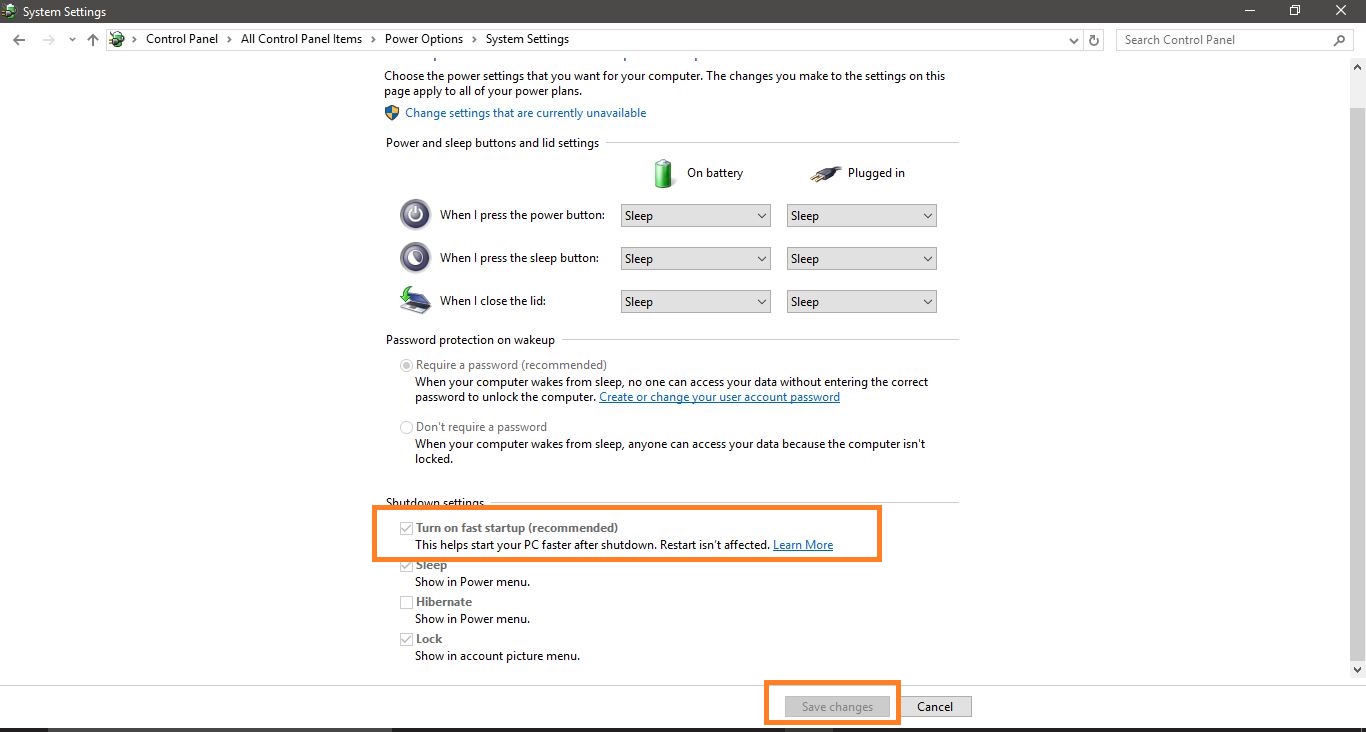
Closure
Thus, we hope this article has provided valuable insights into Navigating the Start-up Process: Understanding and Managing Windows 10’s Fast Boot Feature. We thank you for taking the time to read this article. See you in our next article!