Navigating the Slow Lane: Addressing Performance Issues in Microsoft Edge After Windows 11 Updates
Related Articles: Navigating the Slow Lane: Addressing Performance Issues in Microsoft Edge After Windows 11 Updates
Introduction
With great pleasure, we will explore the intriguing topic related to Navigating the Slow Lane: Addressing Performance Issues in Microsoft Edge After Windows 11 Updates. Let’s weave interesting information and offer fresh perspectives to the readers.
Table of Content
Navigating the Slow Lane: Addressing Performance Issues in Microsoft Edge After Windows 11 Updates
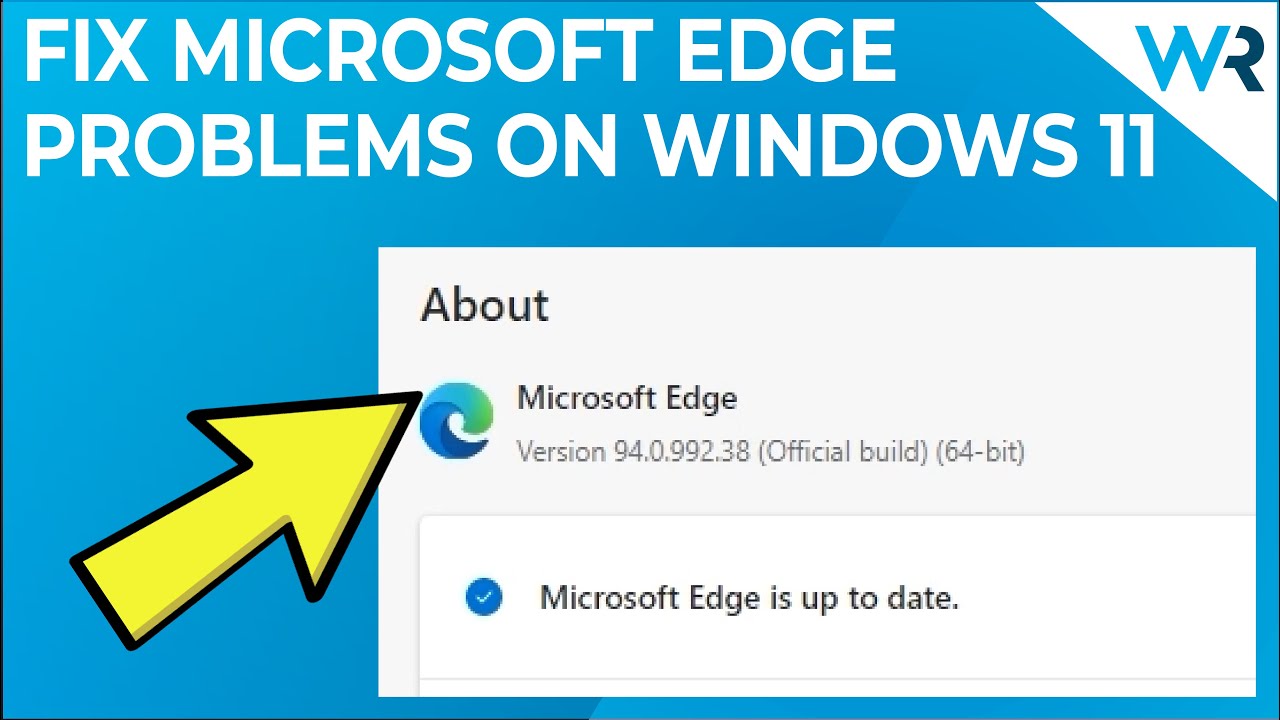
The seamless integration of Microsoft Edge with Windows 11 has proven beneficial for many users, offering a streamlined and efficient browsing experience. However, some users have encountered a frustrating reality after upgrading to Windows 11: a noticeable slowdown in Edge’s performance. This unexpected change can significantly impact productivity and hinder the enjoyment of online activities.
Understanding the Root of the Problem
Several factors can contribute to Edge’s sluggish behavior after a Windows 11 update. These include:
- Resource Conflicts: Windows 11 updates often introduce new features and functionalities, potentially leading to resource conflicts with existing applications like Edge. This can result in increased memory usage and slower processing speeds.
- Outdated Drivers: Outdated drivers, particularly for graphics cards, can hinder Edge’s performance, leading to stuttering, lag, and slow loading times.
- Extension Overload: An abundance of browser extensions, while offering enhanced functionality, can consume significant system resources, impacting overall performance.
- Cache and Data Accumulation: Over time, browsing data, cookies, and temporary files accumulate in Edge’s cache, potentially slowing down the browser.
- Background Processes: Several background processes, including system updates and antivirus scans, can compete for system resources, impacting Edge’s responsiveness.
Diagnosing the Issue
Before delving into troubleshooting steps, it’s crucial to identify the specific cause of the slowdown. This can be achieved by observing the following:
- General System Performance: Assess the overall system performance by checking the Task Manager for high CPU or memory usage, especially during Edge usage.
- Website Loading Times: Observe how long websites take to load, paying attention to potential lag or stuttering.
- Resource Consumption: Monitor Edge’s resource consumption in the Task Manager to identify any excessive memory or CPU usage.
- Extension Activity: Disable extensions one by one to determine if any are contributing to the slowdown.
Troubleshooting and Optimization Strategies
Once the source of the performance issue is identified, appropriate troubleshooting steps can be taken. These include:
1. Restarting and Updating:
- Restarting the Computer: A simple restart can often resolve temporary issues and free up system resources.
- Updating Windows and Edge: Ensuring that both Windows and Edge are running on the latest versions can address compatibility issues and improve performance.
2. Managing Extensions:
- Disabling Unnecessary Extensions: Deactivate extensions that are not actively used to reduce resource consumption.
- Updating Extensions: Ensure all extensions are updated to the latest versions to minimize compatibility issues.
3. Clearing Cache and Data:
- Clearing Browsing Data: Regularly clearing browsing history, cookies, and cached data can significantly improve Edge’s performance.
- Managing Cookies: Block or delete cookies from specific websites to reduce data storage and potential tracking.
4. Optimizing System Settings:
- Adjusting Visual Effects: Reducing visual effects, such as animations and transparency, can free up system resources for Edge.
- Managing Startup Programs: Disable unnecessary programs from starting automatically at system startup to minimize resource contention.
5. Addressing Driver Issues:
- Updating Drivers: Ensure that all device drivers, particularly for graphics cards, are up-to-date.
- Reinstalling Drivers: If updating drivers doesn’t resolve the issue, consider reinstalling them to ensure proper functionality.
6. Exploring Advanced Options:
- Disabling Hardware Acceleration: Disabling hardware acceleration in Edge’s settings can improve performance for some users, especially those with older hardware.
- Using a Different Browser: If all other troubleshooting steps fail, consider using a different browser as a temporary solution.
FAQs: Addressing Common Queries
Q1: Is the slow performance a common issue after Windows 11 updates?
A: While not universal, slowdowns in Edge after Windows 11 updates have been reported by a significant number of users. This suggests that the issue is not entirely isolated and may be related to underlying system changes or compatibility concerns.
Q2: Can I revert to a previous version of Windows to resolve the issue?
A: Revert to a previous version of Windows is a viable option if the slow performance persists despite troubleshooting efforts. However, this step should be considered as a last resort, as it involves restoring your system to an earlier state and may result in data loss.
Q3: How can I ensure that my system resources are not being drained by other processes?
A: Monitor the Task Manager to identify any processes that are consuming excessive resources. Close or disable unnecessary programs and services to free up system resources for Edge.
Q4: Are there any specific settings in Edge that can be adjusted to improve performance?
A: Yes, Edge offers several settings that can be adjusted to optimize performance. These include disabling hardware acceleration, clearing browsing data, and managing extensions.
Tips for Maintaining Optimal Performance:
- Regularly update Windows and Edge: Ensure that your operating system and browser are running on the latest versions to benefit from performance enhancements and bug fixes.
- Monitor system resource usage: Regularly check the Task Manager to identify any processes that are consuming excessive resources and adjust accordingly.
- Limit extension usage: Use only essential extensions and disable or uninstall unnecessary ones to reduce resource consumption.
- Clear browsing data periodically: Regularly clear browsing data, cookies, and cached files to improve Edge’s speed and responsiveness.
- Perform a clean boot: A clean boot starts Windows with a minimal set of drivers and programs, allowing you to isolate potential performance issues.
Conclusion:
Experiencing slow performance in Microsoft Edge after a Windows 11 update can be frustrating, but it’s not an insurmountable issue. By understanding the potential causes, implementing appropriate troubleshooting steps, and adopting preventive measures, users can regain a smooth and efficient browsing experience. Remember that regular updates, system maintenance, and mindful resource management are crucial for optimizing performance and ensuring a seamless digital journey.
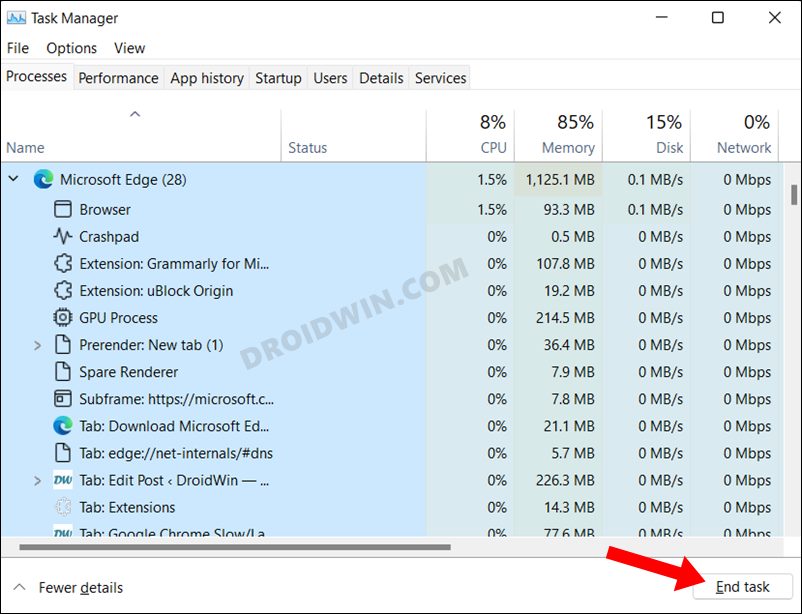
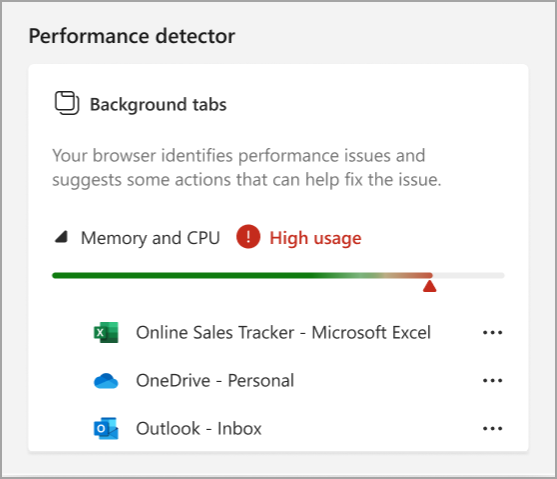
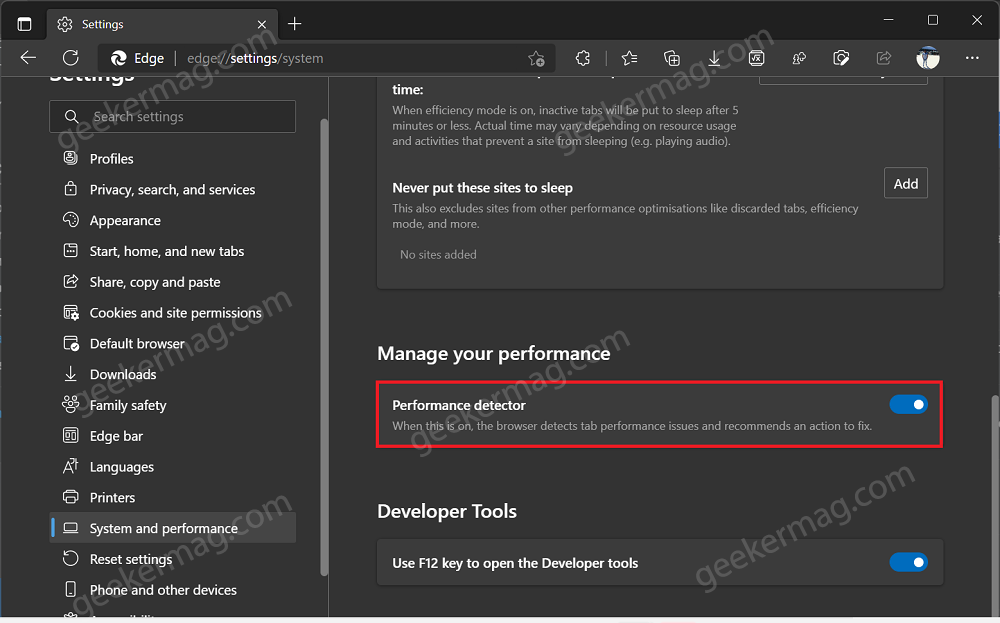
![How to Fix Microsoft Edge Not Working After Windows 11 Update [Solved] Видео](https://img.youtube.com/vi/Tn2D9iLNNks/0.jpg)
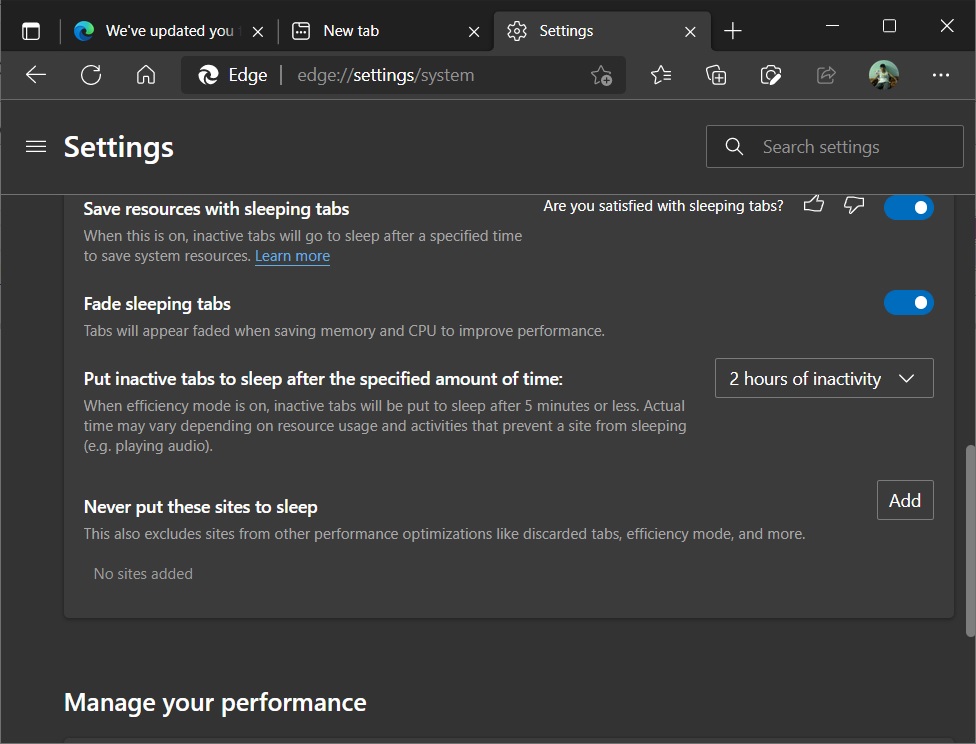
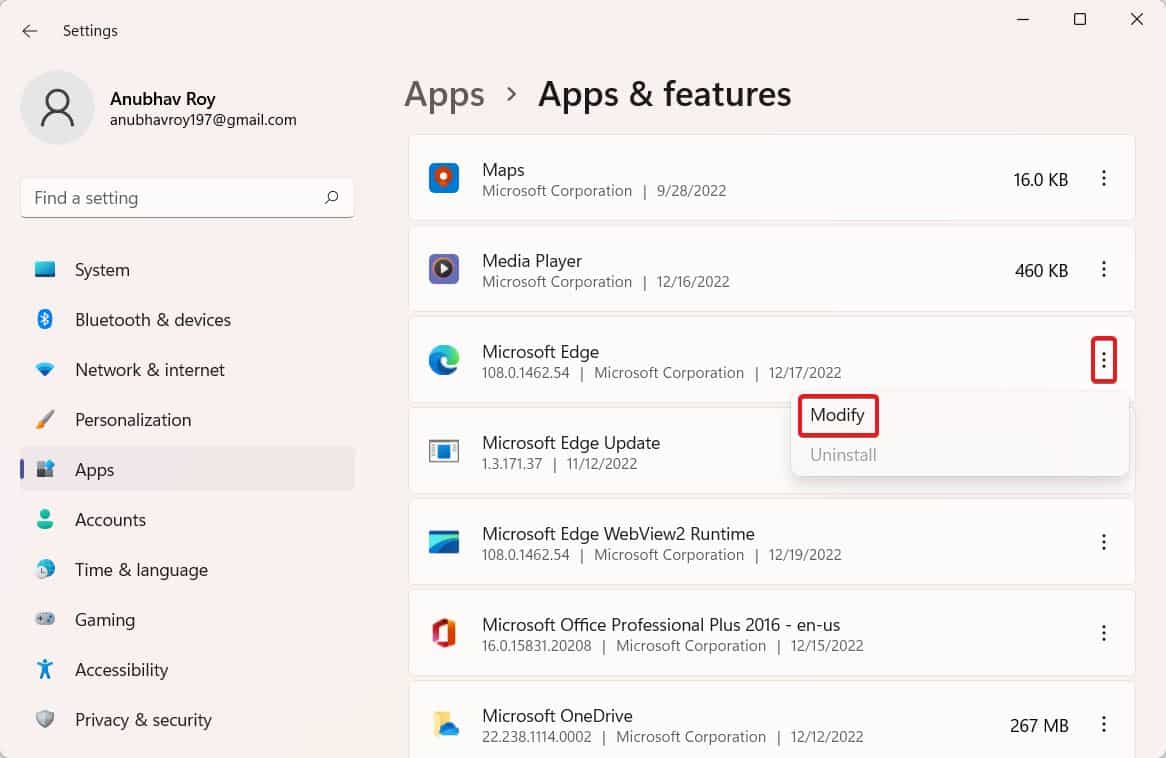


Closure
Thus, we hope this article has provided valuable insights into Navigating the Slow Lane: Addressing Performance Issues in Microsoft Edge After Windows 11 Updates. We thank you for taking the time to read this article. See you in our next article!