Navigating the Registry: Disabling Fast Startup in Windows 11
Related Articles: Navigating the Registry: Disabling Fast Startup in Windows 11
Introduction
In this auspicious occasion, we are delighted to delve into the intriguing topic related to Navigating the Registry: Disabling Fast Startup in Windows 11. Let’s weave interesting information and offer fresh perspectives to the readers.
Table of Content
- 1 Related Articles: Navigating the Registry: Disabling Fast Startup in Windows 11
- 2 Introduction
- 3 Navigating the Registry: Disabling Fast Startup in Windows 11
- 3.1 Understanding Fast Startup and its Potential Drawbacks
- 3.2 The Registry: A Gateway to System Configuration
- 3.3 Disabling Fast Startup Through the Registry
- 3.4 FAQs: Addressing Common Concerns
- 3.5 Tips for Optimal System Configuration
- 3.6 Conclusion: A Controlled Boot Experience
- 4 Closure
Navigating the Registry: Disabling Fast Startup in Windows 11

Windows 11’s "Fast Startup" feature, designed to accelerate boot times, can sometimes conflict with specific user needs or system configurations. This article delves into the intricacies of disabling Fast Startup by modifying the Windows Registry, providing a detailed guide for users seeking to regain control over their system’s boot behavior.
Understanding Fast Startup and its Potential Drawbacks
Fast Startup is a hybrid sleep state that combines the speed of a cold boot with the efficiency of hibernation. When enabled, Windows saves a system image to the hard drive upon shutdown, including the kernel, drivers, and user applications. This image is then loaded upon startup, significantly reducing boot times.
However, this accelerated boot process can introduce certain limitations:
- Limited compatibility with certain hardware and software: Some programs and peripherals may not function correctly with Fast Startup enabled, leading to errors or instability.
- Potential for data corruption: In rare cases, Fast Startup can lead to data corruption if the system image is not saved or loaded properly.
- Reduced flexibility during boot: Disabling Fast Startup allows for a clean boot, enabling users to access advanced startup options, troubleshoot system issues, or perform maintenance tasks more effectively.
The Registry: A Gateway to System Configuration
The Windows Registry is a hierarchical database storing system-wide settings and configurations. Modifying the Registry requires caution as incorrect changes can destabilize the operating system. However, for experienced users, the Registry offers granular control over system behavior, including the ability to disable Fast Startup.
Disabling Fast Startup Through the Registry
To disable Fast Startup using the Registry, follow these steps:
- Open the Registry Editor: Press Windows Key + R, type regedit, and press Enter.
-
Navigate to the appropriate key: Expand the following path:
HKEY_LOCAL_MACHINESYSTEMCurrentControlSetControlSession ManagerPower -
Locate and modify the "HiberFileSizePercent" value:
- Right-click on the HiberFileSizePercent value and select Modify.
- Change the Value data to 0 and click OK.
-
Create the "FastStartupEnabled" value:
- Right-click on the Power key and select New > DWORD (32-bit) Value.
- Name the new value FastStartupEnabled.
- Double-click on the FastStartupEnabled value and set its Value data to 0.
- Restart the computer: Close the Registry Editor and restart your computer for the changes to take effect.
Note: The Registry Editor should only be used by experienced users. Incorrect modifications can lead to system instability or data loss. It is recommended to back up your Registry before making any changes.
FAQs: Addressing Common Concerns
Q: Can I revert the changes made to the Registry?
A: Yes, you can revert the changes by setting the HiberFileSizePercent value back to its original value and deleting the FastStartupEnabled value.
Q: What are the potential risks of disabling Fast Startup?
A: Disabling Fast Startup may slightly increase boot times, but it generally does not pose any significant risks. However, it’s crucial to ensure that any software or hardware dependencies on Fast Startup are addressed before disabling it.
Q: Is disabling Fast Startup necessary for all users?
A: Disabling Fast Startup is not mandatory. It is recommended for users experiencing compatibility issues, those requiring a clean boot for troubleshooting, or individuals who prioritize system stability over boot speed.
Tips for Optimal System Configuration
- Consult system documentation: Refer to your hardware and software documentation for compatibility information related to Fast Startup.
- Test thoroughly: After disabling Fast Startup, thoroughly test your system to ensure that all programs and peripherals function correctly.
- Monitor system performance: Track your boot times and overall system performance to determine if disabling Fast Startup has any noticeable impact.
- Enable Fast Startup selectively: If you require Fast Startup for certain tasks, consider enabling it only when needed and disabling it for troubleshooting or specific applications.
Conclusion: A Controlled Boot Experience
Disabling Fast Startup through the Windows Registry empowers users to gain greater control over their system’s boot behavior. This approach is particularly valuable for users experiencing compatibility issues, requiring a clean boot for troubleshooting, or prioritizing system stability over boot speed. By understanding the potential benefits and drawbacks of Fast Startup, users can make informed decisions about their system configuration, ensuring optimal performance and stability. Remember to proceed with caution when modifying the Registry, and always back up your system before making any changes.
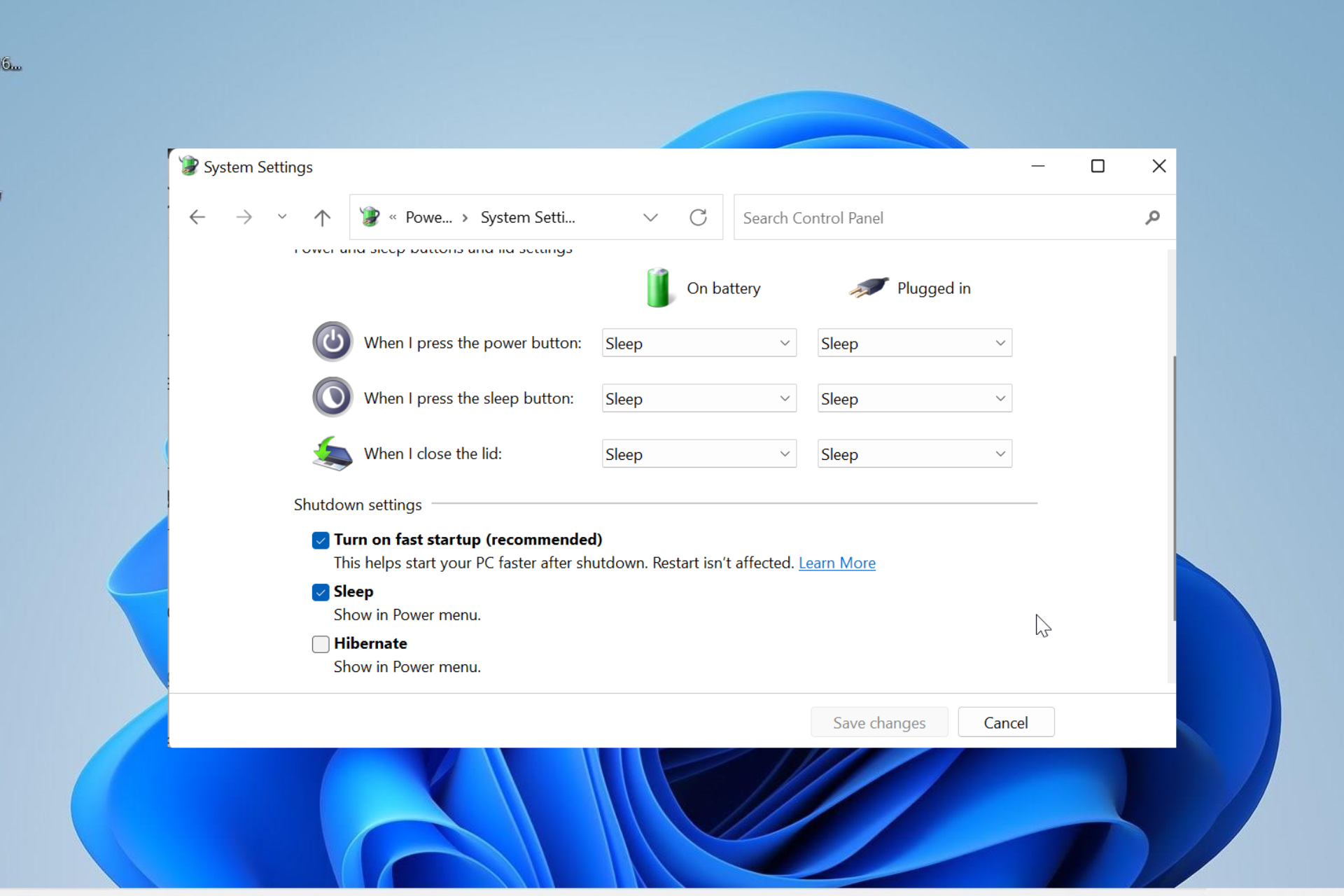

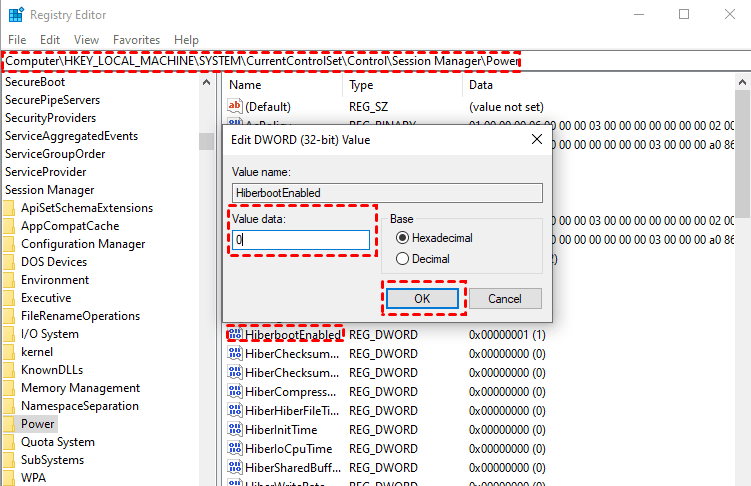





Closure
Thus, we hope this article has provided valuable insights into Navigating the Registry: Disabling Fast Startup in Windows 11. We appreciate your attention to our article. See you in our next article!