Navigating the Realm of Devices and Printers in Windows 2000: A Comprehensive Guide
Related Articles: Navigating the Realm of Devices and Printers in Windows 2000: A Comprehensive Guide
Introduction
With enthusiasm, let’s navigate through the intriguing topic related to Navigating the Realm of Devices and Printers in Windows 2000: A Comprehensive Guide. Let’s weave interesting information and offer fresh perspectives to the readers.
Table of Content
- 1 Related Articles: Navigating the Realm of Devices and Printers in Windows 2000: A Comprehensive Guide
- 2 Introduction
- 3 Navigating the Realm of Devices and Printers in Windows 2000: A Comprehensive Guide
- 3.1 Unveiling the Device Manager: A Gateway to Hardware Configuration
- 3.2 Mastering the Printers and Faxes: A Comprehensive Printing Solution
- 3.3 The Importance of Device and Printer Settings: A Foundation for Efficient Operation
- 3.4 Frequently Asked Questions (FAQs) about Devices and Printers Settings in Windows 2000
- 3.5 Tips for Optimizing Devices and Printers Settings in Windows 2000
- 3.6 Conclusion
- 4 Closure
Navigating the Realm of Devices and Printers in Windows 2000: A Comprehensive Guide
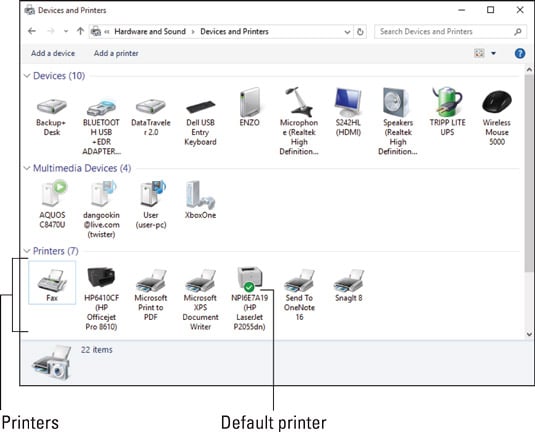
Windows 2000, a legacy operating system still used in certain specialized environments, offers a dedicated interface for managing devices and printers. This interface, accessible through the "Control Panel," provides a centralized hub for configuring, troubleshooting, and optimizing hardware interactions within the system. Understanding the intricacies of these settings is crucial for ensuring smooth operation and maximizing the potential of connected devices.
This comprehensive guide delves into the functionalities and intricacies of the Devices and Printers settings in Windows 2000, providing a detailed exploration of its various components and their implications.
Unveiling the Device Manager: A Gateway to Hardware Configuration
The Device Manager, accessed through the "Control Panel," serves as the central control panel for all hardware components connected to the Windows 2000 system. It offers a hierarchical view of installed devices, categorized by their type:
- Disk drives: Includes hard drives, floppy drives, and optical drives, providing information about their capacity, model, and connection type.
- Display adapters: Displays the graphics card, its driver version, and resolution settings.
- Network adapters: Lists all network cards installed, their drivers, and connection status.
- Sound, video and game controllers: Encompasses audio cards, video capture devices, and game controllers, allowing for driver updates and configuration adjustments.
- USB controllers: Provides details about the Universal Serial Bus (USB) ports and connected devices.
- Modems: Displays installed modems, their drivers, and connection settings.
- Printers: Lists all installed printers, their drivers, and printing preferences.
Each device entry within the Device Manager offers a wealth of information and configuration options:
- General tab: Displays the device name, manufacturer, and driver version. It allows for basic actions like disabling or uninstalling the device.
- Driver tab: Provides access to the driver details, including its version, date, and digital signature. It enables driver updates, rollbacks, and the option to reinstall the driver.
- Resources tab: Displays the resources allocated to the device, such as IRQ (Interrupt Request) and I/O (Input/Output) addresses. This tab is primarily used for troubleshooting conflicts between devices.
- Advanced tab: Offers device-specific settings, varying depending on the type of hardware. For example, it may provide options for power management or performance optimization.
The Device Manager plays a crucial role in resolving hardware conflicts and ensuring optimal performance. It allows users to update drivers, diagnose issues, and configure devices for specific needs.
Mastering the Printers and Faxes: A Comprehensive Printing Solution
The "Printers and Faxes" section within the Windows 2000 Control Panel provides a dedicated interface for managing printers, faxes, and associated settings. This section offers functionalities for:
- Adding printers: Facilitates the installation of local and network printers, allowing users to connect to diverse printing devices.
- Managing printer properties: Provides comprehensive settings for each installed printer, including paper size, orientation, color options, and print quality.
- Setting default printers: Allows users to specify the printer used for standard printing tasks, streamlining the printing process.
- Configuring fax settings: Enables users to send and receive faxes through the computer, utilizing a compatible modem or fax server.
- Accessing printer queues: Displays a list of documents currently queued for printing, allowing users to monitor progress, pause jobs, or cancel print requests.
The "Printers and Faxes" section offers a user-friendly environment for managing printing tasks and optimizing printing preferences. It simplifies the process of adding, configuring, and troubleshooting printers, ensuring a seamless printing experience.
The Importance of Device and Printer Settings: A Foundation for Efficient Operation
Effective management of devices and printers is crucial for ensuring a smooth and efficient computing experience. Properly configuring these settings yields numerous benefits:
- Optimized performance: Correctly installed and configured drivers ensure optimal performance of hardware components, leading to faster processing speeds, smoother graphics rendering, and improved overall system responsiveness.
- Enhanced functionality: Proper device configuration unlocks the full potential of hardware components, enabling users to leverage all available features and functionality.
- Reduced troubleshooting: By maintaining up-to-date drivers and resolving potential conflicts, users can significantly minimize hardware-related issues and reduce troubleshooting time.
- Improved compatibility: Correctly installed drivers ensure compatibility between hardware and software, minimizing the risk of errors and ensuring smooth operation.
- Enhanced security: Some device settings, like power management options, can contribute to system security by preventing unauthorized access or data leaks.
The Devices and Printers settings in Windows 2000 provide a powerful platform for managing hardware interactions and ensuring optimal system performance. Understanding these settings and their implications is essential for maximizing the potential of connected devices and streamlining the overall computing experience.
Frequently Asked Questions (FAQs) about Devices and Printers Settings in Windows 2000
1. How do I add a new printer in Windows 2000?
To add a new printer, navigate to the "Printers and Faxes" section in the Control Panel. Click "Add Printer" and follow the on-screen instructions. You’ll need to select the type of printer (local or network) and provide the necessary information, such as the printer model and connection details.
2. How do I update printer drivers in Windows 2000?
Open the "Printers and Faxes" section, right-click on the desired printer, and select "Properties." Navigate to the "Driver" tab and click "Update Driver." Follow the on-screen instructions to search for and install the latest driver.
3. How do I troubleshoot printer problems in Windows 2000?
Start by checking the printer’s connection, power supply, and paper tray. Verify that the printer is online and not in an error state. If the issue persists, check the printer queue for pending jobs and clear any errors. You can also try reinstalling the printer driver or restarting the print spooler service.
4. How do I configure a fax modem in Windows 2000?
In the "Printers and Faxes" section, click "Add Printer." Select "Fax" and follow the on-screen instructions. You’ll need to provide the fax modem’s connection details and configure the fax settings, such as the dial tone detection and the fax tone.
5. How do I manage device conflicts in Windows 2000?
Open the Device Manager and identify the conflicting devices. Right-click on the device and select "Properties." Navigate to the "Resources" tab and adjust the resource settings, such as the IRQ or I/O address, to resolve the conflict.
6. How do I disable a device in Windows 2000?
Open the Device Manager and locate the device you want to disable. Right-click on the device and select "Disable." This will temporarily disable the device, preventing it from functioning until it is re-enabled.
7. How do I uninstall a device in Windows 2000?
Open the Device Manager and locate the device you want to uninstall. Right-click on the device and select "Uninstall." This will remove the device driver and configuration settings, effectively removing the device from the system.
8. How do I install a new device driver in Windows 2000?
Locate the driver files for the device and double-click on the installation file. Follow the on-screen instructions to install the driver. Alternatively, you can use the Device Manager to search for and install the driver automatically.
9. How do I troubleshoot device errors in Windows 2000?
Start by checking the device’s connection, power supply, and any associated cables. Verify that the device is properly installed and configured. If the issue persists, consult the device’s documentation or manufacturer website for troubleshooting tips.
10. How do I change the default printer in Windows 2000?
Open the "Printers and Faxes" section and right-click on the desired printer. Select "Set as Default Printer." This will make the selected printer the default for all printing tasks.
Tips for Optimizing Devices and Printers Settings in Windows 2000
- Keep drivers up-to-date: Regularly check for and install the latest drivers for your devices to ensure optimal performance and compatibility.
- Monitor device conflicts: Regularly review the Device Manager for potential conflicts and address them promptly to avoid performance issues.
- Configure power management settings: Optimize power management settings for devices to reduce energy consumption and extend battery life.
- Use a dedicated printer server: For network printing, consider using a dedicated print server to improve performance and security.
- Optimize printer settings: Adjust printer settings, such as paper size, orientation, and print quality, to match your specific needs.
- Clear the print queue regularly: Regularly clear the print queue to prevent job backlog and optimize printing performance.
- Troubleshoot printer errors proactively: Address printer errors promptly to avoid delays and ensure uninterrupted printing.
- Use a network monitoring tool: Monitor network traffic and printer usage to identify potential bottlenecks and optimize network performance.
Conclusion
The Devices and Printers settings in Windows 2000 provide a comprehensive platform for managing hardware interactions and ensuring a seamless computing experience. By understanding the functionalities of these settings, users can optimize device performance, troubleshoot issues effectively, and unlock the full potential of their hardware.
Regular maintenance and configuration adjustments are essential for maintaining a stable and efficient system. By following the tips and best practices outlined in this guide, users can maximize the benefits of their devices and printers, ensuring a smooth and productive computing experience.
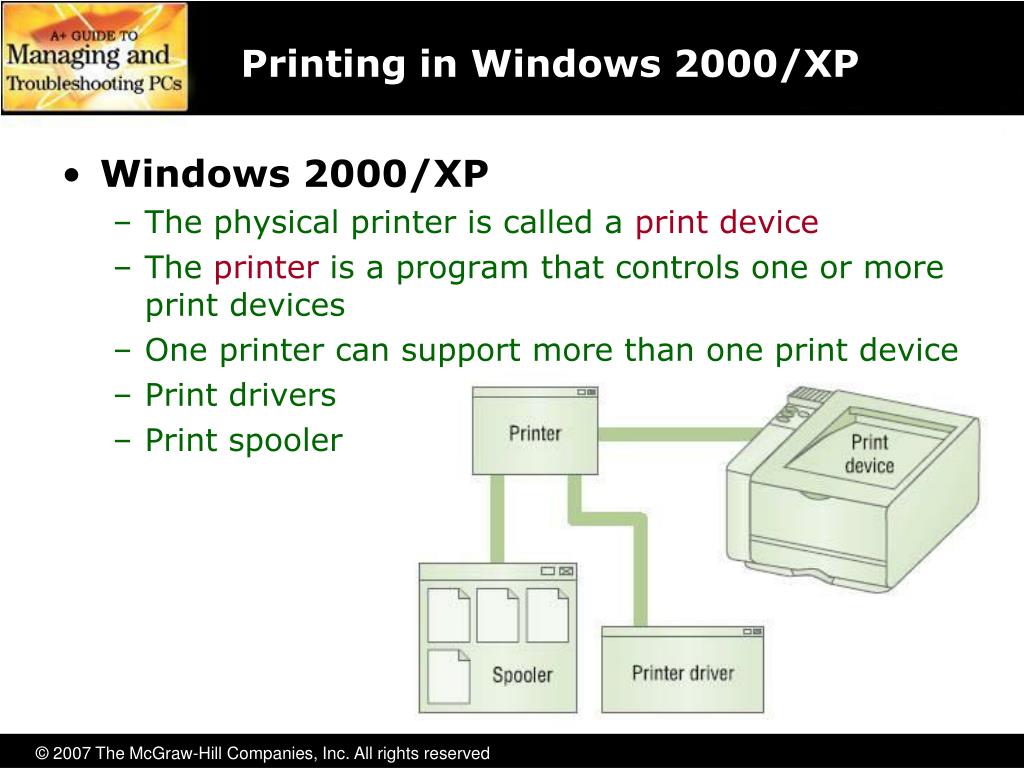
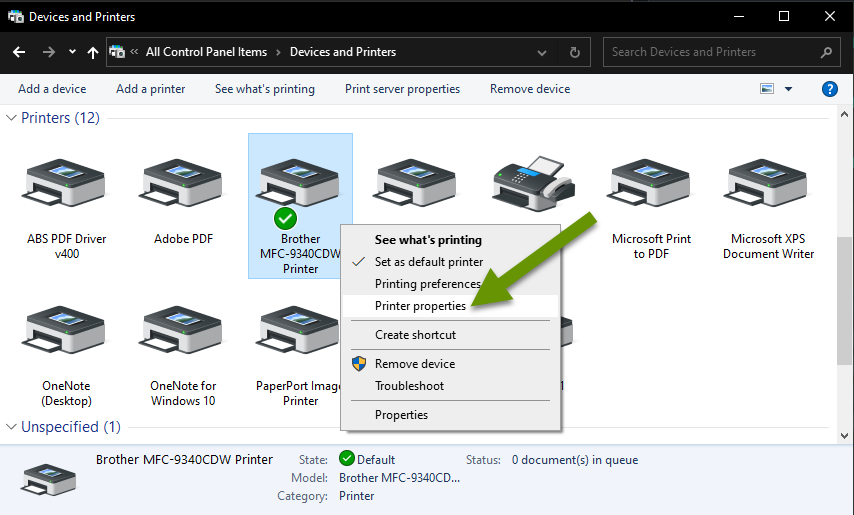
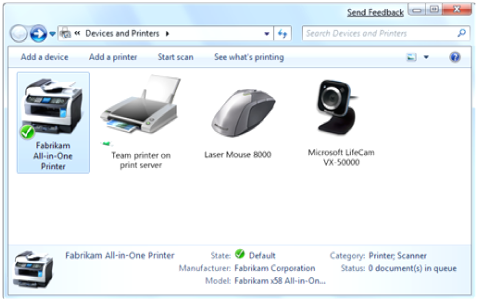
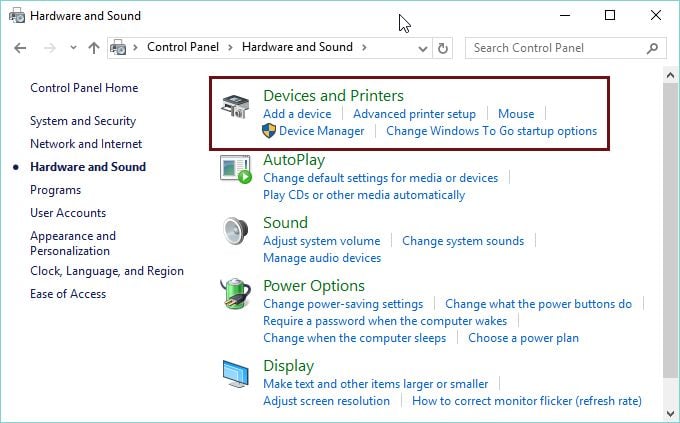

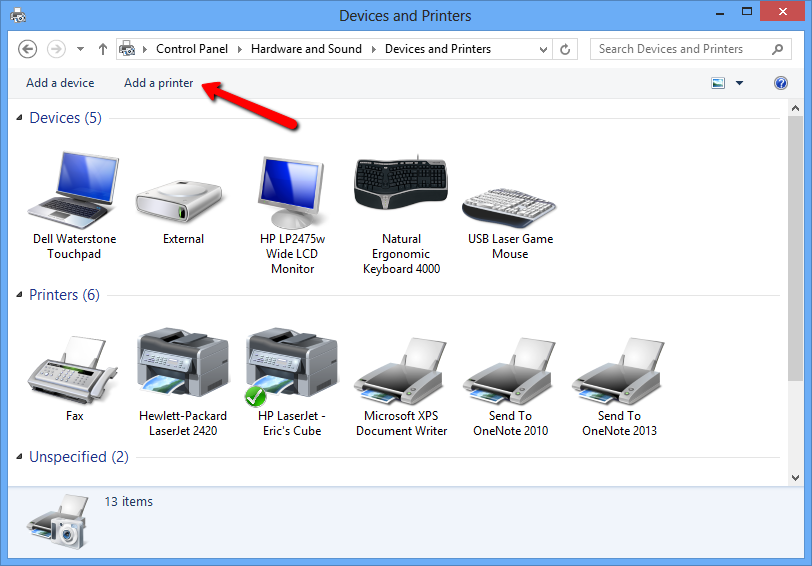
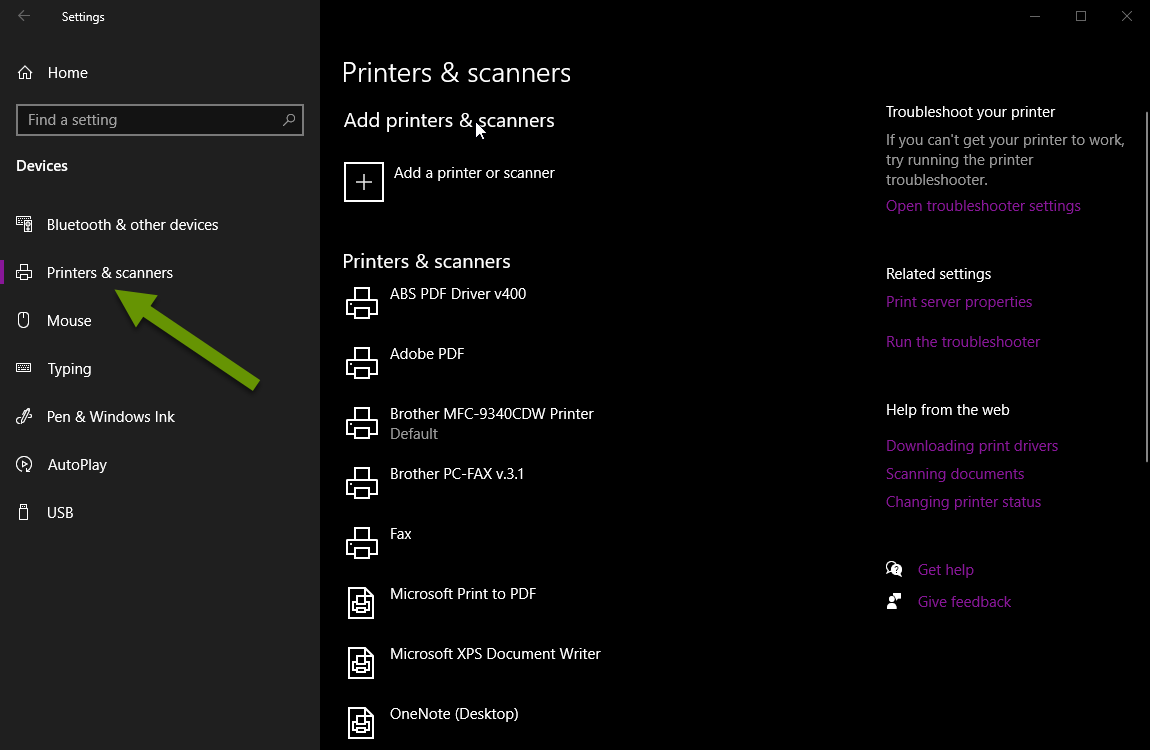

Closure
Thus, we hope this article has provided valuable insights into Navigating the Realm of Devices and Printers in Windows 2000: A Comprehensive Guide. We hope you find this article informative and beneficial. See you in our next article!