Navigating the Print Landscape: A Guide to Windows 11 Printer Settings
Related Articles: Navigating the Print Landscape: A Guide to Windows 11 Printer Settings
Introduction
With great pleasure, we will explore the intriguing topic related to Navigating the Print Landscape: A Guide to Windows 11 Printer Settings. Let’s weave interesting information and offer fresh perspectives to the readers.
Table of Content
Navigating the Print Landscape: A Guide to Windows 11 Printer Settings
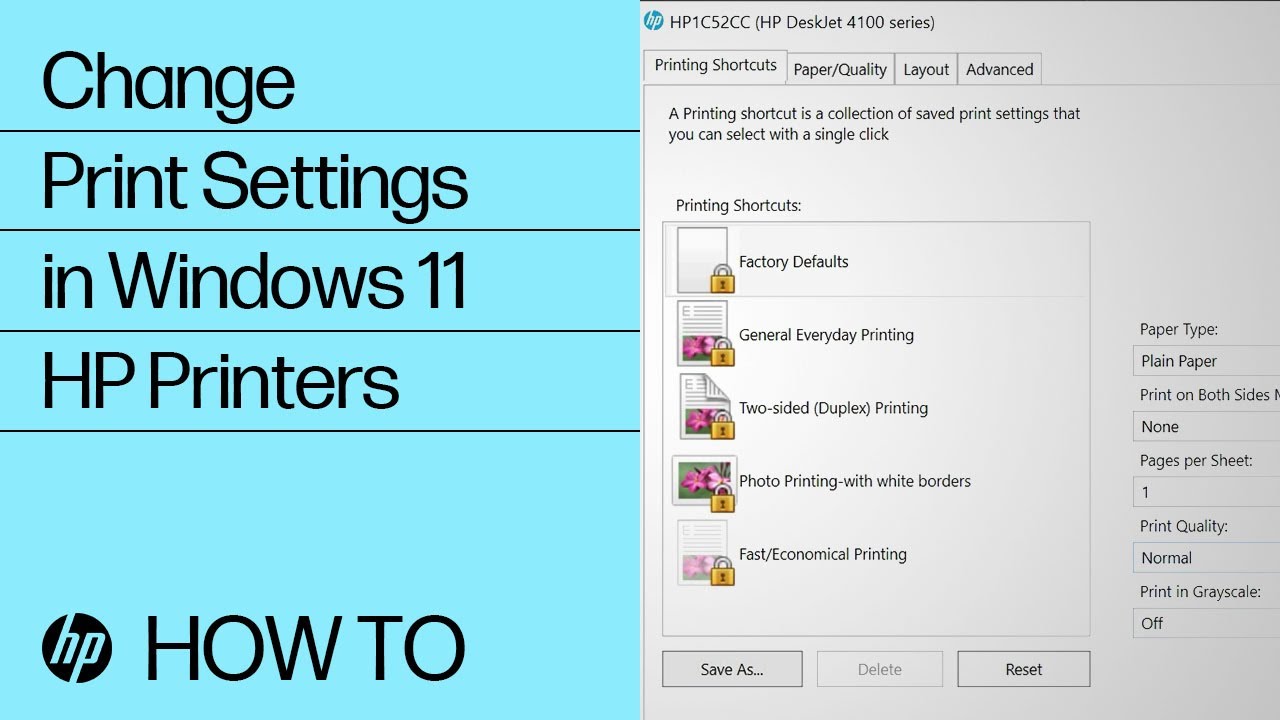
Windows 11 offers a refined and user-friendly approach to managing printers, providing a comprehensive set of tools to ensure seamless printing experiences. Understanding these settings empowers users to optimize their printing workflows, troubleshoot issues, and maximize the potential of their printing devices. This article delves into the key aspects of printer management within Windows 11, offering a detailed guide for users of all levels.
Accessing the Print Settings
The journey begins with the "Settings" app, accessible through the Start menu or by pressing the Windows key + I. Navigate to "Bluetooth & devices" and select "Printers & scanners." This central hub acts as the command center for all your printer-related needs.
Adding a Printer
Adding a new printer to your Windows 11 system is a straightforward process. Within the "Printers & scanners" settings, click "Add a device." Windows will automatically scan for available printers on your network. If your printer is not detected, choose "The printer I want isn’t listed," and follow the on-screen instructions. You can add a printer manually by selecting its manufacturer and model from a list or by entering its network address.
Managing Existing Printers
The "Printers & scanners" settings offer comprehensive control over your existing printers. Each printer entry displays its name, model, status, and available actions. Clicking on a printer reveals a detailed view with options for:
- Managing Default Printer: Set the printer as the default, ensuring that all print jobs are automatically sent to it.
- Printing Preferences: Access printer-specific settings such as paper size, orientation, color mode, and print quality.
- Device Settings: Configure the printer’s connection type, network settings, and driver updates.
- Troubleshooting: Access tools to resolve common printing issues like paper jams or connection problems.
- Removing a Printer: Delete a printer from the list if it is no longer needed.
Understanding Printer Properties
Within the "Printers & scanners" settings, selecting a printer and clicking "Manage" reveals the "Printer Properties" window. This window provides a wealth of information and configuration options, allowing for fine-grained control over your printing experience.
- General: Displays the printer’s name, model, and status.
- Ports: Manages the printer’s connection to your computer, allowing for the selection of a specific port or the addition of new ports.
- Advanced: Provides access to more technical settings like spooling options and driver customization.
- Sharing: Enables or disables printer sharing, allowing other devices on the network to access the printer.
- Driver: Allows you to update the printer driver, ensuring compatibility and optimal performance.
Troubleshooting Printing Issues
The "Printers & scanners" settings offer built-in tools to diagnose and resolve common printing problems.
- Printer Status: Check the printer’s status for error messages or warnings.
- Run the troubleshooter: The integrated troubleshooter can automatically identify and resolve common printing issues.
- Restart the Print Spooler Service: Restarting the Print Spooler service can resolve temporary printing errors.
- Update the printer driver: An outdated driver can lead to printing problems.
- Check the printer’s connection: Ensure that the printer is properly connected to your computer and network.
Tips for Optimizing Your Printing Experience
- Use the correct paper type: Ensure that the paper type selected in the print settings matches the paper loaded in the printer.
- Print to PDF: Save a document as a PDF file to preserve its formatting and ensure consistent printing across different devices.
- Monitor ink levels: Regularly check ink levels to avoid unexpected print failures.
- Clean your printer regularly: Dust and debris can accumulate in the printer, affecting print quality.
- Enable duplex printing: Reduce paper consumption and save money by printing on both sides of the paper.
FAQs on Windows 11 Printer Settings
Q: Why can’t I print to my network printer?
A: Ensure the printer is turned on and connected to the network. Check the network settings on both the printer and your computer. Verify that the printer’s driver is installed correctly.
Q: How do I change the default printer?
A: Within the "Printers & scanners" settings, select the printer you wish to set as the default and click "Set as default."
Q: How do I update my printer driver?
A: Open the "Printer Properties" window for the printer you wish to update. Navigate to the "Driver" tab and click "Update driver." Windows will automatically search for and install the latest driver.
Q: How do I fix a paper jam?
A: Check the printer’s user manual for instructions on how to clear a paper jam. The printer’s control panel may also display error messages indicating the location of the jam.
Q: What is the print spooler service?
A: The Print Spooler service acts as a temporary holding place for print jobs before they are sent to the printer. It manages the printing process and ensures that print jobs are processed in the correct order.
Conclusion
Windows 11 provides a comprehensive and user-friendly environment for managing printers. By understanding the printer settings and utilizing the available tools, users can optimize their printing experience, troubleshoot issues, and ensure smooth printing workflows. Whether you are a casual user or a professional with demanding print needs, mastering these settings empowers you to harness the full potential of your printing devices within the Windows 11 ecosystem.

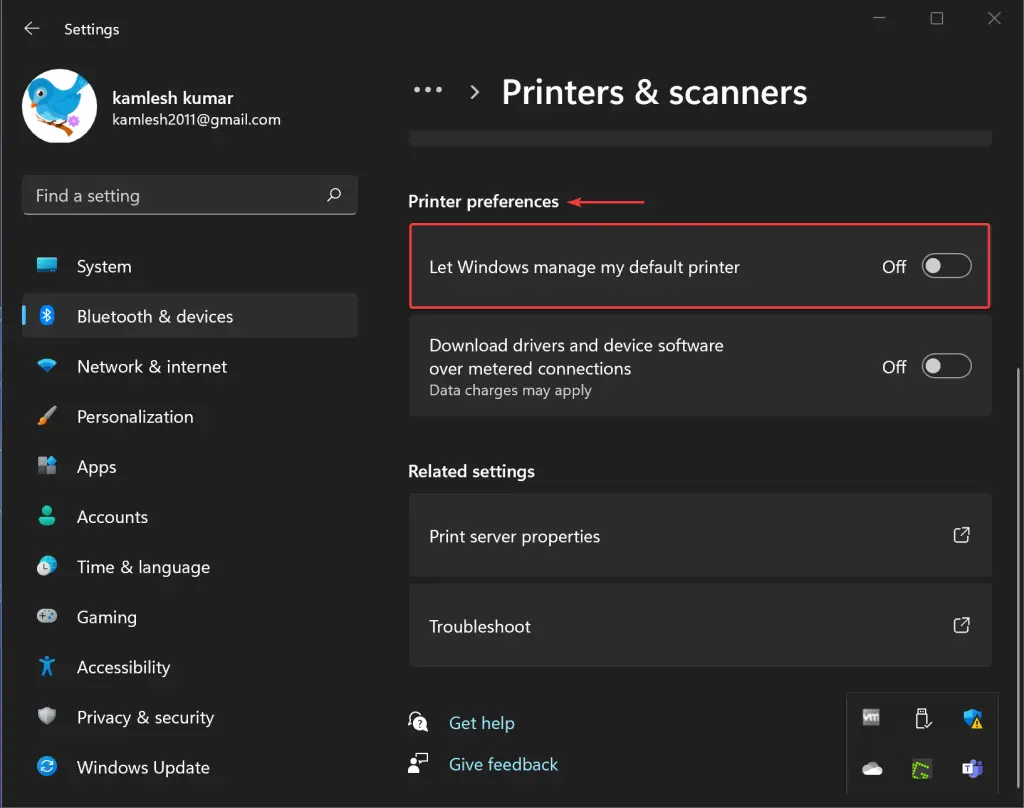

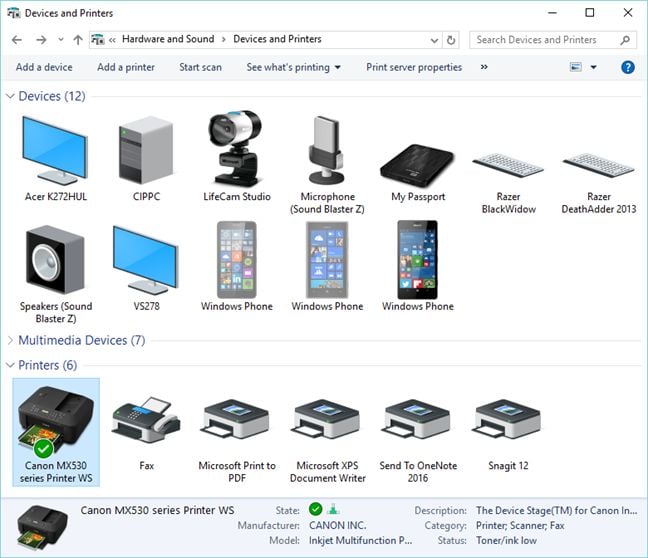
:max_bytes(150000):strip_icc()/Setasdefaultannotated-24734adbb2df4f14ab5d6dce4311dcc2.jpg)

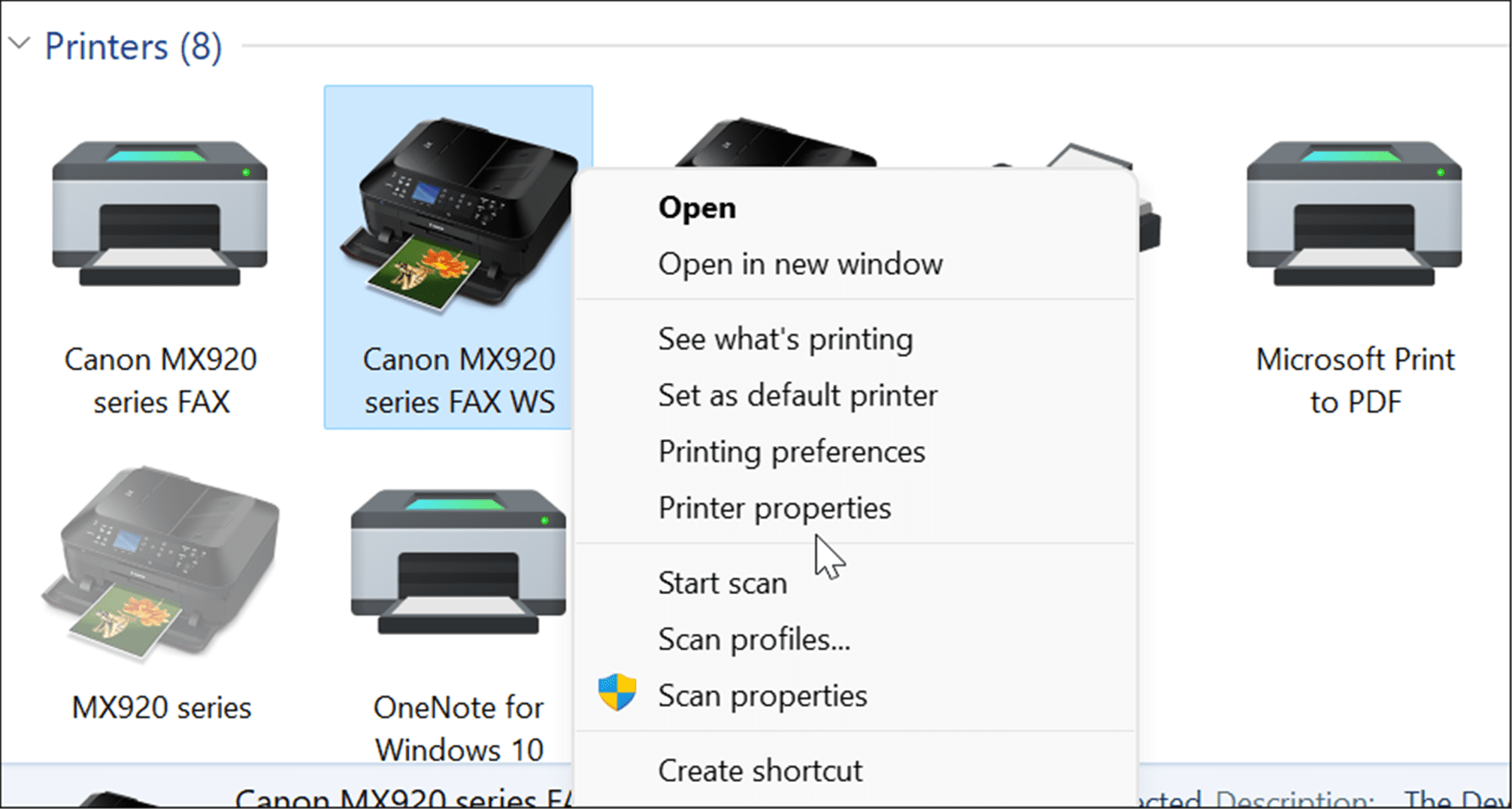
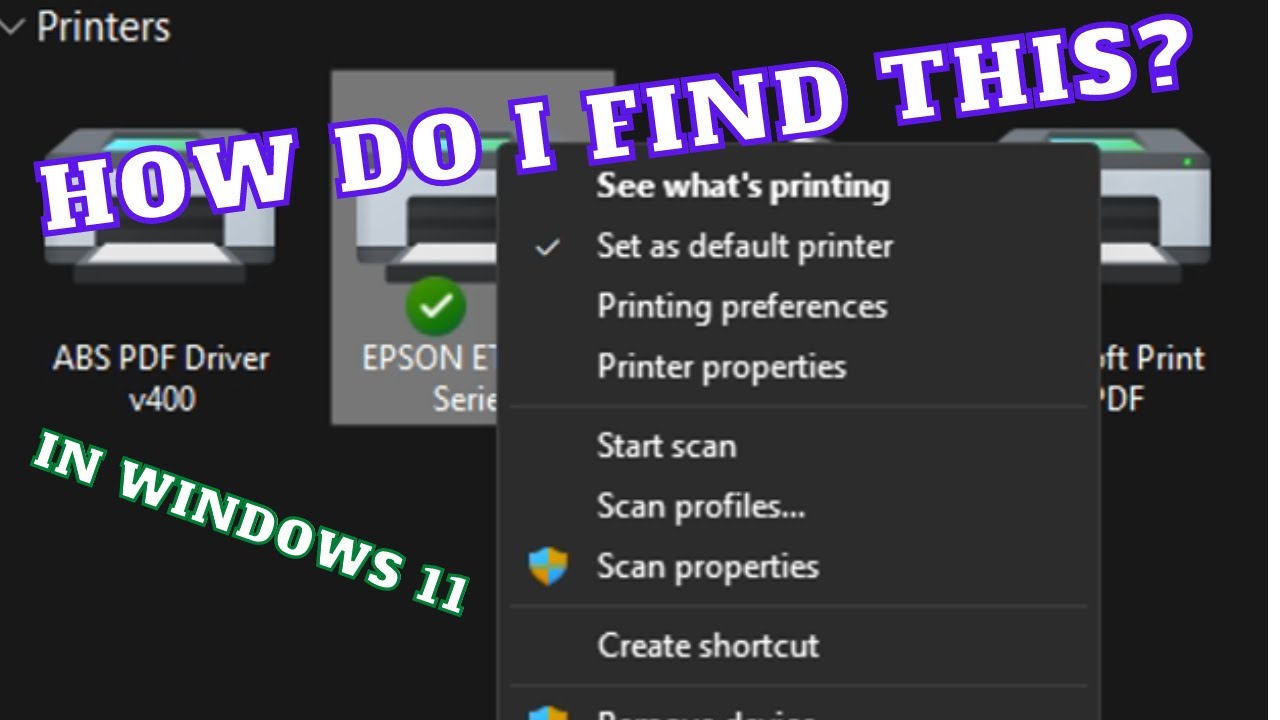
Closure
Thus, we hope this article has provided valuable insights into Navigating the Print Landscape: A Guide to Windows 11 Printer Settings. We hope you find this article informative and beneficial. See you in our next article!